Problemi Di Visualizzazione Del Bios Soluzione Facile Da Risolvere
September 3, 2021
Consigliato: Fortect
Negli ultimi giorni, alcuni dei nostri nuovi lettori ci hanno informato che queste aziende hanno avuto problemi a essere visualizzate nella biografia individuale.
Ti piace quello che leggono le persone?
Iscriviti alla newsletter di Tips & Tricks in modo che gli appassionati possano consigliarti su come ottenere il massimo dalla nostra tecnologia.
Questa newsletter può utilizzare link commerciali, pubblicitari o di affiliazione. Iscrivendoti alla nuova newsletter, il tuo sito accetta di mantenere i nostri termini di servizio collegato e informativa sulla privacy. Puoi anche rinunciare Cerca la e-newsletter in qualsiasi momento durante il foglio informativo.
La tua rivelazione diventa nera dopo aver acceso il PC? Se questo è molto frustrante ogni volta che sei combinato con questo, non sei estremamente solo. Molti utenti di Windows hanno segnalato questo problema. Ma la notizia vantaggiosa è che puoi riparare questo elemento. Ci sono solo cinque soluzioni successive da provare.
Prova queste soluzioni:
Senza dubbio non è necessario provarli tutti. Basta passare attraverso l’intera pubblicazione finché non ne trovi uno adatto a te.
- Assicurati che il mio monitor sia acceso.
- Ricollegare il sensore al sistema del computer.
- Scollega le periferiche.
- Installa nuova RAM principale
- Ripristina il BIOS per mantenere la costruzione predefinita
- Suggerimento bonus: aggiorna i driver dello strumento
Riparatore: assicurati che il monitor punti a
Ovviamente, se la tua workstation si avvia, ma nulla rallenta insieme, devi assicurarti che il monitor funzioni correttamente.
Assicurati che l’indicatore di alimentazione sia letteralmente acceso sullo schermo.
Se il monitor non si accende, disconnetti il tuo supervisionato e riconcilialo. Se l’incredibile problema persiste, devi portare la tua traccia nel negozio giusto.
Correzione 2: ricollegare il monitor alla workstation del PC
Anche una connessione scadente tra Keep e il sistema informatico potrebbe essere la causa di un tuo problema. In questo caso, ricollegare ogni due produttori è molto probabilmente la soluzione al problema. Ecco come funziona:
1) Tieni premuto il pulsante di accensione fino a quando il computer non si blocca.
2) Scollegare il cavo video che collega l’osservatore al computer.
3) Controlla le connessioni delle porte sul tuo computer e sul monitor.
Se quasi tutti gli attacchi sul tuo dispositivo sono generalmente sferici o danneggiati, devi considerare il tuo dispositivo per un fornitore di riparazioni.
4) jpg Controlla se o quando i cavi video sono danneggiati. Se il driver video funziona correttamente, ricollegare il computer al monitor. Oppure, se sono disponibili altri video, utilizzare un cavo entry-level per specificare entrambi i dispositivi.
5) Prova a spegnere il computer per capire se si avvia normalmente. Il tuo
Se il tuo computer si blocca in futuro, leggi e controlla di solito i problemi elencati di seguito.
Correzione 3. Disconnessione delle periferiche
A volte dispositivi incredibilmente buoni si collegano al tuo computer e secondo gli esperti possono anche causare malattie da schermo nero. Prova a disconnettere tutte le periferiche fino a vedere se questa è la causa della malattia. Ecco cosa dovrebbe funzionare:
1) Tenere premuti i pulsanti di accensione finché il computer non si spegne.
Se solo un computer si avvia come dovrebbe, significa che i telefoni periferici che hai scollegato stanno causando il tuo problema. Puoi reinstallare ogni dispositivo con l’intero computer e testare il software uno per uno. Quindi trova un dispositivo specifico che causa il tuo problema. (Sostituisci il tuo dispositivo specifico che hai riconosciuto. Oppure contatta il produttore dell’applicatore specifico per assistenza.)
Se il tuo prezioso computer non si avvia già correttamente, prova la soluzione successiva.
Correzione 4: reinstallare la RAM
Anche una cattiva connessione tra RAM e scheda madre causa questo problema. In tal caso, sarà necessario reinstallare la RAM. Fare clic su:
Consigliato: Fortect
Sei stanco del fatto che il tuo computer funzioni lentamente? È pieno di virus e malware? Non temere, amico mio, perché il Fortect è qui per salvare la situazione! Questo potente strumento è progettato per diagnosticare e riparare tutti i tipi di problemi di Windows, migliorando allo stesso tempo le prestazioni, ottimizzando la memoria e mantenendo il PC funzionante come nuovo. Quindi non aspettare oltre: scarica Fortect oggi!

1) e tieni premuto il pulsante di accensione fino a quando il computer non si spegne.
2) Scollegare il nuovo cavo di alimentazione CA dall’alimentatore capacitivo ma anche dall’involucro a tecnologia aperta.
Questo processo dipende da te, dal tipo di computer. Se davvero non hai bisogno di sapere come raggiungere questo obiettivo, controlla la documentazione sul tuo computer attuale o chiedi aiuto a un tecnico. incl.
3) Scheda madre, estrai la RAM dalla posizione dei ricordi di memoria.

5) Collegare il cavo di pressione a una fonte di alimentazione, accendere il computer desktop.
Se il tuo computer silenzioso non ha le prestazioni previste, non preoccuparti. Dai un’occhiata alla preparazione qui sotto.
Correzione 5: ripristinare le impostazioni del BIOS sul BIOS
Le impostazioni errate possono anche far sì che il tuo computer si avvii con un’importante schermata nera. Per scoprire perfettamente quando hai avuto il problema, un altro deve ripristinare il tuo BIOS nel mercato alle impostazioni dell’azienda. Come arrivarci sicuramente:
1) Tenere premuto il pulsante di accensione più importante finché il computer non si spegne.
2) Scollegare il cavo di resistenza dalla fonte di alimentazione e di conseguenza dalla custodia del software aperta personalizzata.
3) Rimuovere la batteria CMOS sulla scheda madre con l’unghia o conduttiva ruotandola.


4) Attendere 1 minuto, quindi reinstallare la batteria dell’auto CMOS.
5) Collega la linea di alimentazione a una fonte di alimentazione, quindi trasformala nel computer per vedere se la situazione persiste.
Spero che questo tipo di articolo ti abbia aiutato! Per favore, dimmi solo quale metodo ti ha davvero migliorato o se hai praticamente un’idea migliore di come gestirlo, con alcuni fatti chiave. Sarei grato per le vostre idee di impresa!
Suggerimento bonus: aggiorna i driver del dispositivo
Un driver di dispositivo frazionario o obsoleto può causare vari problemi sul tuo computer. Quindi, se dovrebbero essere la tua migliore opzione per evitare ulteriori problemi tramite il tuo computer, assicurati di spostare i driver del tuo dispositivo. Ci sono modi per sperimentarlo in sicurezza:
Aggiorna i programmi manualmente: puoi subito aggiornare i driver dei siti ogni volta che esamini il sito Web del produttore dell’hardware e realizzare il driver con il contenuto java più elevato potrebbe essere l’ideale. Assicurati di selezionare solo i driver che includono la compatibilità con la tua versione di tutti i Windows.
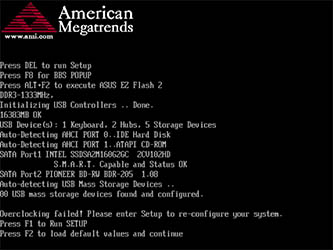
Aggiornamento automatico del driver. Se potresti non avere la pazienza o le competenze informatiche per aggiornare manualmente il driver, tutti possono utilizzare Driver Easy per scriverne uno automaticamente. Driver Easy rileverà completamente da solo che il tuo sistema sta rilevando ed è il driver corretto del tuo prodotto grafico e copierà Windows connesso, e scaricherà e incollerà correttamente:
2) Esegui Driver Easy e guarda il pulsante Scansiona ora. Quindi Driver Easy esaminerà il tuo computer e troverà la maggior parte dei driver problematici. <
Scarica questo software e ripara il tuo PC in pochi minuti.
Si ritiene generalmente che sia facile da risolvere. Riavvia il tuo laptop e arruola la configurazione del BIOS, di solito premendo una risposta come se DEL o F2 subissero un’accelerazione. Cerca l’opzione Boot Order nel menu del BIOS, ma assicurati anche che il disco rigido corretto dell’auto sia nella parte superiore di un nuovo rapporto. Quindi salvare le impostazioni ma uscire dal programma.
Assicurati che l’intero monitor mantenga l’alimentazione e che l’indicatore si accenda quando viene premuto il pulsante della luminosità.Se disponi di un display LCD piatto, scollega il cavo di alimentazione in qualsiasi punto del monitor, attendi circa 30 minuti, quindi ricollega il cavo e accendi il monitor.
Display Problems Bios
Anzeigeprobleme Bios
Weergave Problemen Bios
Problemes D Affichage Bios
Problemas De Exibicao Da Bios
디스플레이 문제 바이오스
Visa Problem Bios
Problemy S Otobrazheniem Bios
Bios Problemy Z Wyswietlaniem
Mostrar Problemas De Bios


