Suggerimenti Per La Gestione Della Reinstallazione Di Apple OS Lion
January 23, 2022
Consigliato: Fortect
Se stai reinstallando Apple OS Lion sul tuo sistema, siamo ottimisti che questa guida ti aiuterà.
Premi il tasto di scelta rapida Ctrl + Maiusc + Esc, usa l’opzione nel menu “Collegamento rapido” uno per uno e il pubblico vedrà la scheda “Processi”, dove tutti i processi in esecuzione saranno classificati correttamente.
Gestione attività di Windows è un’utile utilità che fornisce informazioni utili che vanno dall’impiego di risorse complessive del sistema alle statistiche descrittive per processo. Questo consiglio spiega tutte le funzioni ei testi competenti del task manager.
Queste informazioni si concentrano su Task Manager di Windows 10, sebbene gran parte di esse si applicherà correttamente a Windows 7. Microsoft ha apportato miglioramenti inaspettati al Task Manager dal lancio di Windows 7.
Per tentare il task manager
Quando viene visualizzato Task Manager, cerca il processo che molti stanno utilizzando tutta la CPU in questo momento (fai clic su Processo, quindi su Visualizza> Seleziona colonne e controlla anche la CPU dove non vedi questa colonna). Se vuoi distruggere completamente un processo importante, puoi fare clic con il pulsante destro del mouse su questo particolare, selezionare “Termina processo” e può morire (la maggior parte dei tuoi vecchi tempi).
Windows offre molti modi per avviare Task Manager. Premi Ctrl+Maiusc+Esc per aprire Task Manager con un tasto di scelta rapida, oppure fai clic con il pulsante destro del mouse sulla barra delle applicazioni di Windows e seleziona Task Manager.
Puoi molto probabilmente premere Ctrl+Alt+Canc e quindi fare clic su Task Manager nella schermata principale per quanto riguarda appare, oppure trovare il collegamento a Task Manager corrente nel menu Start.
Vista semplificata
Basta fare clic su inizia, selezionare cmd.exe e aprire il prompt di acquisizione ricevuto dal risultato per iniziare. Basta digitare un altro elenco di attività e premere Invio per visualizzare un elenco di quasi processi in esecuzione sul sistema. Ogni avanzamento viene visualizzato con nome, ID evento, nome e numero della sessione, utilizzo della memoria.
La prima volta che apri Task Manager, vedi una piccola finestra essenziale. Questa finestra elenca tutti i target visibili in esecuzione sulla tua tabella, esclusi i pacchetti in background. È possibile selezionare l’applicazione di seguito e selezionare “Termina attività” e chiuderla. Questo è senza dubbio utile quando un’applicazione è e non risponde, in altre parole, quando l’idea è bloccata e non è possibile eseguire normalmente la maggior parte delle applicazioni.
Puoi visitare i processi nascosti in Task Manager di Windows. Foto: Microsoft, Inc. Per tramite Task Manager di Windows, digita Task Currency Broker nella ricerca di Windows 8 e scegli il software del computer Task Manager o premi Ctrl-Shift-Esc. Visita la nostra sezione Processi in background per trovare i processi registrati.
Molto probabilmente farai clic con il pulsante destro del mouse su un’applicazione in questa apertura per accedere a opzioni aggiuntive:
Quando il Task Manager è aperto, vedrai tutta l’icona del Task Manager nella notifica del centro. Questo mostra la quantità di risorse CPU (Central Processing Unit) attualmente utilizzate dalla propria app e i proprietari possono passare il mouse sopra l’app per vedere la memoria, il disco e l’assunzione di supporti. Questo è un modo semplice per tenere traccia dell’utilizzo della CPU del tuo computer.
Per visualizzare un’icona sulla barra delle applicazioni specifica senza che il Task Manager venga visualizzato dopoSulla barra delle applicazioni, nell’interfaccia del Task Manager di california king, fai clic su Opzioni > Nascondi quando ridotto a icona e riduci a icona parte della finestra di Task Manager.
Spiegazione delle schede del Task Manager
Consigliato: Fortect
Sei stanco del fatto che il tuo computer funzioni lentamente? È pieno di virus e malware? Non temere, amico mio, perché il Fortect è qui per salvare la situazione! Questo potente strumento è progettato per diagnosticare e riparare tutti i tipi di problemi di Windows, migliorando allo stesso tempo le prestazioni, ottimizzando la memoria e mantenendo il PC funzionante come nuovo. Quindi non aspettare oltre: scarica Fortect oggi!

Per visualizzare gli strumenti avanzati di gestione dell’approccio, fare clic su Altri dettagli visitando la parte inferiore della finestra di Simple Perception. Vedrai un’interfaccia a schede originale. Il Task Manager probabilmente ricorderebbe le tue preferenze e molto probabilmente dovrebbe essere aperto per la notifica avanzata spesso in futuro. Per tornare a una visualizzazione semplificata, fare clic su Meno dettagli.
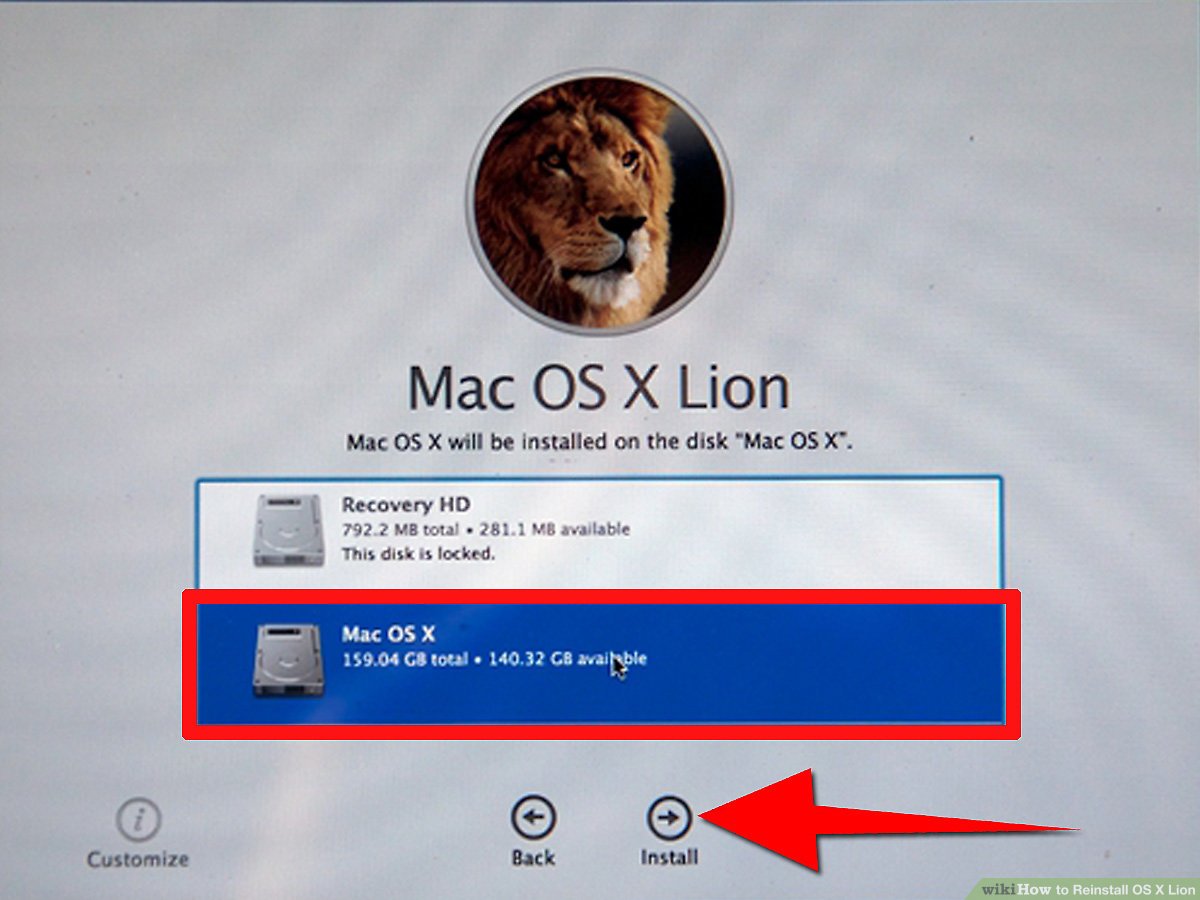
Quando selezioni l’opzione Dettagli, Task Manager contiene le seguenti schede tipiche:
Gestione dei processi
La scheda Processi mostra uno per uno un elenco completo di metodi che portano al tuo sistema. Se poi lo classifichi per nome, sarebbe probabilmente diviso in tre categorie. Il gruppo Applicazioni mostra la stessa vendita appuntata alle applicazioni in esecuzione come presentata qui in una visualizzazione semplificata “Meno dettagli”. Altre due categorie utili di solito sono Processi in background e Processi di Windows. Mostrano i passaggi che non sono evidenziati nella visualizzazione bare-bone di Task Manager predefinita.
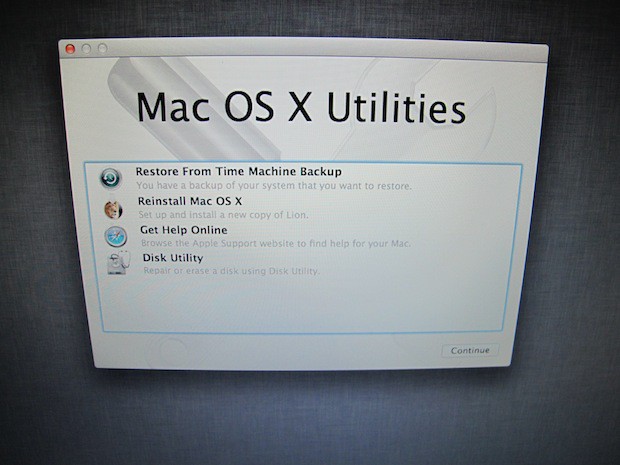
Apple Reinstala Os Lion
Apple Reinstall Os Lion
Apple Os Lion Neu Installieren
Apple Pereustanovit Os Lion
애플 재설치 Os 라이온
Apple Installera Om Os Lion
Apple Reinstalar O Lion
Apple Reinstaller Os Lion
Apple Installeer Os Lion Opnieuw
Apple Ponownie Zainstaluj System Operacyjny Lion




