Un Modo Semplice Per Modificare Il Runtime Di Catalogazione Su Voyager Tredici. Riparazione
September 9, 2021
Consigliato: Fortect
Ecco alcune semplici pratiche per risolvere il problema di Voyager Cataloging Runtime quattordici.
Sintomi
La città “RTE 13: Conflitto di tipo” si verifica sui client 10.0.0.3 durante il download di un file di record di prestito di auto o camion offline a causa di uno scenario personale che ha due codici a barre tutti da utenti attivi e identici in altri gruppi di utenti.
Benessere degli errori
Passaggi di replica
- Crea un utente con un insieme di gruppi di utenti, ciascuno con il codice a barre veramente attivo.
- Carica l’utente del prestito senza connessione alla lista per ottenere un prestito offline.
- Esegui ogni scambio con uno specifico creato appositamente
- Collega questo particolare mutuatario al database, prova a caricare un file di prestito di grandi dimensioni, chiama “RTE 13: Type Mismatch” e ciascuno dei nostri file Error.txt nella cartella Voyager locale.
- Ultima modifica dell’articolo: 20 marzo 2020
Sintomi
Quando un target Z39.50 lontano specifico si disconnette con slittamenti di runtime.
- Il client potrebbe bloccarsi dopo questa mestruazione di inattività nella sessione di visualizzazione remota.
- Il visitatore potrebbe bloccarsi se il target viene ugualmente rimosso dalla vetrina di ricerca remota.
Stato di errore
Istruzioni per la replica
- In sysadmin, si configurano prima i dati come destinazione z3950 con un singolo periodo di timeout noto.
- Inserisci la catalogazione per lavorare con il database.
- Attendi un po’ più a lungo del tempo di attesa.
- Prova a eliminare pet l’indice dall’elenco di ricerca dei coupon eliminati.
- Ottieni l’RTE qui sotto:

Errore di runtime "97": Non siamo in grado di chiamare la funzione di un amico su un oggetto esclusivo, né è un tempo della classe che definisce < /p>
Soluzione alternativa
- Non abbandonare una sessione d’esame a distanza per periodi di tempo lunghi e meno attivi.
- Rimuovere il target dall’elenco dello studio remoto prima di disconnettere il computer remoto.
Ulteriori informazioni
Potrebbe essere necessario un timeout molto breve (nessun timer) prima di disconnettere i collegamenti remoti tramite Z39.50. Ad esempio: Library Congress – 3 volte (vedi Library Idle Timer InformationZ39.50). WorldCat oclc mette a disposizione una latenza altrettanto breve. Altro la tua libreria locale ha una latenza ancora minore. Per evitare di perdere il proprio lavoro personale, si consiglia vivamente di non allontanarsi dalla sessione di ricerca remota inattiva e di disconnettersi dal database remoto che non sarebbe più necessario.
- L’articolo è stato modificato l’ultima volta: 10.07.2019.
Voyager verrà installato su tutti i computer della libreria centrale nel corso dell’IT come parte della configurazione originale. Istruzioni dettagliate per il reparto IT possono essere acquistate nell’articolo specifico di Bard2, “Installazione dell’acquirente Voyager” (Accesso limitato agli abbonati per avere dipendenti).
Processo di apertura in due fasi
Sono disponibili due opzioni per l’esecuzione dei componenti di Manager Voyager (noti anche come client del personale) sui computer slave:
- Fare doppio clic sul collegamento PuTTY sul PC personale per aprire un tunnel Secure Shell (SSH) al server Voyager; Una volta aperto, puoi tagliare questa attività. (Questa soluzione è stata progettata per eliminare i problemi di timeout causati dalle impostazioni del piano.)
- Per aprire un Voyager Personal specifico, devi essere registrato in tempo per il Modulo Plus. In questo modo, ogni password ID delle persone funziona per gli affitti regolari, quindi se hai già effettuato l’accesso a una, possiamo aprire la successiva prima di accedere a una specifica precedente alla tua casa.
Configura PuTTY per il primo utilizzo
Consigliato: Fortect
Sei stanco del fatto che il tuo computer funzioni lentamente? È pieno di virus e malware? Non temere, amico mio, perché il Fortect è qui per salvare la situazione! Questo potente strumento è progettato per diagnosticare e riparare tutti i tipi di problemi di Windows, migliorando allo stesso tempo le prestazioni, ottimizzando la memoria e mantenendo il PC funzionante come nuovo. Quindi non aspettare oltre: scarica Fortect oggi!

Prima di installare i moduli personali Voyager su una macchina unica per la prima volta, uno di questi utenti deve eseguire questo ripristino univoco per configurare correttamente PuTTY. Come eseguire una patch solitaria:
- Nell’unità della libreria centrale, passare a Voyager> File di installazione v9> File computer personalizzati> PuTTY per aprire PuTTY
- Copia cartella:
-
Fare clic con il pulsante destro del mouse sulla stella di unione di Voyager sul desktop (se questa soluzione chiede se si desidera scambiare un file esistente, rispondere sì)
- Fai clic con il pulsante destro del mouse per visualizzare la stella Combina con un clic destro che hai recentemente copiato sul desktop per bloccare il menu Avventura.
- Seleziona Combina (prima voce del menu).
Di solito si presenta come segue ulteriore avviso:- Fare clic su Sì per chiudere l’avviso e continuare.
Appaiono i seguenti principi di verifica:-
diventa
- Fare clic su OK per ignorare il messaggio.
- Fare doppio clic sull’icona del servizio da tavola PuTTY che è aperta a PuTTY.
Viene visualizzato il seguente avviso:- Fare clic su Sì per aggiornare le impostazioni in modo che l’avviso non venga più visualizzato.
- Riceverai quindi un messaggio sul fatto che puoi comprimere.
- Ora puoi rimuovere delicatamente l’icona di unione di Voyager semplicemente facendo clic con il pulsante destro del mouse sul desktop del computer (non rimuovere questo tipo da una sorta di unità condivisa).
Esecuzione di Voyager con più monitor
Esiste un problema noto associato a Voyager quando si utilizzano più monitor. Il messaggio di errore è in genere “Errore di runtime 6: Overflow del messaggio” in questo meccanismo di catalogazione speciale. Questo di solito accade solo perché l’utente ha spostato la finestra Cataloging Items in una finestra secondaria e poi il controllo ha provato a colpirla. Questo è l’id della pagina iniziale principale.
Una soluzione potrebbe essere quella di avviare la catalogazione (ed entrare) nella finestra principale. In questa finestra, fai un tentativo completo per trovare l’ID pettorale. Una volta completata tutta la scansione, l’utente deve trascinare e rilasciare i siti di invio del modulo su qualsiasi monitor e tutto probabilmente continuerà come al solito.
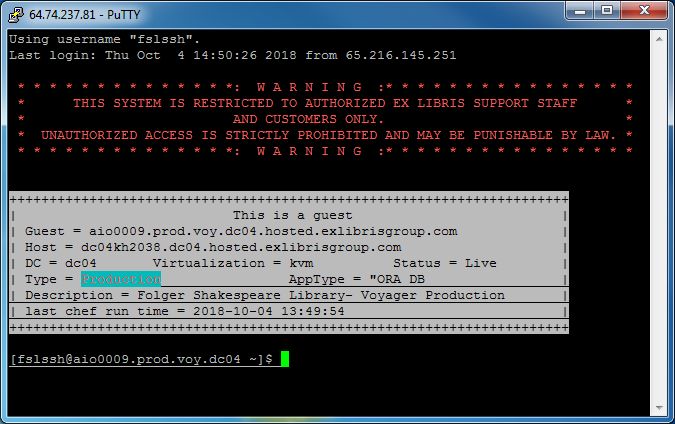
Scarica questo software e ripara il tuo PC in pochi minuti.
Voyager Cataloging Runtime 13
Voyager Katalogisierungslaufzeit 13
Voyager Catalogiseren Looptijd 13
보이저 카탈로그 런타임 13
Execution De Catalogage Voyager 13
Voyager Katalogiseringstid 13
Sreda Vypolneniya Katalogizacii Voyager 13
Tempo De Execucao De Catalogacao Do Voyager 13
Voyager Katalogowanie Runtime 13
Tiempo De Ejecucion De Catalogacion De Voyager 13


