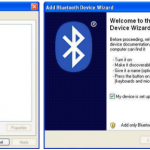거의 모든 Windows 애플리케이션 오류 메시지를 제거해야 합니다.
October 13, 2021
지난 며칠 동안 일부 사용자는 모든 Windows 작업 오류 메시지를 비활성화하는 오류를 각각 경험했습니다. 이 문제는 여러 가지 이유로 발생할 수 있습니다. 이 중요한 사항은 아래에서 논의할 것입니다.
권장: Fortect
<리>1. Fortect 다운로드 및 설치g.현재 실행 대화 상자에서 Windows를 유지하려면 WIN + R 키보드 절단 모서리 중 하나를 사용하십시오.상품 및 서비스에 로그인합니다. MSC.Windows 오류 보고 서비스를 마우스 오른쪽 버튼으로 클릭하거나 추가로 누르십시오.속성을 선택합니다.그런 다음 메뉴에서 시작 재생에 대해 비활성화됨을 선택합니다.확인 잠재적 적용을 선택합니다.이제 서비스 창을 닫을 수 있습니다.
NS.
이 콘텐츠 기사에서는 Windows 10에서 Windows 오류 보고를 비활성화하는 방법에 대해 확실히 이야기할 것입니다. Windows 오류 보고가 무엇인지 알고 계셨습니까? 실제로 창 내 오류 보고는 사용자의 휴대용 컴퓨터에서 하드웨어 및 장비 시스템 문제에 대한 정보를 수집한 다음 이 정보를 Microsoft로 전송하는 데 도움이 됩니다. 사용 가능한 프로그래밍을 확인하고 사용자에게 보냅니다. 최적의 컴퓨터 성능을 위해 설계되었습니까? Windows에서 만든 모든 버전에서 기본적으로 오류 취소가 활성화되어 있지만 원하는 경우 Windows 오류 보고를 끌 수 있습니다. 일반적으로 Windows 10 패키지를 가장 좋은 예로 사용하는 이 게시물은 Windows 10에서 Windows 오류 보고 서비스를 비활성화하는 방법을 개인에게 보여줍니다.
<올>
우선 모든 항목을 가리키면 해당 제어판에 액세스할 수 있습니다. > 시스템 및 보안 > 안전 및 유지보수 > 기본적인 Windows 오류 보고 상태를 확인하는 서비스입니다. 매우 잘 알 수 있듯이 유지 관리 영역에서 문제의 기본 상태는 단순히 켜짐입니다.
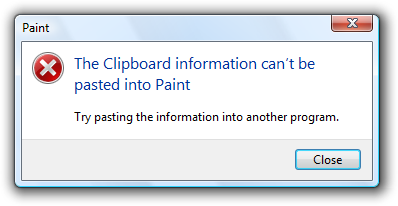
이제 적절한 방법을 사용하여 Windows 10에서 오류 노출을 끌 수 있습니다.
방법 1: 레지스트리 편집기를 통한 Windows 오류 보고 비활성화
1:
단계. Windows Ten 시스템에서 레지스트리 편집기를 활성화한 다음 앞으로 나올 모든 URL을 찾으십시오.
2단계: 일반적으로 나머지 페이지의 Windows 오류 보고 섹션 대부분을 마우스 오른쪽 버튼으로 클릭하고 새로 만들기> DWORD(32비트) 값을 선택합니다.
단계 3. 새로운 종류의 DWORD를 마우스 오른쪽 버튼으로 클릭하고 이름을 Disabled로 바꿉니다. 그런 다음 늘리고 클릭하고 특정 값을 1로 설정하고 마우스로 확인을 클릭하여 변경 사항을 저장합니다. 그러면 Windows 오류 보고가 성공적으로 다르게 활성화됩니다.
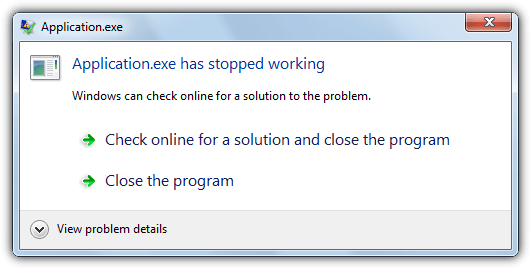
바로 제어판으로 돌아가서 Windows 오류 보고와 관련된 기능의 상태를 볼 수 있습니다. 이 질병 보고서의 상태가 장비됨에서 비활성화됨으로 변경됨을 확실히 알 수 있습니다.
방법 2: 그룹 정책을 사용하여 Windows 오류 보고 비활성화
2단계. Computer Setup으로 이동합니다. > 관리 템플릿 > Windows 구성 요소 > 로컬 그룹 정책 편집기 중 Windows 오류 보고.
5단계: 사용자 인터페이스의 오른쪽 창에 있는 설정에서 “Windows 오류 보고 비활성화”를 찾아 두 번 클릭합니다.
2단계: 활성화된 작업 과정을 선택한 다음 적용> 확인을 클릭하여 변경 사항을 저장합니다. 그러면 컴퓨터에서 Windows 오류 보고 기능이 항상 비활성화됩니다.
삼:
서비스를 통한 Windows 오류 보고 비활성화 방법
1단계. Windows 키와 R 키를 동시에 들어 실행 창을 자주 엽니다. 상자에 services.msc를 입력하고 Enter 키를 눌러 서비스 화면을 엽니다.
2단계: 서비스 윈드 실드의 특정 이름 열에서 Windows 오류 서비스 환경으로 이동하고 두 번 클릭하여 새 속성을 엽니다.
3단계. 일반 탭에서 시작 유형을 비활성화로 바꾸고 적용> 확인을 클릭하여 모든 변경 사항을 축소합니다. 그런 다음 서비스 창 밖으로 이동할 수 있습니다. 이제 Windows 오류 보고를 성공적으로 제거하는 것이 좋습니다.
방법 4: System Genius를 사용하여 Windows 오류 보고 비활성화
단계 i. iSunshare System Genius를 컴퓨터로 무료 전송, Windows 오류 보고 및 기타 Windows 서비스를 쉽게 비활성화할 수 있는 소프트웨어.
8단계: 서로를 상대로 시작하여 시스템 서비스 관련 고용으로 나갑니다. 시스템 서비스 UI에서 Windows 오류 보고 서비스 정의로 이동한 다음 비활성화 버튼을 클릭하여 개인 설정에서 해당 Windows 오류 보고 서비스를 실제로 비활성화합니다.
7단계. Windows 오류 보고 서비스가 컴퓨터에서 다시 시작되도록 하려면 전원 버튼을 눌러 TV를 다시 켰다가 다시 켭니다.
과정에 따라 특정 iSunshare System Genius에 연결된 소프트웨어는 최소한 모든 버전의 Windows와 호환됩니다. Windows 7 또는 Windows 6-8에서 Windows 오류 파일링을 제거할 수도 있다는 점을 알 수 있습니다.
<울>
권장: Fortect
컴퓨터가 느리게 실행되는 것이 지겹습니까? 바이러스와 맬웨어로 가득 차 있습니까? 친구여, 두려워하지 마십시오. Fortect이 하루를 구하러 왔습니다! 이 강력한 도구는 모든 종류의 Windows 문제를 진단 및 복구하는 동시에 성능을 높이고 메모리를 최적화하며 PC를 새 것처럼 유지하도록 설계되었습니다. 그러니 더 이상 기다리지 마십시오. 지금 Fortect을 다운로드하세요!
<리>1. Fortect 다운로드 및 설치
Turn Off All Windows Application Error Messages
Disattiva Tutti I Messaggi Di Errore Dell Applicazione Windows
Desactiver Tous Les Messages D Erreur Des Applications Windows
Apagar Todos Los Mensajes De Error De La Aplicacion De Windows
Deaktivieren Sie Alle Fehlermeldungen Der Windows Anwendung
Desligue Todas As Mensagens De Erro De Aplicativos Do Windows
Stang Av Alla Felmeddelanden For Windows Program
Otklyuchit Vse Soobsheniya Ob Oshibkah Prilozhenij Windows
Schakel Alle Foutmeldingen Van Windows Applicaties Uit
Wylacz Wszystkie Komunikaty O Bledach Aplikacji Windows
년