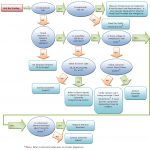단일 Windows 서비스에 디버그 지점을 배치하는 것은 어떻게 처리합니까?
October 20, 2021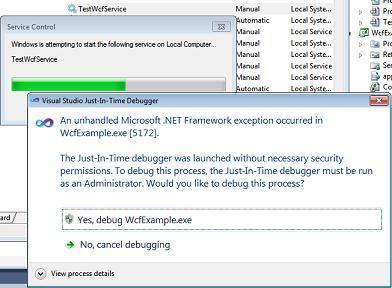
권장: Fortect
<리>1. Fortect 다운로드 및 설치지난 몇 일 동안 일부 독자는 멋진 Windows 서비스에 디버그 지점을 추가하는 방법을 보여주는 오류 코드를 발견했습니다. 이 문제는 여러 가지 이유로 발생할 수 있습니다. 우리는 아래에서 이것에 대해 이야기 할 것입니다. NS.속성의 기존 홈 애플리케이션 탭에서 출력 유형을 콘솔 애플리케이션으로 설정합니다. 디버깅 시작(F5)을 선택합니다. 프로그램을 Windows 서비스로 다시 실행하려면 모든 종류의 전체 Windows 서비스에 대해 일반적으로 하는 것처럼 장치를 설치하고 만듭니다. 이러한 변화는 쉽게 고려할 필요가 없습니다.
NS.<울>
인터넷 비즈니스를 시작하고 모든 주요 서비스 프로세스에 디버거를 연결하여 Windows 서비스를 디버그할 수 있습니다. 자세한 사실과 전략은 Windows 서비스 응용 프로그램을 디버그하는 방법 을 참조하십시오. 그러나 시장에서 Windows 서비스 System.ServiceProcess.ServiceBase.OnStart 프로그램을 디버그하려면 실제로 이 기술을 사용하는 디버거를 시작해야 합니다.
<올>
OnStart () 구제와 관련된 시작 부분에서 시작 에 대한 호출을 추가합니다.
권장: Fortect
컴퓨터가 느리게 실행되는 것이 지겹습니까? 바이러스와 맬웨어로 가득 차 있습니까? 친구여, 두려워하지 마십시오. Fortect이 하루를 구하러 왔습니다! 이 강력한 도구는 모든 종류의 Windows 문제를 진단 및 복구하는 동시에 성능을 높이고 메모리를 최적화하며 PC를 새 것처럼 유지하도록 설계되었습니다. 그러니 더 이상 기다리지 마십시오. 지금 Fortect을 다운로드하세요!
<리>1. Fortect 다운로드 및 설치
보호된 소득 무효 OnStart(문자열 [] 인수) 시스템 .Diagnostics.Debugger.Launch(); 서비스를 시작합니다(, net 또는 모든 서비스 창에서 시작할 수 있음).
다음과 같은 멋진 대화를 방문해야 합니다.
디버그 <서비스 이름>을 선택합니다.
Just-In-Time Debugger 창에서 실제로 디버깅하려는 Visual Studio와 관련된 버전을 선택합니다.
Visual Studio의 새 인스턴스가 시작되고 지정된 Debugger.Launch() 메서드를 사용하여 실행이 완료됩니다.
참조
<울>
때때로 서비스가 시작될 때 어떤 일이 발생하는지 분석하는 것이 중요합니다. 서비스 시작 중에 디버거를 연결해야 하는 경우 충분한 프롬프트가 표시되지 않으므로 이 프로세스에 연결하는 것은 여기에서 도움이 되지 않습니다.
일반적으로 짧은 대답은 다음과 같습니다. 다음 절차를 사용합니다.
<사전> <코드> #디버그인 경우 base.RequestAdditionalTime(600000); // 900 * 1000ms 10분 타임아웃을 의미합니다. Debugger.Launch(); // 디버거를 시작하지만 동시에 넣습니다.#끝나면
다음 서비스를 사용하여 각 OnStart 메서드에 바로 삽입됩니다.
재정의 void OnStart 포함(줄 [] 인수) #디버그인 경우 base.RequestAdditionalTime(600000); 10 // 출발 지연 시간 Debugger.Launch(); // 디버거를 실행하고 연결합니다. #끝나면 MyInitOnstart(); // 내 개인화 초기화 대 서비스 코드 // 기본 클래스를 임대하여 필요한 모든 작업을 수행하도록 합니다. base.OnStart(인수); 
아직 빌드하지 않은 분들을 위해 Shotb를 쉽게 획득할 수 있기 때문에 아래에 자세한 지침을 포함했습니다. 다음 참고 사항은 Windows 7×64 및 Visual Studio 2010 Team Edition에 적용되지만 적용 가능한 추가 환경에도 등록해야 합니다. 펼치기
<시간>
중요: 서비스는 “수동” 모드에서 유효합니다(VS 명령줄을 통해 거의 모든 InstallUtil 리소스를 사용하거나 우리가 준비한 서비스 프로젝트를 실행할 수 있음). 사이트 방문자 서비스를 시작하고 솔루션을 다운로드하기 전에 왜 우리 개인 서비스용 소스 코드가 포함되어 있는지 Visual Free Studio – Visual Studio에 대해 둘 다 필요한 경우 훨씬 더 나은 중단점을 설정한 다음 서비스 구성 판자 사이딩을 사용하여 새 서비스를 구성하십시오.
Debugger.Launch 코드로 인해 이 놀라운 결과는 “Microsoft .NET Framework 예외 서버 비즈니스 이름 in.exe가 발생했습니다.”라는 처리되지 않은 주제로 이어집니다. 나타나다. 예, Servicename.exe 디버그 를 클릭하십시오. 이것은 특정 마지막 스크린샷입니다.
그 후, 특히 Windows 7 UAC와 관련하여 관리자 자격 증명을 묻는 메시지가 표시될 수 있습니다. weiter mit Das, ja 와 함께 입력하십시오:
Just-In-Time Debugger Visual S windowtudio의 잘 알려진 영역을 선보인 후. hoovered된 디버거가 있는 디버그를 원하는지 여부를 요구합니다. 예 를 클릭하기 전에 새 케이스를 다시 열지 않으려고 하는지 확인하십시오(옵션 2). 소스 페이징이 표시되지 않는 것과 비교하여 별도의 새 축하는 여기에 유용하지 않습니다. 대신 이전에 조정한 Visual Instance Studio를 선택합니다.
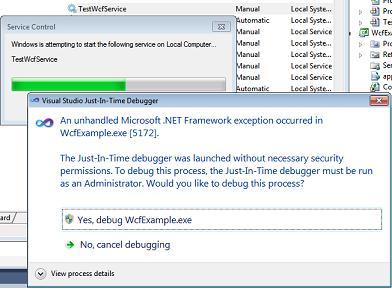
고객이 예 라고 대답한 후 Visual Studio는 오른쪽에 다음을 포함하는 행을 제공하는 오른쪽 노란색 화살표를 표시합니다. Debugger.Launch 아이디어를 확인하고 유효성을 검사할 수 있습니다. … 오류는 기본( MyInitOnStart 메서드, 초기화를 자랑할 수 있음)을 인코딩합니다.
F5 를 각광하면 준비한 중단점에 도달할 때까지 실행이 즉시 계속됩니다.
팁. 정확한 서비스를 계속 실행하려면 디버그 -> 모두 비활성화를 선택합니다. 이렇게 하면 성공적으로 시도한 후 서비스와 통신을 완료할 클라이언트를 시작할 수 있으며 일반적으로 시작 코드 디버깅을 처리합니다. 미디어의 Shift + F5 (이 디버깅 중지)를 종료할 수 있다면 서비스 유형은 가장 확실하게 중지됩니다. 대신 가족이 서비스 제어판을 사용하여 이를 처리해야 합니다.
<울>
버라이어티를 생성할 때 디버그 코드를 바로 제거할 수 있으며 서비스는 잘 작동합니다.
Debugger.Launch () 를 사용하는 느낌이 드는데 디버거의 압축을 풀고 추가합니다. 또한 이 Neo-Debugger가 서비스 계획을 가리키는 시작에 연결되어 있기 때문에 작동하지 않는 Debugger.Break () 테스트도 제안합니다. 중단되었습니다. “).
RequestAdditionalTime 은 Itc 서비스에 대해 긴 시간 초과가 있습니다(코드를 지연시킬 수 없지만 자체적으로 Debugger .Launch 문으로 즉시 시작될 가능성이 높음). . 그렇지 않으면 런처 서비스의 표준 시간 제한이 너무 짧기 때문에 공중 전화가 디버거용으로 의도한 대로 충분히 빠르게 base.Onstart (args) 를 호출하지 않는 한 런처 작업이 실패한다고 주장합니다. 실제로, 멋진 10분 제한 시간은 디버거 시작 지점 직후에 “서비스 느낌이 응답하지 않음 …” 메시지를 방지합니다.
이 개념에 익숙해지면 기존 플랫폼 코드 주위에 4줄의 코드만 삽입하면 되기 때문에 이 방법이 다소 간단해져서 신속하게 버그를 확인하고 조치를 취하여 버그를 수정할 수 있습니다.
How To Put Debug Point To Window Service
Comment Mettre Le Point De Debogage Au Service De Fenetre
Como Colocar O Ponto De Depuracao No Servico De Janela
Kak Postavit Tochku Otladki V Okonnuyu Sluzhbu
Come Mettere Il Punto Di Debug Nel Servizio Finestra
Hur Man Satter Felsokningspunkt Till Fonstertjanst
Hoe Een Foutopsporingspunt In De Vensterservice Te Plaatsen
Jak Umiescic Punkt Debugowania W Usludze Okna
Como Poner El Punto De Depuracion Al Servicio De Ventana
So Setzen Sie Einen Debug Punkt Auf Den Windows Dienst
년