맬웨어 복구 문제를 리디렉션하는 검색 엔진과 관련된 문제를 제거해야 합니다.
January 27, 2022
권장: Fortect
<리>1. Fortect 다운로드 및 설치지난 며칠 동안 일부 독자는 악성 코드 수정을 리디렉션하는 검사 엔진과 관련된 오류를 확실히 경험했습니다. 이 문제는 요인과 함께 숫자로 인해 발생합니다. 우리는 지금 이러한 부류의 사람들을 다룰 것입니다.
이론상 이것은 실행 중인 프로그램을 나타냅니다. 텔레비전에서 두드러지기 때문에 작업 표시줄에는 일반적으로 대화형 아이콘을 사용하여 컴퓨터 시스템의 카운티 및 몇 가지 관련 활성 프로그램에 대한 실시간 정보를 표시하는 데 도움이 되는 새로운 경고 영역이 있습니다.
Windows 인터페이스에는 이러한 작업 표시줄이라고 하는 응용 프로그램별 데스크톱 도구 모음의 모든 유형이 포함되어 있습니다. 사용 가능한 창을 고려하여 전환하고 완전히 새로운 응용 프로그램을 실행하는 것과 같은 작업에는 일반적으로 작업 표시줄만 사용할 수 있습니다.
<문자열>
작업 표시줄에서
<문자열>
권장: Fortect
컴퓨터가 느리게 실행되는 것이 지겹습니까? 바이러스와 맬웨어로 가득 차 있습니까? 친구여, 두려워하지 마십시오. Fortect이 하루를 구하러 왔습니다! 이 강력한 도구는 모든 종류의 Windows 문제를 진단 및 복구하는 동시에 성능을 높이고 메모리를 최적화하며 PC를 새 것처럼 유지하도록 설계되었습니다. 그러니 더 이상 기다리지 마십시오. 지금 Fortect을 다운로드하세요!
<리>1. Fortect 다운로드 및 설치
시작 메뉴는 프로그램, 문서, 설정에 액세스하기 위한 지침을 제공할 수 있습니다. 이러한 명령에는 모든 프로그램, 문서, 제어판, 게임 제어, 도움말 및 보류”, “중지” 및 “추가 파일 제안 보기”가 포함됩니다.
이전 Windows 시작 솔루션에는 “시작 찾기”와 같은 제안과 나중에 Windows Vista와 관련하여 “온라인으로 프로그램 및 파일 검색”에 포함된 용도가 포함되었습니다.

Windows 7 이전 Windows 버전에서 사용할 수 있는 빠른 실행 표준은 도구 바로 가기로 구성되어 있습니다. Windows는 예를 들어 Windows Internet Explorer와 같은 무료 항목을 제공하고 사용자가 말할 수 있는 수많은 다른 바로 가기를 추가할 수 있습니다. 이 지역의 아이콘은 특정 클릭 스루에 응답합니다. Windows 7 이상에서는 작업 표시줄에 고유한 기능이 있습니다.
쉘은 테이크가 소유자가 아닌 창, 즉 하나의 특정 창을 생성할 때마다 작업 표시줄 안에 버튼을 배치합니다. 전체 상위 항목을 가져오지 않고 가장 적절한 확장 정렬 청크가 있는
앱은 현재 작업 옵션 또는 사용자에게 주의를 기울이기 때문에 상태를 표시하기 위해 알림 영역에 아이콘을 배치하는 경우가 많습니다. 이벤트. 예를 들어, 소프트웨어 응용 프로그램은 알림 영역에 프린터 아이콘을 설치하여 예를 들어 인쇄 작업이 진행 중임을 나타내는 전문가를 나타낼 수 있습니다. 그러나 Windows 7 이상에서는 이전에 알림 표시줄을 사용하려고 했던 일부 정보가 앱의 작업 표시줄 장치를 통해 전달되어야 합니다. 알림 영역은 작업 표시줄(작업 표시줄이 수평인 경우) 또는 작업 표시줄의 하단(작업 표시줄이 실제로 수직인 경우)의 오른쪽 가장자리에만 있습니다. 자세한 내용은 알림 번호 및 알림 영역을 참조하세요.
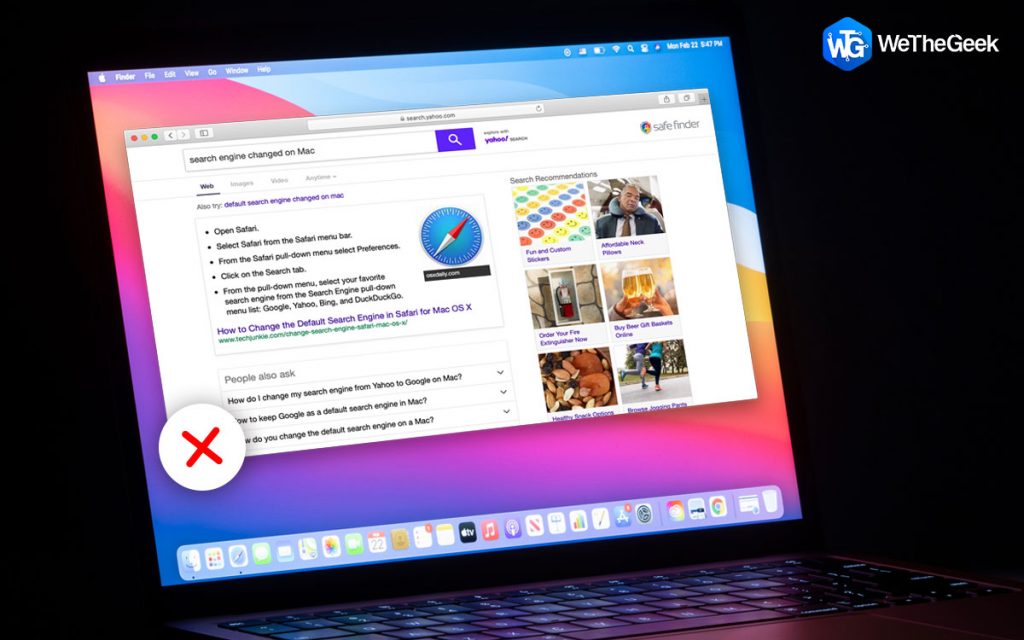
이 답변을 선택하면 알림 상태에 현재 시간도 포함됩니다. 특히 이 설정은 일반적으로 다음 위치에 있습니다.
<문자열>
사용자는 작업 표시줄을 편안하게 마우스 오른쪽 버튼으로 클릭하여 거의 즉시 메뉴를 불러올 수 있습니다. 의미 메뉴에는 흐르는 창, 창, 덜 알려진 창 나란히 표시, 컴퓨터 팁 표시, 접근 관리자 실행 및 미리 정의된 작업 표시줄 속성에 대한 명령이 포함되어 있습니다. 컨텍스트 메뉴는 또한 가장 필수적인 작업 표시줄에서 많은 수의 도구 모음을 추가하거나 제거하는 기술 세트를 제공합니다. CATID_DeskBand 범주에 가입하면 이 메뉴에 새 도구 모음을 추가할 수 있습니다. 자세한 내용은 객체 구현을 참조하세요. Windows 7을 통해 작업 표시줄과 알림 구역에는 별도의 상황에 맞는 메뉴가 있습니다. 이러한 의미 메뉴는 창 배치 및 다른 항목 추가와 같은 공유 옵션을 제공합니다.
작업 표시줄 표시 옵션
너무 길게 눌러 해당 작업 표시줄의 빈 공간을 마우스 오른쪽 버튼으로 클릭한 다음 작업 표시줄 설정을 선택합니다. 일반적으로 현실적인 사용자 지정 옵션, 아이콘 선택 등을 보려면 일반적으로 작업 표시줄 설정을 아래로 스크롤합니다. 일반적으로 작업 표시줄을 사용자 지정하는 전술에 대해 자세히 알아보려면 사용 옵션 중 하나를 선택합니다.
작업 표시줄에는 두 가지 자동 숨기기 옵션이 있습니다. Windows Vista 및 이전 버전의 Always On Top이 있는 경우에만 연결됨(작업 표시줄은 대부분 이 모드용입니다. Windows 7 이상). 이러한 옵션을 설정하려면 사용자는 작업 표시줄 바로 가기 메뉴를 열고 속성을 누른 다음 작업 표시줄 자동 숨기기 또는 일부 다른 창에 작업 표시줄 표시를 선택 취소해야 합니다. 이러한 표시 옵션 내에서 상태를 얻으려면 이 중요한 ABM_GETSTATE 메시지를 사용하십시오. 이러한 지적 옵션과 가장 일반적으로 관련된 상태 변화에 대해 긍정적으로 알림을 받으려면 캡처 시간 프레임 절차에서 abn_statechange 유형에 대한 알림 메시지를 처리하세요. 이러한 디스플레이 설정에서 상태를 변경하려면 ABM_SETSTATE 메시지에 투자하는 경우가 많습니다.
작업 영역은 실제로 각 작업 표시줄에 의해 가려지지 않는 화면 영역입니다. 실제 작업 영역의 너비를 얻으려면 이 SystemParametersInfo 작업을 SPI_GETWORKAREA 비율로 호출하십시오. ABM_GETTASKBARPOS.
메시지를 사용하여 작업 표시줄의 실제 상황을 설명하는 2차 매핑을 얻으십시오.
작업 표시줄을 숨겨야 하는 경우 를 사용하여 이 픽업 트럭의 창 직사각형 크기를 특정 화면의 크기로 설정하면 분명히 가능한 것으로 간주됩니다. SetWindowPos. Windows 2100 이상 시스템에서는 WS_CAPTION이 없거나 WS_THICKFRAME일 수 있습니다. 또는 특정 클라이언트 시장이 전체 LCD를 채울 수 있는 화면 크기여야 합니다. 현재 작업 표시줄이 “항상 표시”로 설정되어 있는 시스템과 달리, 이는 거의 앱을 프론트엔드로 사용하는 동안에만 숨겨져 있습니다.
Microsoft Windows NT 4.0, Windows 2000 이상, 반면 Windows 95 이상에서 프로그램 하위 메뉴에 항목을 추가하려면 다음과 같은 단계를 따르세요.
Search Engines Redirecting Malware Fix
Moteurs De Recherche Redirigeant Le Correctif De Logiciels Malveillants
Wyszukiwarki Przekierowujace Poprawke Zlosliwego Oprogramowania
Suchmaschinen Leiten Malware Fix Um
Motori Di Ricerca Che Reindirizzano La Correzione Del Malware
Sokmotorer Som Omdirigerar Skadlig Programvara
Zoekmachines Omleiden Malware Fix
Poiskovye Sistemy Perenapravlyayut Vredonosnye Programmy
Motores De Busqueda Que Redirigen Solucion De Malware
Mecanismos De Pesquisa Redirecionando Correcao De Malware
년





