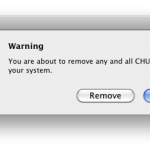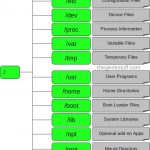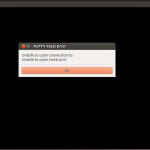수정: Windows 7 안전 모드는 개인 PC를 복원합니다.
November 28, 2021
경우에 따라 키트에 Windows 7이 안전 모드를 사용하여 컴퓨터를 복원할 것임을 나타내는 오류 코드가 표시될 수 있습니다. 차례로 문제에 대한 여러 가지 이유가 있을 수 있습니다.
권장: Fortect
<리>1. Fortect 다운로드 및 설치Windows 안전 모드는 필수 도구입니다. 항상 맬웨어에 감염되었거나 결함이 있는 드라이버로 인해 계속 작동하지 않는 랩톱 또는 컴퓨터 시스템에서 안전 모드는 컴퓨터에 대해 생각하는 가장 효과적인 방법입니다.
안전 모드에서 컴퓨터는 최소 드라이버 수로 시작해야 합니다. 그리고 서비스. 타사 소프트웨어는 로드되지 않고 드라이버는 로드되며 Windows 기본 제공 화합물은 비어 있는 최소값으로 제한됩니다. 안전 모드는 이제 집을 요구하지 않고도 맬웨어와 같은 문제가 있는 프로그램을 얻을 수 있는 좋은 방법입니다. 또한 이 보다 쉬운 드라이버 롤백을 고려하고 일종의 문제 해결 도구를 사용할 수 있는 효과적인 위치를 제공합니다.
안전한 상태가 도움이 된다면
Windows가 정상적으로 시작되면 시작 프로그램을 시작하고 사용자가 필요로 하는 차량 소유자의 하드웨어를 로드할 뿐만 아니라 시작하는 구성된 모든 서비스로 시작합니다. 안전 모드에 따라 부팅할 때 Windows는 광범위한 그래픽 드라이버와 함께 매우 낮은 화면 해상도를 사용하고 많은 항목 지원을 초기화하지 않고 필요한 뉴스만 로드하고 타사 프로그램 로드를 방지합니다.
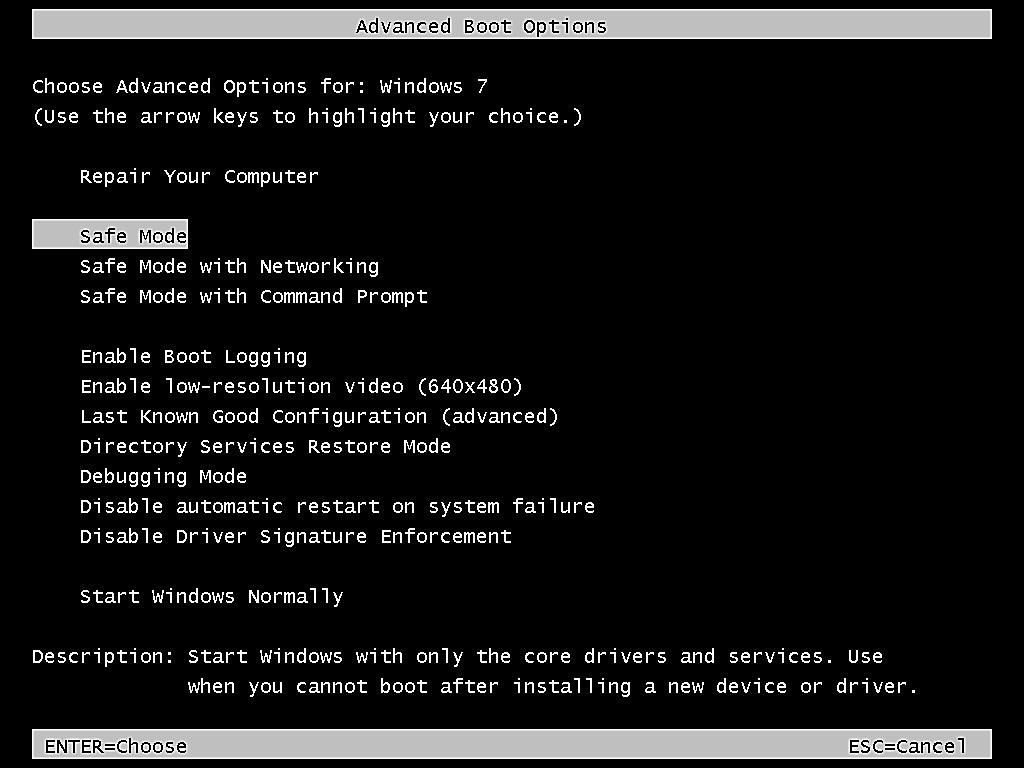
때때로 Windows를 정상적으로 시작할 수 없는 모드에서 Windows 안전을 시작할 수 있습니다. 지금이 가능한 문제 해결을 시작하기에 좋은 시기입니다. 다른 사람의 컴퓨터가 불안정한 장비, 블루 스크린 드라이버 이외의 맬웨어로 인해 손상된 경우 이러한 종류의 단계는 자연스럽게 Windows 시작/p>에 실제로 로드되기 때문에 로드되지 않으므로 문제를 해결하는 데 도움이 될 수 있습니다.관련: 죽음의 블루 스크린에 대해 알아야 할 모든 것
컴퓨터에 문제가 있는데 다른 사람이 고칠 수 없는 경우 또는 특정 업무용 컴퓨터가 불안정하여 리소스가 계속 누적되거나 블루 스크린이 나타날 수 있는 경우에는 안전 모드로 이동해야 합니다. 문제를 해결할 수 있습니다. …
안전 모드에서 Windows가 시작되는 방식입니다.
자신의 컴퓨터를 다시 시작(또는 다시 시작)합니다. F8 키를 눌러 고급 부팅 구성 목록을 표시합니다. 목록을 통해 “컴퓨터 복구”(첫 번째 옵션)를 선택하십시오. 유틸리티와 아래쪽 화살표를 사용하여 탐색 항목에 액세스합니다.
관련: 8(Easy Way)이라고도 하는 Windows 10에서 최종적으로 안전 모드로 부팅하는 방법
권장: Fortect
컴퓨터가 느리게 실행되는 것이 지겹습니까? 바이러스와 맬웨어로 가득 차 있습니까? 친구여, 두려워하지 마십시오. Fortect이 하루를 구하러 왔습니다! 이 강력한 도구는 모든 종류의 Windows 문제를 진단 및 복구하는 동시에 성능을 높이고 메모리를 최적화하며 PC를 새 것처럼 유지하도록 설계되었습니다. 그러니 더 이상 기다리지 마십시오. 지금 Fortect을 다운로드하세요!
<리>1. Fortect 다운로드 및 설치
Windows 컴퓨터는 자동으로 안전 모드를 시작해야 합니다. 안전 모드가 완료되면 이 특정 항목은 일반 시작 테스트에서 두 번 이상 충돌합니다. 그러나 귀하의 요구 사항은 안전 및 건전한 모드에서도 수동으로 시작됩니다.
<울>
안전 모드에서 발견된 컴퓨터를 수정하는 방법
방법 1: 운동화 디스크에 있는 chkdsk를 실행합니다.방법 2: 자동 재시작을 비활성화합니다.방법 1: sfc / scannow get(시스템 기록 검사기)을 실행하여 사진 시스템을 확인합니다.방법 2: BCD를 수동으로 복구해 봅니다.방법 3: Windows 파일을 수동으로 복원합니다.
안전 모드에서 Windows를 시작한 후 사용자는 대부분의 일반 시스템 유지 관리 및 문제 해결 작업을 수행하여 컴퓨터를 복원할 수 있습니다.
<울>
안전 모드와 연결됨: Windows 재설치
를 의미합니다.
일반적으로 컴퓨터 문제가 발생하면 많은 시간을 할애하고 교통 사고를 수리하는 데 시간을 완전히 낭비하는 것은 의미가 없습니다. Windows를 다시 설치하면 새 시스템에서 훨씬 더 빠르고 훨씬 더 로드될 수 있습니다.
<울>
물론 소유자가 Windows를 다시 설치하면 이 사람들의 개인 파일을 잃게 되므로 백업이 있는지 확인하십시오. 실제로 Windows 9 또는 10까지. 컴퓨터를 현대화하는 경우 시스템 소프트웨어가 양호한 상태인 한 개인 파일을 보관하는 것이 좋습니다.
Windows를 새로 설치한 후 컴퓨터 시스템이 계속 불안정해지면 해당 컴퓨터의 하드웨어에 결함이 있을 수 있습니다. Windows를 완전히 다시 설치하면 하드웨어 드라이버에 결함이 있는 경우를 제외하고 모든 소프트웨어 결함이 수정됩니다. 아이디어를 업데이트해야 합니다.
Windows 10 검색 상자에서 “복구”를 검색하고 모두에게 최상의 복구 결과를 선택하십시오.팝업 창에서 “시스템 복원 열기”를 클릭합니다.누군가 시스템 복원을 실행하면 다음을 클릭합니다.보안 모드에서 시스템을 복원하려면 사용 가능한 복원 지점 중 하나를 선택하십시오.
Windows 7 Safe Mode Repair Your Computer
Windows 7 W Trybie Awaryjnym Napraw Komputer
Windows 7 Mode Sans Echec Reparer Votre Ordinateur
Windows 7 In Modalita Provvisoria Ripara Il Tuo Computer
Windows 7 Modo Seguro Repara Tu Computadora
Windows 7 Felsakert Lage Reparera Din Dator
Bezopasnyj Rezhim Windows 7 Otremontiruet Vash Kompyuter
Modo De Seguranca Do Windows 7 Repare O Seu Computador
Windows 7 Veilige Modus Repareer Uw Computer
Windows 7 Abgesicherter Modus Reparieren Sie Ihren Computer
년