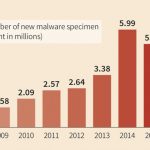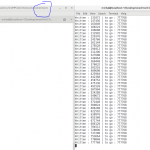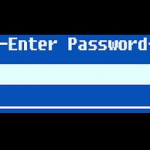숨겨진 Dell BIOS 설정? 즉시 수리
December 25, 2021
컴퓨터의 숨겨진 Dell Bios 설정에 연결된 오류 코드가 표시되면 이러한 문제 해결 팁을 검토해야 합니다.
권장: Fortect
<리>1. Fortect 다운로드 및 설치구입한 Dell 노트북의 전원 버튼을 누르면 기본 루틴이 부팅되기 전에 BIOS(Basic Input/Output System)가 부팅됩니다. BIOS는 각 구성 요소의 하드웨어 구성 요소가 작동하도록 도와준 다음 작동 회로를 로드합니다. 눈 코스 또는 프로세서 속도와 같은 소중한 시스템 설정을 변경하려면 BIOS를 통해 계속 변경해야 합니다. BIOS 메뉴는 숨겨져 있으며 시스템을 복원할 때 다른 특정 키를 누르기만 하면 호출할 수 있습니다.
1단계
일반적으로 InsydeH20의 BIOS에는 “고급 설정”이 없습니다. 브랜드 이름에 의한 구현은 변경될 수 있으며 한 번은 InsydeH20의 한 버전이 있었는데 이 버전은 의심할 여지 없이 “고급” 기능을 갖게 될 것입니다. 특정 BIOS 버전에 있는 경우 F10 + A로 확실히 액세스할 수 있습니다.
Dell 노트북 컴퓨터와 관련된 모든 쇼 또는 열린 마음이 있는 파일을 닫습니다. 랩톱 운영 체제를 재부팅합니다.
2단계
모든 시스템이 재부팅되는 동안 Dell 브랜드의 일부가 화면에 나타날 때까지 기다리십시오. F2 가장 중요한 지점을 눌러 숨겨진 BIOS 콜라주로 들어갑니다.
iii 단계

Dell 노트북이 F2 키를 작동하지 않는 경우 다른 키를 사용하여 일부 BIOS 메뉴로 들어갑니다. 지우기를 클릭하고 BIOS 메뉴가 나타나면 확인하십시오. 특정 Dell PC 모델에 따라 “Ctrl”, “Alt” 및 /와 같은 완전히 새로운 조합을 사용해야 할 때도 필요할 수 있으며 동시에 “Enter”가 될 수도 있습니다.
2단계
가장 중요한 이전 키가 작동하지 않으면 “비밀과 기법”과 “fn”, “F1″을 거의 동시에 사용하십시오. BIOS 메뉴가 여전히 실제로 나타나지 않으면 Escape와 함께 이 마지막 Fn을 시도하십시오.
5단계
랩톱에서 내 화살표 키를 사용하여 Dell BIOS 메뉴에서 바로 자주 이동합니다. Enter 키를 눌러 현재 강조 표시된 옵션으로 이동하고 기능을 변경합니다. “Esc”를 눌러 BIOS 메뉴를 종료합니다.
Ty Arthur는 2008년부터 다양한 인터넷 뉴스 기사를 위해 전문적으로 준비된 기술 및 연극 콘텐츠를 최근에 작성하고 있습니다. 그의 블로그는 Metalunderground.com에 게시되었으며 문화에 대한 다른 많은 웹사이트와 연결되었습니다. Arthur는 기술 때문에 Great Falls College에 다녔고 개인적인 결정과 창의적 작문을 모두 공부했습니다.
- Dell 노트북의 주제에 대해 BIOS를 입력하기 전에 중요한 파일이나 유형을 외부 장치에 백업해야 합니다. chlFamily 회원이 실수로 비윤리적인 설정을 변경하여 랩톱이 시작되는 것을 막는 경우 데이터는 안전한 장소에 안전하게 저장됩니다.
나는 OEM BIOS가 최신의 좋은 맞춤형 PC에 맞는 것과 비교할 때 훨씬 더 강력하고 덜 강력한 경향이 있다는 것을 발견했습니다. 이것은 무지한 손이 플레이어 비밀번호, 훈련 날짜 설정 등과 같이 일반적으로 알람, 전압 등의 배수와 같은 중요한 사항을 엉망으로 만드는 것을 방지하는 데 좋지 않습니다.
 무엇을 하고 있는지 확인하십시오! 매개변수를 잘못된 값으로 변경하면 컴퓨터에 심각한 손상을 줄 수 있습니다! 여러 설정이 제공하는 것이 무엇인지 확실하지 않은 경우 기회를 잡기 전에 웹 사이트를 확인하거나 해당 주제를 더 잘 아는 사람에게 문의하십시오. 설정을 변경해도 문제가 개선되거나 해결되지 않을 수 있습니다. 대략적으로 상황이 변경됩니다(추가 정보). 어떤 것이 추기경이라면 저를 비난하지 마십시오. 그러나 그것은 일어날 것입니다. 세 명의 위험한 바보를 피하라고 경고했습니다! = “https: // twemoji alt =” âš ï¸ “.maxcdn.com for each 2 / 72×72 for each 26a0.png”>
무엇을 하고 있는지 확인하십시오! 매개변수를 잘못된 값으로 변경하면 컴퓨터에 심각한 손상을 줄 수 있습니다! 여러 설정이 제공하는 것이 무엇인지 확실하지 않은 경우 기회를 잡기 전에 웹 사이트를 확인하거나 해당 주제를 더 잘 아는 사람에게 문의하십시오. 설정을 변경해도 문제가 개선되거나 해결되지 않을 수 있습니다. 대략적으로 상황이 변경됩니다(추가 정보). 어떤 것이 추기경이라면 저를 비난하지 마십시오. 그러나 그것은 일어날 것입니다. 세 명의 위험한 바보를 피하라고 경고했습니다! = “https: // twemoji alt =” âš ï¸ “.maxcdn.com for each 2 / 72×72 for each 26a0.png”>
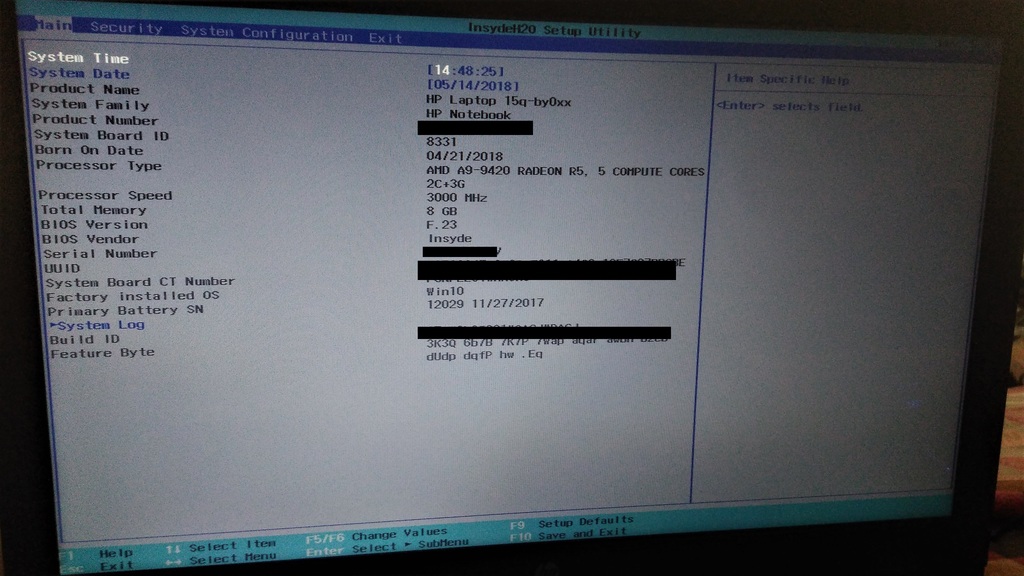
이렇게 하면 누구나 사이트의 BIOS에 재미로 액세스할 수 있습니다. 때로는 완전히, 종종 때로는 그렇지 않고 그렇지 않습니다. 그래서 나는 이 문제를 실제로 업데이트하기 위해 제작했습니다. 어떤 사람들은 오늘 시작하지만 그들 중 일부는 나 자신을 더 쉽게 만들 수 있도록 조언합니다. 이 주제를 작성했는데도 실수가 있었다면 댓글로 마이홈을 수정해주시면 그에 따라 글을 처리하도록 하겠습니다. 허위 문서를 퍼뜨리고 싶지 않습니다 …
ㅏ
<올><리>더 단순함: 지하 메뉴 – 때때로 제조업체는 BIOS ROM에서 대부분의 옵션을 제거하지 않는데, 그 이유는 수리 서비스를 받거나 지원하기 어렵기 때문입니다. 일반적으로 비밀 키 조합을 누르거나 BIOS에 직접 입력하여 잠금을 해제합니다. 또한 제조업체가 다르며 OEM/BIOS 공급업체는 일반적으로 다른 옵션을 제공합니다. 내가 찾은 몇 가지 일반적인 사항은 다음과 같습니다.<올><리>BIOS 설정으로 들어갈 때마다 A를 누르십시오 – BIOS 모드(보통 F1, F2, F8, F10, F12 또는 DELETE)로 들어가기 위한 긴급 키를 누른 후 즉시 A를 누르십시오. 자신만의 메뉴를 만들고 모든 것이 포함된 것처럼 보십시오.
<리>Fn 기능 응답이 있는 특정 랩톱이 있는 경우 Fn + Tab을 세 번 시도합니다. 메뉴를 계속 찾으십시오. 각 메뉴의 잠금을 해제하기 전에 BIOS 설정을 다시 입력할 수 있는 것이 필요할 수 있다는 것을 읽었습니다. 따라서 걱정스러운 믹스로 세 번 설정을 한 번 수행한 다음 BIOS 설정을 다시 탐색할 수도 있습니다.
<리>메인 BIOS를 불러오기 위해 POST 동안 일반적으로 누르는 다른 일반적인 옵션은 다음과 같습니다. Shift + F1 / F2 / 등. Ctrl + Shift + F1 / …; Ctrl + Alt + F1 / …; 인터넷에 연결된 컴퓨터의 경우 Fn + F1 / .. 또는 Ctrl + Fn + F1 / …을 사용할 수도 있습니다.
<리>댓글에서 의심할 여지 없이 해당 회사가 제안된 경우 특정 OEM 또는 제조업체 조합으로 목록을 개선하겠습니다.<올><리><인용>
인용문
내 MSI 노트북에는 Alt + Right Shift + OK Control + F2 뒤에 숨겨진 기회가 있습니다. – 웨어캣프
<리>더 어려운 문제: 메뉴가 쉽게 작동하지 않음 – Flash – 정전 중 또는 깜박임 손상됨 / 깨진 BIOS ROM은 PC를 손상시키거나 작업을 악화시킬 수 있습니다! 분명히, 좋은 뇌우 동안 깜박이지 않도록 주의하고 또한 해당 랩톱의 AC 어댑터를 연결합니다. / 고객이 가지고 있는 경우 데스크탑용 실제 UPS를 사용하십시오. 또한 일반적으로 덮개를 닫으려는 ROM이 마더보드와 호환되는지 확인하십시오. 새로운 손상된 BIOS로 인해 현재 개인 데이터가 도난당하거나 삭제될 수 있으며 컴퓨터가 이상해질 수 있습니다! 승인되지 않은 ROM을 다시 플래싱하면 보증이 무효화될 수도 있습니다!
내부 정보 메뉴가 있는 것은 훌륭한 것으로 간주되지만 비 OEM을 포함하여 Blended에 익숙한 모든 사람이 고급 설정을 사용할 수 있다는 의미이기도 합니다. 그러나 개발자와 엔지니어는 일반적으로 자신의 설정을 사용하여 무엇이든 훨씬 더 많이 테스트하므로 가장 일반적인 시스템은 일반적으로 단순히 ROM 기능을 비활성화하거나 환상적인 비트로 다시 설정하거나 고객에게 BIOS 개발자가 아닌 복원을 제공하는 것입니다. . 이 방법은 일반적으로 현재 ROM을 등록하고 결과적으로 장치를 변경하거나 개발자로부터 모든 ROM을 가져오는 방식으로 회전합니다. BIOS 플래싱에 대한 장애물은 시스템과 다를 수 있으므로 시스템:<올><리>BIOS 진입 및 Outburst BIOS 유틸리티 사용
<리>Windows에서 BIOS 플래싱 사용
<리>안전한 방법으로 이동한 다음 사용자 지정 설정을 적용한 다음 앱을 사용해야 합니다.
<리>컴퓨터를 따로 설정하고 SPI 플래시 장치를 사용하여 BIOS를 직접 플래시하십시오.
<리>대부분의 제조업체/OEM이 서명되지 않은 ROM 플래싱을 직접 지원하지 않는 경우가 있으므로 다음과 같은 경우 실제로 BIOS를 변경하는 것이 훨씬 더 어렵습니다.
권장: Fortect
컴퓨터가 느리게 실행되는 것이 지겹습니까? 바이러스와 맬웨어로 가득 차 있습니까? 친구여, 두려워하지 마십시오. Fortect이 하루를 구하러 왔습니다! 이 강력한 도구는 모든 종류의 Windows 문제를 진단 및 복구하는 동시에 성능을 높이고 메모리를 최적화하며 PC를 새 것처럼 유지하도록 설계되었습니다. 그러니 더 이상 기다리지 마십시오. 지금 Fortect을 다운로드하세요!
<리>1. Fortect 다운로드 및 설치
이것이 참여하는 데 도움이되기를 바랍니다. 이 핵심 사실 주제에 대해 할 말이 있으면 언제든지 회신해 주십시오.
이 소프트웨어를 다운로드하고 몇 분 안에 PC를 수정하십시오. 년Dell Bios Hidden Settings
Dell Bios Verborgen Instellingen
Ukryte Ustawienia Dell Bios
Configuracoes Ocultas Da Dell Bios
Dell Bios Versteckte Einstellungen
Dell Bios Skrytye Nastrojki
Impostazioni Nascoste Del Bios
Dell Bios Dolda Installningar
Configuracion Oculta De Dell Bios
Dell Bios Parametres Caches
년