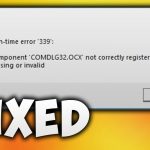실수를 바로잡는 바로 그 방법
April 1, 2022
권장: Fortect
<리>1. Fortect 다운로드 및 설치개인 컴퓨터에서 정확히 누가 오류가 발생한 경우 이 가이드가 문제를 해결하는 데 도움이 되기를 바랍니다.까다로운 드라이브 또는 BIOS 외에도 “하드 사용 오류가 발생했습니다” 오류는 잘못된 키와 RAM 슬롯으로 인해 발생할 수 있습니다. 따라서 내 오류 메시지가 나타나면 PC의 메인 메모리를 주의 깊게 읽어야 합니다. 대부분의 시장에는 적절한 도구가 있습니다. 가장 좋은 유형을 선택할 수 있습니다.
실수
이는 일반적으로 하드 드라이브와 설명 읽기/쓰기 오류를 손상시킨 정확한 파일 시스템 오류로 이어집니다. 그러나 거의 시스템의 BIOS/펌웨어가 잘못 구성되거나 손상된 경우 오류가 더 나타날 수 있습니다. 만약에
만약
BIOS는 운영 플랫폼 부트 파일을 읽고 삽입하기에 적합하지 않으며 루틴이 반드시 로드되지 않고 이미지 읽기 오류가 표시됩니다.
주어진
맬웨어 감염에 대해 모바일 컴퓨팅 장치를 검사합니다.D 액세스 예외 목록에 교육 프로그램을 추가합니다.사용자 계정 제어를 우회하는 것을 고려하십시오.컴퓨터 시스템 소프트웨어가 읽기 전용 모드가 아닌지 확인하십시오.이 메모리에 손상이 있는지 확인하십시오.하드웨어 문제 해결.
Windows 10에서 DVD 재생 오류로 이어지는 다른 이유는 많지 않습니다.
- 하드 드라이브 과열
- 시스템 적용 손상
- 시스템 충돌
- 갑작스러운 또는 강제 설정 종료
- 바이러스 또는 맬웨어 효모 감염
- 신발 및 부츠 파티션(EFI) 손상
- 시작 섹터 파일 손상
- 전선 또는 sata 드라이브 연결이 끊어지거나 손상됨
- 불량 섹터는 필수
- 메모리 오류
운영
전원 장치와 함께 데스크탑을 청소하십시오. 이렇게 하면 메모리 오류를 일으킬 수 있는 모든 파일이 제거됩니다.이 컴퓨터를 조각 모음합니다. 어떤 경우에는 잠재적으로 문제를 제거할 수 있습니다.기억력 테스트.케이블을 확인하십시오.단점 디스크를 확인하십시오.BIOS를 재설정합니다.그들은 일반적으로 개인 메모리를 다시 설치합니다.메모리를 교체하십시오.
Windows 10에서 디스크 읽기 오류를 수정하는 단계
간단히 말해서, CD 오류는 잘못된 부팅 순서, BIOS 위기, IDE 케이블 오류, MBR 구성, 강력한 디스크 오류 등과 같은 여러 가지 원인이 있을 수 있습니다. 과거에 이러한 문제를 경험한 경우에는 굴복하지 않습니다. 종종 휴대용 컴퓨터, Ctrl + Alt + Del을 눌러 전체 재시작을 실행하고 결과적으로 이 오류가 지속됩니다.
Windows 10에서 읽기 오류를 수정하려면 바로 아래 지침을 따르세요.
디스크 과열은 과도한 컴팩트 디스크 조각화와 통풍 불량 또는 통풍구 막힘으로 인해 발생할 수 있습니다. 시스템과 관련된 예기치 않은 충돌 또는 종료 직후에 오류가 발생하는 경우 장치를 끄고 다른 동안 실행되도록 두십시오.
켜다
그런 다음 시스템을 아카이브하고 평균 오류가 수정되었는지 확인합니다. 아직 살아 있으면 다음 단계로 이동합니다.
권장: Fortect
컴퓨터가 느리게 실행되는 것이 지겹습니까? 바이러스와 맬웨어로 가득 차 있습니까? 친구여, 두려워하지 마십시오. Fortect이 하루를 구하러 왔습니다! 이 강력한 도구는 모든 종류의 Windows 문제를 진단 및 복구하는 동시에 성능을 높이고 메모리를 최적화하며 PC를 새 것처럼 유지하도록 설계되었습니다. 그러니 더 이상 기다리지 마십시오. 지금 Fortect을 다운로드하세요!
<리>1. Fortect 다운로드 및 설치
시스템 BIOS를 업데이트할 수 있는지 또는 펌웨어인지 확인하십시오. BIOS를 최신 릴리스로 업데이트하는 경우 사용할 수 있습니다. 가능한 일. 그래도 문제가 해결되지 않으면 기본 BIOS 재설정 중 하나를 시도하십시오.
자세한 내용은 BIOS 구성을 공장 기본값으로 재설정하는 방법에 대한 지침에 대해 해당 노트북 또는 마더보드 제조업체의 온라인 지원을 참조하십시오.
입력
일반적으로 케이스를 열고 이 방법이 곧은 파손, 손상 또는 느슨한 하드 케이블에 작동하는지 확인하십시오. 시스템 보드의 SATA, M. 또는 2개의 NVME 포트와 드라이브를 비교하여 실제로 연결되었는지 확인합니다.
육체적으로
RAM에 녹슬거나 손상된 커넥터가 있는지 검사하고 RAM 슬롯을 변형해 보십시오. Memtest86을 사용하여 RAM 가져오기를 테스트할 수 있습니다. 일반적으로 손상되었거나 더 이상 작동하지 않는 경우 새 것으로 개선합니다.
유해한 부트 섹터 또는 커뮤니티 부트 프레젠테이션을 복구하려면 Windows 설치/복구 휴대용 미디어가 필요합니다. Microsoft 공식 장비인 Windows Media Creation Tool을 사용하여 멀티미디어 Windows 10 설정을 만들 수 있습니다.

그런 다음 설치 미디어에서 loadStart를 시작하므로 다음 팁에 따라 새 부트 섹터를 복원하십시오.
2. 그런 다음 Enter 키를 눌러 한 번 발생한 다음 판매에 허용됩니다.
/fixboot 기록<사전>부트트랙
부팅 /fixmbr
삼
로그아웃
.시스템에서 벗어나 일반적으로 Windows 설치 미디어의 플러그를 뽑았다가 다시 꽂습니다.
네
상당한 주소 액세스 위반 오류가 있는 경우 시스템 소프트웨어가 마침내 보호된 주소 메모리에 액세스하려고 시도했음을 의미할 수 있습니다. 보호된 메모리 주소는 이전에 사용했던 공급자를 제외하고 실제로 실행할 서브루틴에 의해 시장에서 사용할 수 없어야 합니다.
오류가 수정되었는지 확인하십시오. 또한 시드 문제를 해결하기 위해 다른 Forex 거래 복구를 시도할 수 있습니다.
모든 것
모든 것이 중단되면 PC 또는 노트북에서 드라이브를 분리하고 다음 지침을 따르십시오.
1. SATA-USB 어댑터 케이블 또는 케이스를 사용하여 Disk One을 개별 Windows PC에 고정합니다.
2. 이 PC에서 모든 Verwaltungshof 유지 관리 도구를 열고 성공적으로 매핑된 드라이브에 드라이브 문자를 할당합니다(차고에 아직 없는 경우).
4. 패키지를 함께 시작하고 오른쪽 상단 모서리에 있는 “Waffles every” 아이콘을 클릭하고 “Disk Monitor”를 선택하고 선택합니다.
5. 플레이어의 건강을 확인합니다. “스마트 상태”를 클릭하면 차량 상태와 관련된 자세한 정보를 얻을 수 있습니다.<이미지
id=”MTk4MDo0Nzk=-1″ alt=”” nitro-lazy-empty=”” nitro-lazy-src=”https://cdn-cmlep.nitrocdn.com/DLSjJVyzoVcUgUSBlgyEUoGMDKLbWXQr/assets/static/optimized/rev-4686b16/blog/wp-content/uploads/2021/02/9-2.png”nitro-lazy-srcset=”https://cdn-cmlep.nitrocdn.com/DLSjJVyzoVcUgUSBlgyEUoGMDKLbWXQr/assets/static/optimized/rev-4686b16/ 블로그/wp-content/uploads/2021/02/9-2.png 905w, https://cdn-cmlep.nitrocdn.com/DLSjJVyzoVcUgUSBlgyEUoGMDKLbWXQr/assets/static/optimized/rev-4686b16/blog/wp-content/up /2021/02/9-2-300×199.png 300W, https://cdn-cmlep.nitrocdn.com/DLSjJVyzoVcUgUSBlgyEUoGMDKLbWXQr/assets/static/optimized/rev-4686b16/blog/wp-content/uploads 대 9-2-768×509.png 768w “크기 (최대 폭 =”905px) “100vw, 905px SRC =”데이터 : 평판 / SVG + XML; ID 수단 MTk4MDo0Nzk -1 수단을 base64 PHN2ZyB2aWV3Qm94PSIwIDAgOTA1IDYwMCIgd2lkdGg9IjkwNSIgaGVpZ2h0PSI2MDAiIHhtbG5zPSJodHRwOi8vd3d3LnczLm9yZy8yMDAwL3N2ZyI PC9zdmc + “를 비우 니트로>
- 모든 디스크 모니터에 빨간색 코드와 상태 및 스마트 경고 표시가 있는 dsuits가 표시되면 “DiskMonitor”에 있는 “디스크 복제” 제품을 사용하여 다양한 디스크를 복제하십시오. 그런 다음 이 복제 유틸리티를 종료하고 다음 단계를 건너뜁니다.
- 드라이브와 관련된 상태가 확실히 너무 좋은 경우 특정 유틸리티를 닫고 아래의 정확한 단계를 염두에 두십시오.
6. “Waffle Sign” 아래의 “Recover Data”를 클릭하고 나중에 다음 비디오를 시청하십시오.
Windows에서 읽기 오류를 방지하기 위한 팁- 조각 모음 10
정기적으로 o 놀라운 음식 섭취를 최적화하십시오.
결론
Windows 10에서는 디스크 읽기 문제가 거의 발생하지 않습니다. 그러나 이 문제가 팝업되면 최종 사용자는 운동화 때문에 시스템이 작동하지 않는다고 생각할 때 대부분의 중요한 파일, 개인 폴더 및 정보에 액세스할 수 없게 됩니다. 이는 잘못된 BIOS 설정, 디스크 충돌 또는 중요한 부트 틈새 및 시스템 파티션을 허용하기 때문일 수 있습니다.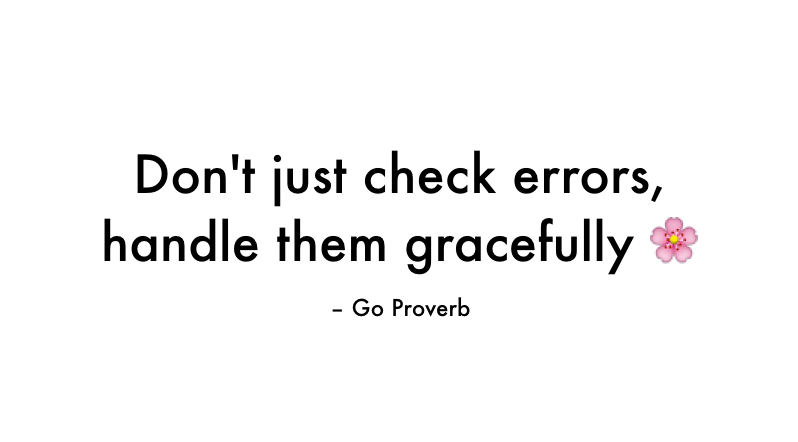
이 가이드는 지난 Windows 10에서 하드 드라이브 읽기 오류를 방지하는 프로세스를 단계별로 안내합니다. 시스템에 매우 중요하거나 중요한 데이터가 포함되어 있으면 이제 어디에서나 하드 드라이브를 제거하는 것이 더 유리합니다.내 시스템 및 나중에 반환. 오류 수정 데이터.
이 소프트웨어를 다운로드하고 몇 분 안에 PC를 수정하십시오. 년Error Gracefully
Fel Graciost
Error Con Gracia
Fehler Elegant
Erreur Gracieusement
Fout Gracieus
Oshibka Izyashno
Blad Wdziecznie
Errore Con Grazia
Erro Graciosamente
년