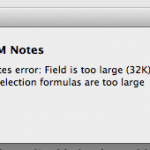작업 관리자 스크립트 문제 해결 비활성화 활성화
December 6, 2021
권장: Fortect
<리>1. Fortect 다운로드 및 설치다음은 각 작업 관리자 스크립트 활성화 문제를 해결하는 데 도움이 되는 몇 가지 간단한 단계입니다.
Windows 관리자 작업은 프로그램에서 실행되는 부채 정산과 관련된 기능을 표시하는 데 선호됩니다. 이상적으로는 의심할 여지 없이 프로그램을 닫는 데 사용할 수 있기 때문에, 그렇지 않으면 무해한 소프트웨어 응용 프로그램의 역할로 위장한 바이러스입니다. 대부분의 스파이웨어 및 바이러스는 해당 프로그램을 비활성화하여 조직에서 회사가 닫힌 것으로 증명하도록 강제할 수 없습니다. . 일부 관리자는 또한 각 For Employers 작업을 비활성화하여 참가자가 바이러스 백신 및 맬웨어 방지 프로그램과 같은 중요한 개인 정보 보호 프로그램을 닫는 것을 방지합니다.
이러한 상황에서 작업 관리자를 시작한 후 실패한 “작업 관리자는 관리자에 의해 자주 비활성화되었습니다”가 표시됩니다. 그러나 의심할 여지 없이 FX 브로커를 다시 활성화한 다음 이러한 맬웨어를 수동으로 닫는 데 사용할 수 있는 특정 방법이 있습니다. 이 텍스트에는 작업 관리 권한을 복구하는 데 사용할 수 있는 몇 가지 기본 작업이 포함되어 있습니다.
Windows 10, Windows 8, 추가 또는 XP의 레지스트리에서 작업 관리자 활성화
이동 탐색 창에서 사용자 구성> 관리 템플릿> 시스템> Ctrl + Alt + 제거 옵션으로 이동합니다. 그런 다음 특정 오른쪽에 있는 모든 “작업 관리자 제거” 항목을 두 번 클릭합니다. “사용 안 함” 또는 “구성되지 않음” 옵션을 선택해야 하는 창이 열립니다.
레지스트리 편집기는 Windows에 목적을 지정하는 방법을 알려주는 레지스트리 방법을 변경하는 것으로 간주될 수 있는 주요 내장 Windows 도구입니다. 간단한 레지스트리 수정을 사용하여 작업 관리자 잠금을 우회할 수 있습니다. 이렇게 하려면 다음 단계를 따라야 합니다.
- 시작을 클릭합니다. 어떤 종류의 실행을 위해 이동합니다. 가장 중요한 Windows Key + R 키보드 치료법을 사용할 수도 있습니다.
- regedit를 입력하고 Enter 키를 누릅니다. 레지스트리 편집기가 시작됩니다. 편집기가 비활성화되면 먼저 컴퓨터에서 Windows 레지스트리 에디션을 활성화해야 합니다.
- 의심할 여지 없이 왼쪽 탐색 창에서 HKEY_CURRENT_USER Software Microsoft Windows Current Version Policies System으로 이동합니다. 시스템 키가 확실히 가까이 있으면 요청할 필요가 없습니다.
- 작업 영역에서 DisableTaskMgr. 이 값이 일반적으로 사실이 아닌 경우 DisableTaskMgr을 통해 호출되는 새 DWORD 값을 만들어야 합니다. 그것을 두 번 클릭하십시오. 기간에 팝 음악이 표시됩니다.
- And 0에 바로 값 데이터를 입력하고 확인을 클릭합니다.
- 레지스트리 편집기를 닫습니다. 작업 관리자가 여전히 작동하지 않으면 컴퓨터를 다시 시작하십시오.
정책 그룹 편집기(Gpedit.msc)를 사용하여 작업 관리자 활성화
<테이블 가독성 데이터 테이블 = "0">
그룹 정책 편집기 창은 다음 정책 설정을 변경하는 오래된 Windows 기능으로 간주됩니다. 특정을 사용하여 작업 회사를 활성화하는 데 사용할 수도 있습니다. 이렇게 하려면 아래 지침을 자주 따르십시오. –
- 시작 메뉴를 엽니다. Windows XP 사용자는 실행을 클릭합니다. Windows 10, Windows 8.1, Windows 8, 일부 Windows 및 Vista 사용자가 검색합니다. 그렇지 않으면 미디어 채널 Windows 키 + R.
- gpedit.msc를 입력하고 Enter 키를 누릅니다. 그룹 편집기 정책 창이 열립니다.
- 왼쪽 탐색 창에서 다음 순서로 탐색합니다. 사용자 구성> 관리 템플릿> 시스템> 옵션 Ctrl + Alt + Del.
- 작업 관리자 제거를 내 작업 공간으로 두 번 클릭하고 재미를 비활성화 또는 구성되지 않음으로 설정합니다.
- 컴퓨터를 다시 시작하거나 신호를 보낸 다음 다시 로그인하면 이러한 특수 변경 사항이 적용됩니다.
그룹 정책 편집기는 Windows 버전 시작 페이지에서 실시간으로 액세스할 수 없습니다.
CMD 명령을 실행하여 Dispatcherer 작업 활성화
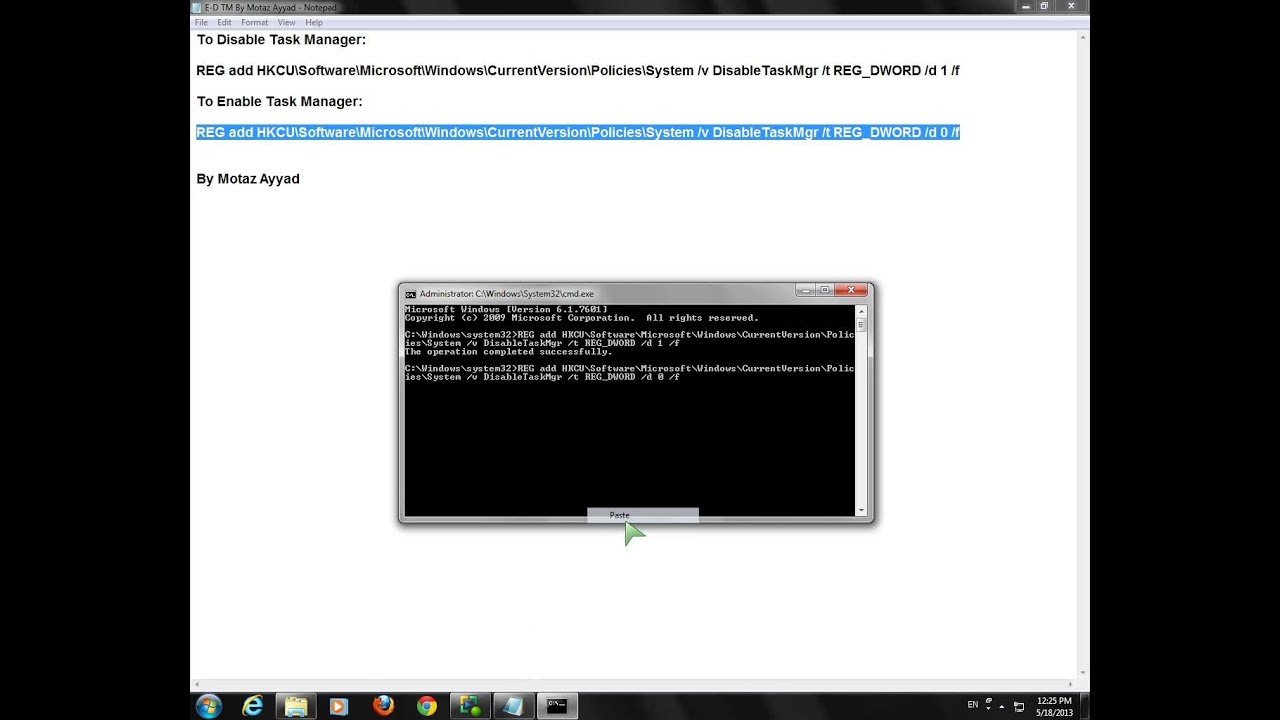
명령 마우스 오른쪽 버튼으로 작업 관리자를 활성화하기 위해 실행할 수도 있습니다.
- 메모장을 엽니다.
- 아래에 이 신호를 복사하여 붙여넣습니다.
- 전체를 TaskManager.bat로 저장합니다.
- Windows 10, Windows 8, 7 또는 Windows Vista를 사용할 때마다 관리자로 TaskManager.bat를 실행합니다. Windows XP에서는 파일을 시작하기만 하면 됩니다. 명령 프롬프트 창 프레임이 1초 동안 깜박인 후 성공을 나타내기 위해 사라집니다. 파일을 실행한 후 다시 스택에 남아 작업 관리자에 다시 투자합니다. 바로 Manager 작업이 여전히 결과를 제공하지 않으면 컴퓨터를 다시 시작하십시오.
REG add HKCU Software Microsoft Windows CurrentVersion Policies System / v DisableTaskMgr / s REG_DWORD / 0 / d per f
작업 관리자를 활성화하기 위해 수동으로 레지스트리 파일(.reg) 생성
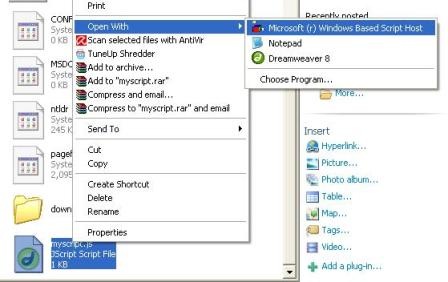
레지스트리를 수동으로 수정하려면 현재 레지스트리 키를 자동으로 수정하여 작업 실행을 다시 활성화하는 랩톱 또는 컴퓨터 보고서를 만들 수 있습니다. 다음과 같은 파일을 만드십시오: –
- 메모장이나 다른 텍스트 편집기를 엽니다.
- Osprey 아래의 모든 코드를 수정하고 그대로 붙여넣습니다.
- 카탈로그로 저장합니다. Task Manager.reg 또는 7을 활성화합니다. .reg.
- 파일을 4’6ft 더블 클릭하여 엽니다.
- 또한 레지스트리 편집기에 확인을 요청해야 합니다. 확인 창에서 예를 클릭합니다.
- 작업 관리자를 즉시 사용할 수 있습니다. 그렇지 않은 경우 컴퓨터를 시스템화하십시오.
Windows 레지스트리 편집기 5.00 [HKEY_CURRENT_USER Software Microsoft Windows CurrentVersion Policies System] “DisableTaskMgr”은 dword: 00000000과 동일합니다.
이 고유한 문서의 방법은 Windows 10, 8.1, Windows 8, 그 중 일부, Windows Windows XP 및 Windows Vista에 적용됩니다.
Ctrl + Alt + 삭제를 누릅니다.Ctrl + Shift + Esc를 누릅니다.Windows + X를 눌러 작동 사용자 메뉴에 액세스합니다.각 작업 표시줄을 마우스 오른쪽 버튼으로 클릭합니다.시작 관리자 또는 시작 메뉴에서 “taskmgr”을 실행합니다.탐색기에서 taskmgr.exe에 도움이 됩니다.작업 관리자에 대한 바로 가기를 만듭니다.