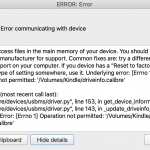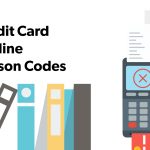작업 표시줄에 있는 Vista Show Wireless 아이콘의 원인과 해결 방법은 무엇입니까?
November 27, 2021지난 몇 주 동안 일부 독자는 시스템 트레이에 나타나는 Vista Show 무선 아이콘의 주제를 우연히 발견했다는 보고를 받았습니다.
권장: Fortect
<리>1. Fortect 다운로드 및 설치24시간 후 작업 표시줄의 알림 지점에서 공급자 연결 검색 기호가 사라지더라도 겁먹지 마십시오. 이 부분에서는 누락된 컴퓨터 네트워크 연결 범례를 작업 표시줄에 한 번 더 표시하는 방법(Windows 7, Vista 및 XP)을 읽고 배웁니다.
최근에 설치한 Microsoft Windows를 만들 경우 네트워크 포트 기호가 기본적으로 표시됩니다. 실종의 근거는 바이러스나 감염, 레지스트리를 무시하는 스파이웨어 또는 누군가가 컴퓨터에서 이를 숨겼기 때문일 수 있습니다. 개인 프라이버시가 보호되고 공급자 채팅 아이콘이 사라지지 않고 다시 나타나도록 이러한 전체 문제의 원인을 찾아야 합니다.
인터넷/LAN/무선용 기호 표시 – Windows 1 Windows 또는 g
<올>
Windows Vista – 인터넷 대 LAN / 무선 네트워크 기호를 프로그래밍하는 방법
<올>
Windows XP – 인터넷 / LAN / 무선 아이콘을 표시하는 방법
<올>
![]()
당사는 웹사이트에서 귀하의 선호도를 기억하고 사전 협의된 상담을 반복하는 가장 적절한 경험을 제공하기 위해 간식을 사용합니다. “수락”을 클릭하면 귀하가 이러한 모든 특수 쿠키를 사용하는 데 도움이 되는 데 동의하는 것입니다.
권장: Fortect
컴퓨터가 느리게 실행되는 것이 지겹습니까? 바이러스와 맬웨어로 가득 차 있습니까? 친구여, 두려워하지 마십시오. Fortect이 하루를 구하러 왔습니다! 이 강력한 도구는 모든 종류의 Windows 문제를 진단 및 복구하는 동시에 성능을 높이고 메모리를 최적화하며 PC를 새 것처럼 유지하도록 설계되었습니다. 그러니 더 이상 기다리지 마십시오. 지금 Fortect을 다운로드하세요!
<리>1. Fortect 다운로드 및 설치
Windows 작업 표시줄의 알림 영역에서 네트워크 연결 지원 아이콘을 보고 싶다면 매우 쉽게 할 수 있습니다. 네트워크 연결에 대한 좋은 그림이 있으면 매우 편리할 수 있으므로 해당 지점에서 다른 사람의 연결에 문제가 있는 경우 경고를 표시하면서 프로그램을 볼 수 있습니다. 네트워크가 있고 실제 네트워크에 연결되어 있으면 왼쪽과 같은 아이콘을 볼 수 있어야 하지만 일반적으로 무선 신호는 이와 관련하여 전송됩니다.
![]()
Windows It Seven에서는 모든 알림 영역이 아래 스크린샷과 같이 이전에 비활성화되어 있습니다. 또한 이 아이콘을 클릭하여 사용 가능한 네트워크를 식별하고 연결할 수 있는 네트워크를 찾을 수 있습니다. 또한 네트워크 및 공유 센터를 종료할 때 링크를 클릭해야 합니다.
작업 표시줄에 알려진 네트워크 연결이 필요한 이유는 무엇입니까?
작업 표시줄을 마우스 오른쪽 버튼으로 클릭하고 속성을 선택합니다.각 작업 표시줄의 대소문자를 선택 -> 알림 영역에서 개인화를 선택하세요.활성화를 클릭하고 모델 아이콘을 비활성화할 수도 있습니다.네트워크 아이콘 동작 드롭다운 목록에서 On cheno를 선택합니다. 확인을 클릭하고 종료합니다.
사실, 특정 작업 표시줄에 경고 상자가 있는 동안 일종의 네트워크 연결 아이콘이 있으면 매우 유용합니다. 네트워크 연결 아이콘을 사용하면 연결 상태가 좋지 않거나 IP 충돌이 확실히 좋은지 또는 때때로 인터넷에 연결되지 않는지 여부를 알 수 있습니다. 예를 들어 알림 영역의 네트워크 연결 이미지에 새로운 노란색 삼각형이 나타납니다. 이와 관련하여 IP 주소 충돌이 있는 경우 인터넷 연결이 불량할 수 있습니다. 개인이 약한 무선 신호 장비를 가지고 있는 경우 네트워크 연결 아이콘을 나타내는 메시지가 표시되며 이는 가장 흔히 어려움과 관련이 있습니다.
작업 표시줄의 아이콘에 네트워크 연결을 어떻게 표시합니까?
<올>
작업 표시줄에 네트워크 연결 제목을 추가하는 방법에 대한 이 비디오 자습서 보기
이 비디오는 조직에서 일종의 Windows XP 알림 영역에 커뮤니티 유명 네트워크 연결을 배치하는 데 사용할 수 있는 방법을 보여줍니다. 또한 거의 모든 작업 표시줄에 인터넷 연결 아이콘이 표시되는 모든 이점을 보여줍니다.
Windows You Vista의 경고 영역에 멋진 네트워크 연결 워터마크를 추가하는 방법은 무엇입니까?
Windows Vista에서 포트 속성에 액세스할 때 네트워크 연결을 사용하도록 설정하는 일반적인 검사가 없을 수 있습니다. 현재 네트워크 연결 아이콘을 일종의 Windows Vista 작업 표시줄에 배치하려면 다음을 수행하십시오.
이 Windows Vista 바탕 화면의 왼쪽 모서리에 있는 시작 아이콘으로 이동합니다.
<올>
<울>
회사의 현재 설정 앱을 열고 개인화 섹션을 방문하십시오. 작업 표시줄 탭으로 이동하여 시스템 아이콘 켜기 또는 끄기를 클릭합니다. 네트워크 아이콘을 찾아 켜져 있는지 확인합니다. 그렇지 않은 경우 다시 시작하십시오.
Vista Show Wireless Icon System Tray
Vista Show Bandeja Del Sistema De Iconos Inalambricos
Vista Pokaz Ikone Bezprzewodowego Zasobnika Systemowego
Vista Visa Tradlos Ikon I Systemfaltet
Vista Show Znachok Besprovodnoj Seti Na Paneli Zadach
Vista Mostra Barra Di Sistema Dell Icona Wireless
Vista Show Draadloos Pictogram Systeemvak
Vista Zeigt Das Drahtlose Symbol In Der Taskleiste An
Barre D Etat Systeme De L Icone Sans Fil Vista Show
Vista Show Icone Sem Fio Na Bandeja Do Sistema
년