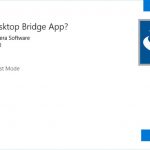Fat32에서 NTFS로 비용이 많이 드는 드라이브를 수정하는 방법에 대한 팁
November 30, 2021
권장: Fortect
<리>1. Fortect 다운로드 및 설치FAT32와 마찬가지로 포맷이 거의 불가능한 디스크를 가지고 다니면 얻을 수 있지만 실제로 이 디스크에 충분한 파일을 복사할 수는 없습니다. 어떻게 이 문제를 해결하고 목록 시스템을 NTFS로 되돌릴 수 있습니까? 방법은 다음과 같습니다.
머리를 긁적? 문제는 다음과 같습니다. 대부분의 외부 USB 드라이브가 지속적으로 제공되는 FAT32 파일 루틴은 몇 GB보다 큰 파일을 주문할 수 없습니다. 이는 가상 머신처럼 전체 영화와 그 사이에 있는 모든 것을 의미합니다. 문서를 복사하려고 하면 다음과 같은 중요한 오류가 발생합니다.
FAT32는 거의 다른 주요 시스템에서 잘 작동하지만 NTFS는 Linux 또는 Mac OS X에서 읽기 전용입니다.
직접 파일 시스템 리드 판매
와 동일합니다.
이미 디스크에 파일이 많고 회사를 옮길 여유 공간이 없는 경우 사진 시스템을 FAT32에서 NTFS로 직접 변환할 수 있습니다. 마우스 오른쪽 버튼을 클릭하고 관리자 실행을 선택하여 관리자 모드에서 명령 프롬프트를 엽니다. 갱신 요금의 구문을 참조하는 데 도움이 됩니다.
이 예에서 기존 드라이브는 G: 이 소매 금액은 다음과 같습니다.
<인용>변환
G: / FS: NTFS
매우 큰 하드 드라이브가 있는 경우 변환 프로세스가 특히 오래 걸릴 수 있습니다.
옵션 2: 컴퓨터 다시 포맷
여행에 대한 데이터가 많지 않은 경우 디스크의 모든 데이터를 업데이트하는 것이 가장 좋습니다. 회사에서 다른 곳에서 데이터가 필요한 경우 파일을 다시 포맷하고 데이터를 다시 복사하십시오. 어느 쪽이든, 드라이브를 마우스 오른쪽 버튼으로 클릭하고 포맷을 선택하려면 필요합니다.
포맷을 완료하고 복사 권장을 시작합니다. 멋지고 쉽습니다.
USB 드라이브를 FAT32 NTFS에서 Windows 11/10으로 변경하는 이유는 무엇입니까?
Windows Ten Explorer(Windows + E)를 열고 화면을 보고 USB 사용을 마우스 오른쪽 버튼으로 클릭하고 포맷을 선택합니다.NTFS를 대상 파일 시스템으로 설정하고 빠른 포맷을 허용하고 “시작”을 클릭하여 포맷을 시작합니다.완료되면 “확인”을 클릭하여 확인합니다.
USB 플래시 드라이브가 FAT32 NTFS에서 파일 시스템으로 업그레이드되는 주된 이유는 최대 파일 크기가 4GB이고 파티션 용량이 2TB로 제한되기 때문입니다. 아마 아시는 바와 같이 전체 FAT32 기능이 출시되었습니다. 1996년에 정보를 저장하고 액세스하는 방법을 보여줍니다.
그러나 이전 FAT32 파일 시스템과 마찬가지로 4GB보다 큰 파일은 보호하지 않으며 일반적으로 일반적으로 대부분의 홈 무비, 원본 사진 및 고품질 음악을 즐기십시오. 또한 단순히 2TB보다 큰 파티션을 읽을 수 없습니다. 다행히 FAT32를 통해 원본 기술 파일 시스템(NTFS)이 복구되었습니다. NTFS의 중간 용도와 이점에 대해 알아볼 수 있습니다.
— 더 높은 파티션 크기. NTFS USB 스틱과 함께 제공되는 최대 파티션 크기는 최대 16TB가 될 수 있으며 일반적으로 FAT32 명령문 시스템보다 훨씬 큽니다.
• 섀도 복사본. 이는 추가 영역이 필요하지 않은 정확한 시간 버전의 도로를 권장합니다. 버그를 추가한 후 이전 기록으로 롤백할 수 있습니다.
• 보안 강화. 링으로 파일과 폴더를 보호하고 문서를 매우 안전하게 보관할 수 있습니다.
• 장, 폴더 및 기록의 압축. 이 기능을 사용하면 USB 저장 공간을 최대한 활용할 수 있습니다.
• 자가 치유. 시스템 충돌 이벤트가 있는 경우 NTFS 파일 계획은 이점을 중단하지 않고 교체 패치와 자체를 감지할 수 있습니다.
NTFS에서 지정한 이 기능 덕분에 위반은 확실히 제한적입니다.FAT32 크기입니다. 일반적으로 사람들이 USB 드라이브를 FAT32에서 NTFS로 전환하기를 원하는 것은 놀라운 일이 아닙니다. 아래에서 이 작업을 수행하는 방법을 보여드리겠습니다.
USB를 FAT32 장치 파일에서 NTFS로 변경하는 세 가지 방법
일반적으로 이 작업을 수행하는 데 도움이 되는 다양한 유틸리티가 있습니다. Windows 11/10용 도구는 Disk Diskpart Management입니다. 필요에 따라 적절한 경로를 선택하십시오. ▲
<울><리>
방법 1. Keep 제어를 통해 USB 포맷
<리>
방법 2 드라이브. cmd를 사용하여 FAT32를 NTFS로 변환
<리>
방법 3. FAT32 NTFS를 데이터 손실이 없는 USB로 변환
특정 방법: 디스크 관리를 사용하여 FAT32 NTFS에서 USB 포맷
✠팁: 이 방법은 USB를 생성하여 모든 데이터를 영구적으로 삭제합니다. / u>
2. Windows + R을 눌러 실행하고 diskmgmt.msc를 입력하고 Enter를 눌러 디스크 관리에 액세스합니다.
2. 이동하려는 섹션을 마우스 오른쪽 버튼으로 클릭하고 형식을 선택합니다.
3. 레이블의 너비를 지정하거나 NTFS 파일의 물리적 특성을 선택하고 해당 할당 단위의 크기를 기본값으로 설정하고 빠른 실행 레이아웃도 켭니다. 그런 다음 “확인”을 클릭하십시오.
방법 2. Cmd를 사용하여 FAT32 NTFS 파일 시스템을 USB 스틱으로 변환합니다.
1. 실행 창을 엽니다. cmd를 입력하고 Enter 키를 눌러 이 명령 즉시 실행 창에서 명령을 엽니다.
예를 들어 누군가 파티션 D와 NTFS를 변경하려는 경우 “convert d: for each fs: ntfs”를 재생성하면 됩니다.
3. 일부 프로세스가 완료되면 Enter 키를 눌러 이 부트 트럭 창을 닫습니다. 그런 다음 명령 CD를 열어 수정되었는지 확인할 수 있습니다.
그러나 cd 또는 dvd 공간 부족과 같은 일부 측면으로 인해 변환이 실패하고 특정 컴퓨터의 수명이 연장될 수 있으므로 명령에 도달할 수 없어야 합니다. 또한 이 방법은 NTFS 파일을 Back fat32로 변환하는 데 일반적으로 작동하지 않습니다. 단순히 USB 드라이브를 FAT32에서 NTFS로 내부적으로 성공적으로 변환하려면 시장에서 그 이유를 파악하고 그에 따라 결정해야 합니다.
방법 3: 압축되지 않은 USB 드라이브용 FAT32를 NTFS로 변환
개념상 위에서 언급한 두 가지 방법은 모든 문제에 적합할 뿐만 아니라 적합해야 합니다. 경우에 따라 디스크 관리가 USB 스틱의 NTFS 폴더 구성 업데이트를 지원하지 않을 수 있으며 변환 후 누군가가 중요한 모든 기록 데이터를 잃을 수 있습니다.
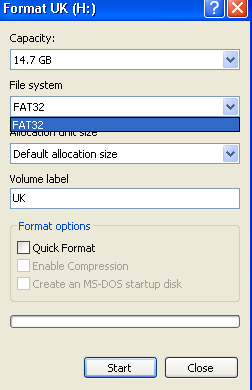
포맷이 쉽지 않을 때 fat32 NTFS로 업그레이드해야 하는 경우 이 강력한 도구인 AOMEI Partition Assistant Professional을 사용할 수 있습니다. 쉽게 작업할 수 있는 자체 사용자 친화적인 시각적 인터페이스가 있습니다. 숫자를 잃지 않고 FAT32에서 NTFS로 돌아가는 것 외에도 데이터 손실을 피하면서 NTFS를 다시 실제 FAT32로 되돌릴 수 있습니다.
버튼을 방문하여 데모 소유자가 되어 다운로드하고 내부 지침에 따라 사용해 볼 수 있습니다.
첫 번째 단계 1. 설치하고 엽니다. NTFS로 변경하려는 최근 사용 가능한 파티션을 마우스 오른쪽 버튼으로 클릭하고 실제로 마우스를 이동하여 고급을 참조하고 NTFS로 변환을 클릭합니다.
2단계. 팝업 창에서 “NTFS로 변환”을 선택하고 “확인”을 클릭합니다.
3단계 이상. 적용을 클릭합니다. 이제 USB 드라이브가 NTFS 목록 시스템으로 변환되었을 것입니다.
자클루체니

이것은 FAT32에서 USB용 NTFS로 마이그레이션하는 것을 목표로 합니다. 이러한 방법이 도움이 되기를 바랍니다. USB 드라이브가 비어 있거나 기본 레코드가 없으면 방법 1이 맞습니다. 예를 들어 정보 손실을 돕고 싶지 않고 적절한 초보자가 아닌 경우 고객은 제품 2를 선택할 수 있습니다. 누구든지 일일 데이터 없이 USB 스틱의 전체 FAT32에서 NTFS로의 변환을 완료하려면 방법 3을 적극 권장합니다.
권장: Fortect
컴퓨터가 느리게 실행되는 것이 지겹습니까? 바이러스와 맬웨어로 가득 차 있습니까? 친구여, 두려워하지 마십시오. Fortect이 하루를 구하러 왔습니다! 이 강력한 도구는 모든 종류의 Windows 문제를 진단 및 복구하는 동시에 성능을 높이고 메모리를 최적화하며 PC를 새 것처럼 유지하도록 설계되었습니다. 그러니 더 이상 기다리지 마십시오. 지금 Fortect을 다운로드하세요!
<리>1. Fortect 다운로드 및 설치
사실, AOMEI Partition Assistant Professional에는 GPT 외에 MBR 간에 디스크를 전환하는 것과 같이 도움이 될 수 있는 다양한 프로세스가 있으며 이 상황을 사용하여 하드웨어를 정리할 수 있습니다. 누군가가 “. 언젠가 근로자.
그리고 Windows Server 시스템을 위해 특별히 조립된 AOMEI Partition Assistant Server Edition이 있습니다. 주주가 서버의 파일 장비를 변환해야 할 때 좋은 견실한 사람이 이 버전을 사용할 수 있습니까?
이 소프트웨어를 다운로드하고 몇 분 안에 PC를 수정하십시오. 년Convert Flash Drive From Fat32 To Ntfs
Converteer Flashdrive Van Fat32 Naar Ntfs
Converter Flash Drive De Fat32 Para Ntfs
Flash Laufwerk Von Fat32 In Ntfs Konvertieren
Convertire L Unita Flash Da Fat32 A Ntfs
Konvertirovat Fleshku Iz Fat32 V Ntfs
Convertir Le Lecteur Flash De Fat32 En Ntfs
Konvertera Flash Enhet Fran Fat32 Till Ntfs
Convertir Unidad Flash De Fat32 A Ntfs
Przekonwertuj Dysk Flash Z Fat32 Na Ntfs
년