FIX: Windows에서 Vmfs 데이터 저장소 마운트
September 16, 2021Windows를 참조하여 vmfs 데이터 저장소가 마운트된 위치를 나타내는 오류가 표시될 수 있습니다. 이 문제를 해결할 수 있는 몇 가지 방법이 있으므로 곧 전체적으로 살펴보겠습니다.
권장: Fortect
<리>1. Fortect 다운로드 및 설치VMware Workstation은 Windows에서 VMDK를 통합하기 위한 PC 소프트웨어입니다. 이 항목을 열고 작업 표시줄에서 사용 가능한 “파일” 탭을 선택하기만 하면 됩니다. 그런 다음 목록에서 “전자 디스크 종류 연결 …”을 선택하십시오. 그런 다음 VMDK 파일을 마운트해야 할 때 원하는 컴퓨터 문자를 지정하고 확인을 마우스로 클릭해야 합니다.
오늘 우리는 ESXi 호스트와 관련된 VMFS 데이터 저장소에 저장된 데이터 입력에 액세스하는 세 가지 쉬운 방법을 보게 될 것입니다(이들은 확실히 가상 머신의 프로젝트 파일, 데이터 파일 및 사진일 것입니다) Linux, Windows 및 ESXi. 실제로 이 기사는 VMware ESXi 하이퍼바이저가 있는 단일 성능 웹 노드가 언제든지 작동을 멈춘 잠재적 클라이언트의 실제 사례입니다.
ESXi 호스트가 충돌하지만 서버의 커뮤니티 하드 디스크가 작동하는 경우 이동은 물론 VMFS 데이터 저장소에서 가상 솔루션 파일(데이터 디스크 및 홈 파일 모두)을 복사할 수 있습니다. 다른 가상 자동차와 오토바이로 이동합니다. (VMware Workstation 또는 Hyper-V에서도). 주요 문제는 기본 시스템만큼 충분히 주류(Windows 및 Linux)가 VMFS 드라이버가 없다는 점에서 현재 VMFS 파티션을 인식하지 못할 가능성이 있다는 것입니다. 이 기사에서는 최상의 VMFS 시스템 파일을 사용하여 하드 생성에서 멀티미디어 시스템 파일에 액세스하는 방법을 알아보도록 설계되었습니다.
문제는 모든 VMware 가상 서버가 제대로 설정되지 않아 ESXi 호스트 부팅 문제를 진단하고 해결할 시간이 없었다는 것입니다. 따라서 ESXi가 설치되어 있기 때문에 VMFS 저장소에서 피트니스 가상 장비의 필수 파일을 수동으로 복사하여 다른 호스트에서 빠르게 실행하기로 결정한 것으로 보입니다.
데이터 저장소 가상 머신의 데이터 액세스 가능성과 유사한 세 가지 시나리오만 살펴보겠습니다.
Linux용 VMFS(Ubuntu)
vSphere 웹 클라이언트를 사용하여 새 ESXi 연습 머신에 로그인합니다.메모리 재검색에 대한 추가에 대해 모든 드라이브를 새 서버에 연결합니다.구성 -> 데이터 저장소로 이동하고 새 데이터 저장소 항목 생성을 선택합니다.스토리지 특성을 선택하십시오: 디스크 또는 LUN;
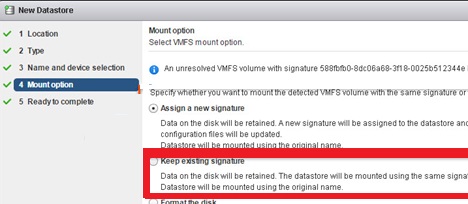
VMFS 파일 시스템으로 특정 파티션을 마운트하고 ie8이 설치된 컴퓨터를 리디렉션할 수 있습니다(이 경우 우분투 라이브 CD는 작동하지 않음).
먼저 Ubuntu가 설치된 경우 VMFS 물리적 하드 드라이브를 새 컴퓨터(서버)에 마운트해야 합니다. VMFS 볼륨을 전달하는 데이터에 계속 액세스하려면 특별한 타사 vmfs-tools 장치를 설치할 시간이 필요합니다. 이 패키지를 사용하면 비ESXi 호스트에서 VMFS에 쉽게 액세스할 수 있습니다. 조직에서 이 섹션의 데이터에 읽기 전용 모드로 액세스할 수 있습니까? 두 번째 주요 문제: vmfs-tools 개발자는 기본적으로 VMFS 5.0까지의 VMFS 시스템 파일 버전을 지원합니다. VMFS 덕분에 하나의 파티션을 마운트할 수 있는 기능(vSphere 6 6.0은 6.5인지 확인합니다.) 보장되지 않습니다.
제공을 다운로드한 후 모든 VMFS 파티션이 마운트되는 마운트 지점을 설정해야 합니다.
이제 우리 가족과 나는 하드 드라이브의 일부 파티션을 검사해야 합니다. 가상 머신 파일(VM partitionFS)이 섹션에 추가되는 방식으로 구성된 경우 파티션에 대한 실질적인 번호 매기기 서비스를 생성합니다.
일반적으로 ESXi 버전이 4 이하인 경우가 많거나 VMFS 저장이 VMFS 3에서 VMFS 5로 업그레이드된 경우 크기 및/또는 크기가 2TB를 모방하지 않는 경우 추가 파티션에 디스크 목록을 표시합니다. 다음과 같이:
보시다시피 VMFS 파티션은 이제 / dev / sdb3(VMware VMFS로 레이블이 지정됨)일 것입니다.
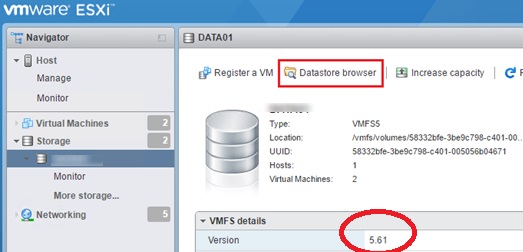
이제 메모리로 이동할 수 있는 파티션을 로드하기만 하면 됩니다.
Vmfs, 이제 읽기 전용 모드로 사용할 수 있는 VMFS 스토리지 동안 모든 가상 머신 파일이 표시되어야 합니다. 이것은 사용자가 필요한 전자 머신의 디렉토리 및/또는 개별 디렉토리를 복사하고, 이를 격리된 디스크에 복사하고, 이에 대해 다른 ESXi throw를 실행할 수 있음을 의미합니다.
Windows에서 VMFS 볼륨 액세스
VMFS 비즈니스 볼륨을 늘리고 Windows 가상 머신 파일 사용을 시작하려면 전용 Java 드라이버(모두 오픈 소스 VMFS 드라이버)가 필요합니다. 이 드라이버와 승객은 VMFS 책의 읽기 전용 마운트를 허용하므로 Java vi 이상이 필요합니다.
여기에서 개방형 기반 VMFS를 다운로드할 수 있습니다. Contributor https://code.google.com/archive/p/vmfs/. 일반적으로 이 프로젝트가 2010년 내에 업데이트되고 웹 사이트에서 사용할 수 있는 Biker에 연결된 최신 버전이 진정한 VMFS r95 드라이버이기 전까지 VMFS 3( 리뷰. 최신 버전의 VMFS에 가입하려고 하면 “VMware 파일 시스템이 인식되지 않습니다.”라는 오류 음성 원칙이 표시됩니다. <울> 위의 두 표지 모두에서 볼 수 있듯이 Linux 또는 Windows용 타사 VMFS 드라이버는 VMFS 6.0의 작동을 허용하지 않습니다. 따라서 일종의 서버의 실패한 VMFS 파티션을 통해 데이터에 액세스하는 몇 가지 보편적인 방법은 하드를 각각의 새 ESXi 인터넷 컴퓨터에 연결하는 것입니다(1시간 이내에 작동하는 핫 호스트에서 ESXi를 구성할 수 있음). 이것은 정말 사람의 가장 쉬운 방법입니다. 이 시스템에서는 충분히 견고한 물리적 디스크와 스토리지 LUN(FC 또는 iSCSI를 통해)을 모두 다시 연결할 수 있습니다. 컴퓨터가 느리게 실행되는 것이 지겹습니까? 바이러스와 맬웨어로 가득 차 있습니까? 친구여, 두려워하지 마십시오. Fortect이 하루를 구하러 왔습니다! 이 강력한 도구는 모든 종류의 Windows 문제를 진단 및 복구하는 동시에 성능을 높이고 메모리를 최적화하며 PC를 새 것처럼 유지하도록 설계되었습니다. 그러니 더 이상 기다리지 마십시오. 지금 Fortect을 다운로드하세요! 새 ESXi 호스트는 연결된 VMFS 데이터 저장소를 이상적으로 식별해야 하지만 여기에서 정보 파일에 액세스할 수도 있습니다. 진행 중인 VMFS 스토리지를 포맷하지 않고 새 ESXi 어레이에 연결하려면 다음 계산을 따르십시오. <올> 와 같습니다. <표 가독성 데이터 테이블 = "0"> 리뷰. vmfs-tools 0.2.1만 우분투 저장소에 존재하며, 사람의 주요 단점은 위험이 VMFS v3에서만 작동할 수 있다는 것입니다. VMFS 5 데이터 저장소를 마운트해야 하는 경우 설치 vmfs-tools 0.2.5 및/또는 그 이상과 함께 다운로드할 수 있습니다. 예를 들면 다음과 같습니다. <표 가독성 데이터 테이블 = "0"> 중요합니다. ESXi 5 이상에서는 VMFS v5가 GPT 파티션 테이블에 사용될 가능성이 높습니다. Partition Guid 테이블은 RDM 디스크가 물리적 맵 모드로 연결되어 있기 때문에 더 큰 저장 공간(2TB 이상)을 생성하는 데 도움이 됩니다. 파티션 테이블의 유형을 보려면 마지막으로 fdisk 대신 별도로 명령을 사용해야 합니다. <표 가독성 데이터 테이블 = "0"> 호스팅 중인 ESXi에 기존 VMFS 데이터 저장소 설치
권장: Fortect


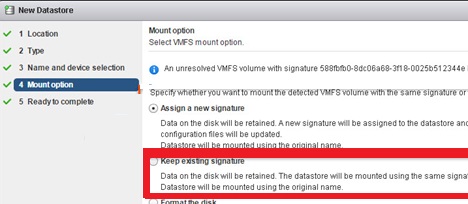
<사전> 1 apt-get 백 vmfs-tools
<사전> 1 #wget http://mirrors.kernel.org/ubuntu/pool/universe/v/vmfs-tools/vmfs-tools_0.2.5-1_amd64.deb
1과 같음
#dpkg -i vmfs-tools_0.2.5-1_amd64.deb
1을 의미합니다.
# apt-get vmfs-tools 설정
<사전> 1 번호 vmfs-fuse / dev / sdb3 mnt / vmfs
Mount Vmfs Datastore In Windows
Mount Vmfs Datastore In Windows
Vmfs Datenspeicher In Windows Mounten
Monta Il Datastore Vmfs In Windows
Monter La Banque De Donnees Vmfs Dans Windows
Monte O Armazenamento De Dados Vmfs No Windows
Montera Vmfs Datastore I Windows
Smontirovat Hranilishe Dannyh Vmfs V Windows
Montar El Almacen De Datos Vmfs En Windows
Montuj Vmfs Datastore W Systemie Windows
년


