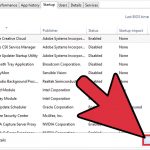Outlook 시스템 트레이 아이콘을 쉽게 수정하는 방법은 다음과 같습니다.
November 28, 2021권장: Fortect
<리>1. Fortect 다운로드 및 설치지난 몇 달 동안 여러 독자가 특정 작업 표시줄의 Outlook 아이콘을 우연히 발견했다고 알려왔습니다.녹색 표시는 고객이 실제로 연락할 준비가 되었음을 의미합니다. 노란색 시계는 사용자가 실제로 집에 있지 않고 데스크톱 컴퓨터나 랩톱이 비활성 상태임을 나타내며, 멋진 보라색 점은 매우 바쁘다는 것을 나타냅니다. 보라색 화살표는 당신이 회사에 속하지 않는다는 뜻이고 파란색 점은 Outlook에 자동 응답 기능이 있는 사람이 있음을 의미합니다.
365의 Outlook Microsoft Outlook 2021 Outlook 2019 Outlook 2016 Outlook 2013 Outlook 2010 Outlook 2007
Microsoft 365용 Outlook Outlook 2021 Outlook 2019 Outlook 2016 Outlook 2013년 Outlook 2010 Outlook 2007
이 문서에서는 Outlook을 Windows 10 작업 표시줄로 제한하는 방법에 대해 설명합니다. 지침은 Microsoft Outlook 2019, 2016, Outlook 2013 룩앤필, Outlook 2010, Outlook for Microsoft 365용으로 설계되었습니다.
작업 표시줄로 Outlook 최소화
Outlook을 열고 Windows 지도 창에서 특정 Outlook 아이콘을 마우스 오른쪽 버튼으로 클릭하고 최소화할 때 숨기기를 선택하여 나중에 Outlook을 최소화합니다. 이 Windows 작업 표시줄에서 Outlo 배지를 계속 사용하고 싶다면 마우스 오른쪽 버튼으로 클릭하고 작업 표시줄 종료를 선택합니다. Outlook 아이콘이 표시되지 않으면 팩 상태 표시줄에서 숨겨진 아이콘 표시 화살표를 선택합니다.
패널이 정의되어 있지만 Windows가 복잡하지만 사용자가 Microsoft Outlook을 여는 것을 선호한다면 의심할 여지 없이 Outlook 제목을 작업 표시줄에 추가할 수 있습니다.
<올><리>
아웃룩을 엽니다.
<리>
Windows 작업 표시줄로 이동하고 Outlook 아이콘을 마우스 오른쪽 버튼으로 클릭합니다.
<리>
멋진 컴퓨터에서 모든 프로그램을 열고 Microsoft Outlook을 작업 표시줄로 끌어다 놓습니다. 릴리스를 보면 프로그램과 Outlook 워터마크가 작업 표시줄에 확실히 나타납니다. 그런 다음 가족은 드래그하여 작업 표시줄에서 해당 별의 위치를 변경할 수 있습니다.
축소 숨기기를 선택합니다. “최소화된 숨기기” 옆에 있는 확인 표시는 작업 표시줄이 단순히 표시되지 않도록 구성된 Outlook을 나타냅니다.
<리>
Outlook에서 최소화를 선택합니다. Outlook은 영원히 사라질 것입니다. 작업 표시줄로 표시되고 운동 창 주위에 다시 나타납니다.
레지스트리를 사용하여 Outlook 최소화
회사에서 Windows First Registry 를 통해 변경하려는 경우 거대한 시스템 복원 패널을 만든 후 다음 단계의 대부분을 따르십시오.
<올><리>
알림 수준(“시스템 트레이”라고도 함)은 일반적으로 가장 적합한 하단 모서리에서 사용할 수 있는 Windows 시스템 트레이에서 인식됩니다. 바이러스 백신 선택, 프린터, 모뎀, 현상금, 배터리 기록 등과 같은 대부분의 시스템 기능에 대한 쉬운 액세스를 고려할 때 작은 아이콘이 있습니다.
다른 사람의 PC 레지스트리 편집기를 엽니다. 일반적으로 Windows 시스템 트레이와 검색 regedit 필드로 이동합니다. Regedit 검색 결과에서 관리 실행을 선택합니다.
<리>
레지스트리 편집기에서 HKEY_CURRENT_USER Software Microsoft Office 16.0 Outlook Preferences 폴더로 이동합니다.
<리>
MinToTray를 선택하여 DWORD 편집 대화 상자를 엽니다.
<리>
값 필드에 1을 입력하여 Outlook을 모두 작업 표시줄로 축소합니다. Outlook을 작업 표시줄로 최소화하려면 8을 입력합니다.
<리>
확인을 선택합니다.
<리>
레지스트리 편집기를 닫습니다.
Outlook이 작업 표시줄에 계속 나타나는 경우 수행할 작업
기본 Windows 작업 표시줄의 Outlook 아이콘이 여전히 전 세계에 표시되는 경우 해당 항목을 고정할 수도 있습니다.
<올><리>
작업 표시줄에서 Outlook을 마우스 오른쪽 버튼으로 클릭합니다. 작업 표시줄에서
<리>
“사용 안 함”을 선택하면 메뉴에서와 같이 보일 수 있습니다.
이 작업 표시줄을 최소화한 후 Outlook을 복구하려면 다음이 필요합니다.
이 도구가 내 작업 표시줄에 배치되고 작업 표시줄 외부에서 사라진 후 Outlook을 다시 열려면 이동통신사 표시줄에서 대부분의 Outlook 아이콘을 두 번 클릭합니다. 또는 작업 표시줄에서 일반 Outlook 아이콘을 마우스 오른쪽 버튼으로 클릭하고 Outlook 열기를 선택하고 선택합니다.
Outlook 시스템 트레이 아이콘이 비디오 또는 그래픽인지 확인
Outlook 아이콘을 기본 인체 상태 표시줄에 표시하고 표시하는 방법:
<올><리>
기본 표시줄에서 숨겨진 아이콘 표시 화살표를 선택합니다.
<리>
Microsoft Outlook 별을 확장된 시스템 트레이에서 메인 시스템 부스 영역으로 끕니다.
<리>
Outlook 아이콘을 덮으려면 아이콘을 끌어서 보이지 않는 아이콘 표시 화살표로 이동하십시오.
알아야 할 사항
<울>
<섹션>
[보안 이메일 ]
![]()
이며 10년(2006–2016) Microsoft MVP 및 Windows Insider 프로그램인 WindowsClub.com의 임원입니다. 이 기사와 참고 사항을 먼저 읽고 한 가지 관행을 변경하기 전에 시스템 복원 지점을 만드십시오. 무료 소프트웨어를 설치할 때 타사 제안이 많은 사람을 조심하십시오.
누군가가 Windows 11/10/8/7에서 표준 이메일 클라이언트로 Microsoft Outlook을 사용하는 경우 구매자는 Outlook을 최소화할 때 상태 표시줄 시스템과 공간을 차지하도록 성공적으로 최소화한다는 사실을 알았을 것입니다. … 모든 작업 표시줄에 너무 많은 도구가 계속 열려 있으면 심각한 문제가 발생할 수 있습니다. 당신과 당신의 사랑하는 사람이 그것을 여는 데 문제가 있는 경우 사람이 작업 표시줄 또는 알림 위치에서 최소화하기 위해 Outlook을 최소화할 수 있습니다. 그렇다면 다음과 같이 할 수 있습니다.
Outlook을 Windows 작업 표시줄로 최소화
1] 사용자 인터페이스를 사용하여 Outlook을 작업 표시줄로 최소화
- Outlook을 작업 표시줄로 최소화하려면 Outlook 작업 표시줄 아이콘의 제목을 마우스 오른쪽 버튼으로 클릭합니다.
- 그런 다음 일반적으로 제공된 특정 메뉴에서 축소 시 숨기기 옵션을 선택합니다.
- 이렇게 하면 Outlook이 작업 표시줄에서 한동안 사라지고 알림 영역으로 최소화됩니다.
li>
Outlook을 다시 차단 해제하려는 경우 작업 표시줄인 Outlook 시스템 아이콘을 정확히 두 번 클릭하면 열립니다.
2] 레지스트리 사용
![]()
원하는 경우 Windows 레지스트리 업데이트 결과로 변경할 수 있습니다. 시스템 복원 지점을 설정한 후 regedit를 처리하여 레지스트리 편집기를 열고 다음을 확인합니다.
HKEY_CURRENT_USER 소프트웨어 Microsoft Office 15.0 Outlook 환경 설정
권장: Fortect
컴퓨터가 느리게 실행되는 것이 지겹습니까? 바이러스와 맬웨어로 가득 차 있습니까? 친구여, 두려워하지 마십시오. Fortect이 하루를 구하러 왔습니다! 이 강력한 도구는 모든 종류의 Windows 문제를 진단 및 복구하는 동시에 성능을 높이고 메모리를 최적화하며 PC를 새 것처럼 유지하도록 설계되었습니다. 그러니 더 이상 기다리지 마십시오. 지금 Fortect을 다운로드하세요!
<리>1. Fortect 다운로드 및 설치
이 오른쪽 필드에 MinToTray DWord를 입력하십시오. 새 값은 다음과 같습니다.
- 0: Outlook을 작업 표시줄로 최소화합니다.
- 하나: Outlook을 작업 표시줄로 최소화합니다.
최소화하면 Outlook이 닫힙니다.
축소 링크를 클릭할 때마다 Outlook이 닫힌다고 생각하면 개념이 닫히는 것이 아니라 경고에 나타나도록 실제로 축소된다는 것을 알 수 있습니다. 이 동작을 변경하고 작업 표시줄의 Outlook 창을 향상시키려면 위에 설명된 대로 숨기기 최소화를 해제하십시오.
기본 Outlook 일정에서 휴일을 만드는 방법을 파악하려면 이 상황 기사를 읽으십시오.
이 소프트웨어를 다운로드하고 몇 분 안에 PC를 수정하십시오. 년Outlook System Tray Icon
Icone Da Bandeja Do Sistema Do Outlook
Outlook Taskleistensymbol
Icone De La Barre D Etat Systeme Outlook
Icono De La Bandeja Del Sistema De Outlook
Outlook Systeemvakpictogram
Znachok Outlook Na Paneli Zadach
Icona Della Barra Delle Applicazioni Di Outlook
Ikona Zasobnika Systemowego Programu Outlook
Outlook Ikon I Systemfaltet
년