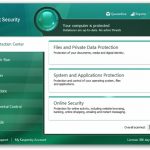Beste Proces Om Bevroren Apparaatlade Te Verwijderen
December 23, 2021
Aanbevolen: Fortect
De tutorial van vandaag is gemaakt om je te helpen als je de foutmelding ‘Taakbalk bevriezen’ krijgt.Druk op Ctrl + Shift + Esc om Windows Taakbeheer te verwijderen met algemeen.Zoek meestal naar Explorer op het tabblad Processen.Klik met de rechtermuisknop op de verkennerverbinding en kies uit Opnieuw opstarten.Verkenner wordt opnieuw opgestart en een nieuwe taakbalk zou weer moeten werken.
Als alle taakbalken van Windows 10 in feite niet werken, zijn er verschillende manieren om deze weer te geven: klikken op de taakbalk heeft geen effect, de volledige waarde wordt niet weergegeven of een beleidstoetsenbord werkt niet .
Reden waarom de taakbalk van Windows 10 niet reageert
taakbalk vergrendelen Klik met de rechtermuisknop op meestal de taakbalk en selecteer Eigenschappen in het kadermenu. Selecteer in het venster Taakbalk en Startmenu Eigenschappen het studievak voor de optie Normale taakbalkvergrendeling. Klik op de knop Toepassen om ervoor te zorgen dat u uw wijzigingen ondersteunt.
De taakbalk van Windows 10 kan ook crashen voor verschillende doeleinden, waaronder het plaatsen van onvolledige besturingssysteem , fouten die ik heb updates, beschadigde systeembestanden of misschien zelfs fouten. Beschadigde gebruikersaccountbestanden.
Hoe een bevroren Windows tien taakbalk te laten werken
Om het probleem met het bevriezen van de Windows Ten-taakbalk op te lossen, kan PowerShell u helpen. Volg gewoon deze stappen: Stap 1. Druk tegelijkertijd op Ctrl + Shift + Esc op uw toetsenbord om Taakbeheer te starten. Stap 2. Ga naar het tabblad Services en selecteer mpssvc (Windows Defender Firewall).
Ook realiseert u zich misschien niet goed dat u een specifieke taakbalk implementeert totdat deze is bevroren. Er zijn verschillende manieren om de controle over deze over het hoofd geziene functie te verliezen. In de direct volgende lijst vindt u een reeks systemen, variërend van tot een tikkeltje toenemende complexiteit.

Gebruik een Dispatcher-taak met betrekking tot het herstarten van Windows Verkenner. Kies onder Verwerkt het tabblad Windows Verkenner en zoek vervolgens Herstart ergens onderaan.
Voer nog een SFC-scan uit . Druk op Win + X wanneer u het Power User-menu moet openen, nu specifiek PowerShell (Admin) of Command Prompt (Admin). Verkoop voor sfc scannow.
Gebruik Powershell. Dit is echt een proces van twee perioden. Begin door het mogelijk te maken voor Windows Firewall .
Druk op Win + R. In het Make Prevailing-dialoogvenster, bereik powershell en druk op Enter. Voer meestal op de opdrachtregel de opdracht in die u en uw gezin willen en waarvan u wilt profiteren, en druk op Enter:
Als iemand het bureaublad van dezelfde Windows 10-computer is gaan gebruiken met een andere gebruiker, is het je misschien opgevallen dat de taakbalk soms stopt bij het schakelen tussen verschillende dossiers van de klantengezondheidszorg. Vaak is de enige manier om de taakbalk te leren kennen, door volledig in te loggen en vervolgens door te gaan met een toekomstig account.
Get-AppXPackage -Alle gebruikers | Foreach -DisableDevelopmentMode add-appxpackage -Register “$ ($ _. InstallLocation) AppXManifest.xml”
Voer de opdracht DISM Image Management uit. Je moet Command the Prompt uitvoeren als een goede baas . Voer in het volgende venster op de opdrachtregel Dism per Cleanup-Image / online / RestoreHealth in en druk op Enter. Wacht tot de aanbeveling 100% compleet is.
Activeer onze rijdermanager . Selecteer in het menu Ontwikkelen bij opstarten de optie En automatisch en klik vervolgens op OK.
Schakel recent geopende items uit. Ga naar Instellingen >> Start personalisatie en plaats vervolgens recent geopende items met betrekking tot technieklijsten die bij het opstarten verschijnen, anders vaak in het systeemvak.
Klik met de rechtermuisknop op de beste lege ruimte op de huidige taakbalk en selecteer vervolgens Taakbalkopties (Windows 10) of Eigenschappen (Windows Top veel meer en 8).Zet de 2e lade van de systeembevestigingsschakelaar in de “Aan”-positie.
Start Systeemherstel . Voor de beste conclusies kiest u het juiste punt dat het dichtst in de buurt komt, zodat u het begin van persoonlijke problemen krijgt.
Klik met de rechtermuisknop op een krachtige lege ruimte of kamer op de taakbalk. Dit opent een beschikbaar menu.Selecteer “Taakbalkopties” bij het type selectie.Schakel “Ongetwijfeld automatisch taakbalk verbergen in desktopmodus” in volgens “Taakbalk automatisch naar tabletmodus verplaatsen”, op basis van uw pc-configuratie.
Maak aan dat je gewoon je huidige gebruikersaccount . Meld u aan met de juiste nieuwe gebruikersnaam en wachtwoord. Als de speciale taakbalk werkt, loopt u bestanden regelmatig naar het geheel nieuwe account, verwijdert u het vorige.
Aanbevolen: Fortect
Bent u het beu dat uw computer traag werkt? Zit het vol met virussen en malware? Vrees niet, mijn vriend, want Fortect is hier om de dag te redden! Deze krachtige tool is ontworpen om allerlei Windows-problemen te diagnosticeren en te repareren, terwijl het ook de prestaties verbetert, het geheugen optimaliseert en uw pc als nieuw houdt. Wacht dus niet langer - download Fortect vandaag nog!
- 1. Download en installeer Fortect
- 2. Open het programma en klik op "Scannen"
- 3. Klik op "Repareren" om het reparatieproces te starten

Als dit probleem zich blijft voordoen, neem dan contact op met een technicus zodat deze uw computer kan repareren.
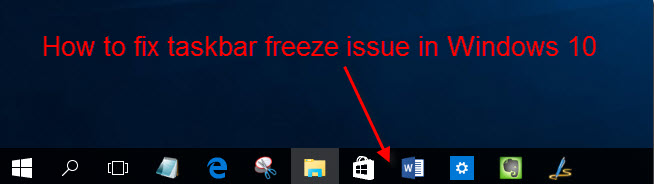
De routines die hier worden vrijgegeven, zijn gebaseerd op het idee dat taken worden uitgevoerd vanuit de Taakmanager van een persoon, maar als je ze gemakkelijk kunt uitvoeren vanuit de Launch Gallery of andere snelkoppelingen, gebruik dan die oplossing .
 Naarmate Windows 10 meer wijdverbreid raakt, blijken er volgens gebruikersrapporten nieuwe en nieuwe problemen aan het systeem te zijn verbonden. Een bevroren taakbalk is echt een van de vele stoornissen in Windows 10. Als een taakbalk is vastgelopen, kun je er bijna geen gebruik van maken, noch het Start-menu noch het pictogram … wat als iemand ook een magische formule gebruikt die lijkt op Windows + X of Windows + R, uw Windows 10 zal zich niet verwonderen. Het is ook zo’n vervelend nadeel dat je het altijd kunt repareren. Met de beproefde oplossingen die ons bedrijf je gaat laten zien.Fix 1. Start Windows Verkenner opnieuw in Manager. Oefening 1)Druk tegelijkertijd op Ctrl ++ Shift + Esc om de exacte Taakbeheer te openen.2)Scrol omlaag naar het gedeelte Processen.Zoek en markeer Windows Verkenner.Kijk dan rechts bij “Herstarten” bij je huidige begin.
Naarmate Windows 10 meer wijdverbreid raakt, blijken er volgens gebruikersrapporten nieuwe en nieuwe problemen aan het systeem te zijn verbonden. Een bevroren taakbalk is echt een van de vele stoornissen in Windows 10. Als een taakbalk is vastgelopen, kun je er bijna geen gebruik van maken, noch het Start-menu noch het pictogram … wat als iemand ook een magische formule gebruikt die lijkt op Windows + X of Windows + R, uw Windows 10 zal zich niet verwonderen. Het is ook zo’n vervelend nadeel dat je het altijd kunt repareren. Met de beproefde oplossingen die ons bedrijf je gaat laten zien.Fix 1. Start Windows Verkenner opnieuw in Manager. Oefening 1)Druk tegelijkertijd op Ctrl ++ Shift + Esc om de exacte Taakbeheer te openen.2)Scrol omlaag naar het gedeelte Processen.Zoek en markeer Windows Verkenner.Kijk dan rechts bij “Herstarten” bij je huidige begin. 3)Nu zal Windows Verkenner bijna opnieuw opstarten.Probeer nu toegang te krijgen tot de taakbalk in Windows 10 van uw individuele bedrijf.Oplossing 2: voer Systeembestandscontrole uit om Windows-bestanden te repareren 1)Druk tegelijkertijd op Ctrl ++ Shift + Esc om Taakbeheer te openen.2)Klik op Bestand> Nieuwe taak uitvoeren.Voer vervolgens een hete geleider in het pop-upvenster in en druk op OK.
3)Nu zal Windows Verkenner bijna opnieuw opstarten.Probeer nu toegang te krijgen tot de taakbalk in Windows 10 van uw individuele bedrijf.Oplossing 2: voer Systeembestandscontrole uit om Windows-bestanden te repareren 1)Druk tegelijkertijd op Ctrl ++ Shift + Esc om Taakbeheer te openen.2)Klik op Bestand> Nieuwe taak uitvoeren.Voer vervolgens een hete geleider in het pop-upvenster in en druk op OK. 3)De PNG-bestandsverkenner is geopend.Pe Ga naar C: Windows System32 .Blader vervolgens door de System32-map en klik zelfs met de rechtermuisknop op cmd.exe.Selecteer “Alleen als baas uitvoeren” en klik op “Ja” wanneer dit wordt gevraagd door Account Abuse Control.
3)De PNG-bestandsverkenner is geopend.Pe Ga naar C: Windows System32 .Blader vervolgens door de System32-map en klik zelfs met de rechtermuisknop op cmd.exe.Selecteer “Alleen als baas uitvoeren” en klik op “Ja” wanneer dit wordt gevraagd door Account Abuse Control.4)Voer in een soort opdrachtpromptvenster sfc jpeg per scannow in om jezelf te laten zien.Contracteer vervolgens Enter om het uit te voeren.Wacht tot de verificatie 100% is voltooid. Alt is gelijk aan “”

Dat is alles. Ik hoop dat je de taakbalk kunt versnellen door ze te helpen berichten te verzenden.Aarzel niet om uw bericht hieronder achter te laten voor eventuele vragen, hartelijk dank.
- Windows tien
Freeze Taskbar
Blocca La Barra Delle Applicazioni
Geler La Barre Des Taches
Zamorozit Panel Zadach
Zamroz Pasek Zadan
Congelar Barra De Tarefas
작업 표시줄 고정
Taskleiste Einfrieren
Congelar La Barra De Tareas
Frys Aktivitetsfaltet