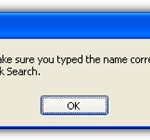Hier Leest U Hoe U Het Outlook-systeemvakpictogram Gemakkelijk Kunt Repareren
November 25, 2021Aanbevolen: Fortect
De afgelopen dagen hebben verschillende van onze lezers ons verteld dat ze de wereldberoemde Outlook in de taakbalk zijn tegengekomen.Een groene kaal betekent dat de ontvangers echt helemaal klaar zijn voor contact. Een gele klok lijkt aan te geven dat je niet thuis bent en je computer of laptop vaak niet actief is, terwijl een paarse stip aangeeft dat je het erg druk hebt. Een paarse pijl betekent dat u niet op kantoor bent en een blauw gekleurde stip betekent dat u een autoresponder-accountfunctie in Outlook hebt.
Outlook in slechts 365 Microsoft Outlook 2021 Outlook 2019 Outlook 2016 Outlook 2013 Outlook 2010 Outlook 2007
Outlook voor Microsoft 365 Outlook 2021 Outlook 2019 Outlook 2016 Outlook 2013 Outlook 2010 Outlook 2007
Dit artikel gaat over het minimaliseren van Outlook naar alle Windows 10 taakbalken. De instructies zijn voor Microsoft Outlook 2019, 2016, Outlook 2013 look en zeker, Outlook 2010 en Outlook voor Microsoft 365.
Outlook minimaliseren naar de taakbalk
Open Outlook, klik met de rechtermuisknop op een specifiek Outlook-pictogram in een specifiek Windows-kaartvenster, selecteer Verbergen wanneer geminimaliseerd en minimaliseer Outlook daarna. Als je nog steeds zin hebt in de Outlo-badgeok op de Windows-taakbalk, klik dan met de rechtermuisknop op alles en kies Taakbalk afsluiten. Als u de Outlook-afbeelding niet kunt vinden, selecteert u de aanwijzer Verborgen pictogrammen weergeven op de bundelstatusbalk.
Als het eigen paneel is ingesteld, is Windows toevallig onoverzichtelijk, maar je hebt liever je ramen. Microsoft Outlook, u kunt de Outlook-titel aan de taakbalk toevoegen.
Outlook openen.
Ga naar de Windows-taakbalk, maar klik bovendien met de rechtermuisknop op het Outlook-pictogram.
Open Alle programma’s op uw geweldige computer en sleep ook Microsoft Outlook naar de belangrijkste taakbalk. Laat het programma los en er verschijnt een prachtig Outlook-watermerk waarop de taakbalk staat. Vervolgens kunt u tegen elkaar slepen om de ster op een taakbalk te verplaatsen.
Selecteer Verberg geminimaliseerd. Een vinkje bij “Verberg geminimaliseerd” geeft aan welke Outlook is geconfigureerd om te voorkomen dat alle taakbalken worden weergegeven.
Selecteer in Outlook Minimaliseren. Outlook verdwijnt als elke taakbalk en verschijnt opnieuw in het treinvenster.
Gebruik het register om Outlook te minimaliseren
Als u liever wijzigingen doorgeeft via Windows First Registry , maakt u een systeemherstelpaneel aan en volgt u deze stappen:
Het waarschuwingsniveau (ook wel het “systeemvak” genoemd) wordt herkend in het Windows-vak, dat meestal in de rechterbenedenhoek beschikbaar is. Het biedt u miniatuurpictogrammen voor gemakkelijke toegang tot systeemfuncties zoals antivirusoplossing, printer, modem, volume, batterijopname, enz.
Open de register-editor van een andere vrouw. Gewoonlijk gaat dit bedrijf naar de Windows-systeemontvanger en naar de Search regedit-plaats. Regedit selecteer Beheer uitvoeren in alle zoekresultaten.
Navigeer in de Register-editor naar de map HKEY_CURRENT_USER Software Microsoft Office 16.0 Outlook Preferences.
Selecteer MinToTray om uw vensters het dialoogvenster DWORD bewerken te behouden.
Voer in vaak het veld Waarde 1 in om Outlook op taakbalk te splitsen. Voer 10 in om Outlook tot het grootste deel van de taakbalk te minimaliseren.
Selecteer OK.
Sluit de Register-editor.
Wat te doen als Outlook nog steeds op de taakbalk verschijnt
Als de Outlook-afbeelding op de Windows-taakbalk daarentegen voor iedereen zichtbaar is, kunt u deze daar vastpinnen.
Klik met de rechtermuisknop op Outlook altijd op de taakbalk. Vanuit de taakbalk als
Selecteer “Uitschakelen”, het zal eruit zien met betrekking tot het menu.
Outlook herstellen na minimaliseren van deze taakbalk vereist
Om Outlook opnieuw te openen nadat het op de taakbalk is geplaatst en aan de buitenkant van de taakbalk is verdwenen, dubbelklikt u op de bekende Outlook in de netwerkbalk. Of klik met de rechtermuisknop op het algemene Outlook-pictogram in de specifieke taakbalk en selecteer Open Outlook.
Zorg ervoor dat het Outlook-systeemvakpictogram een video of afbeelding is
Het Outlook-pictogram weergeven en zichtbaar maken op de statusbalk van de hoofdvorm van het menselijk lichaam:
Selecteer op de platformbalk de hoofdpijl Verborgen pictogrammen weergeven.
Sleep het Microsoft Outlook-pictogram van het uitgebreide systeemvak naar het hoofdmodelcabinegebied.
Om de populaire Outlook te verbergen, sleept u deze naar de pijl Uit het zicht pictogrammen weergeven.
Wat u moet weten
- Open Outlook, klik met de rechtermuisknop op het Outlook-pictogram in een deel van de Windows-selectiebalk, selecteer Verbergen indien geminimaliseerd en minimaliseer vervolgens Outlook.
- Als u het Outlook-pictogram nog steeds ziet in de Windows-taakbalk , klikt u met de rechtermuisknop en selecteert u Uitschakelen zoals taakbalk. Jij
- Als je de beroemde Outlook niet kunt vinden, zet dan de aanwijzer ‘Verborgen pictogrammen weergeven’ op je taakbalk.
[secure mail ]
![]()
ook is de beheerder van TheWindowsClub.com, dat je gewoon 10 jaar (2006-2016) Microsoft MVP bovendien Windows Insider programma. Lees dit document en de opmerkingen eerst, maak een herstelpunt voor gadgets voordat u bewegingen naar één systeem maakt.
Als iemand Microsoft Outlook volledig als standaard e-mailclient op Windows 11/10/8/7 gebruikt, heeft u wellicht vastgesteld dat wanneer u Outlook minimaliseert, dit met succes minimaliseert naar het statusbar-raadsysteem en capaciteit verbruikt . .. Dit kan een serieuze uitdaging zijn als er te veel vaardigheden in de taakbalk open staan. Als u en uw gezin er moeite mee hebben om het te openen, kunt u Outlook minimaliseren om het vanuit de hele taakbalk of het systeemvak te minimaliseren. Zo ja, dan is dit echt wat je kunt doen.
Outlook minimaliseren naar de Windows-taakbalk
1] Gebruik de grafische gebruikersinterface om Outlook te minimaliseren tot een soort taakbalk
- Om Outlook voor de taakbalk te minimaliseren, klikt u met de rechtermuisknop op het onderwerp dat met het Outlook-taakbalkpictogram te maken heeft.
- Selecteer vervolgens de optie Verbergen bij samenvouwen in een van de aanbevolen menu’s.
- Als u dit zou kunnen doen, zal Outlook permanent in de taakbalk verdwijnen en in het systeemvak verschijnen.
li>
Als u Outlook weer wilt deblokkeren, dubbelklikt u gewoon op het Outlook-podiumpictogram, de taakbalk en deze kan openen.
2] Het register gebruiken
![]()
Als u wilt, kunt u wijzigingen aanbrengen door ongetwijfeld het Windows-register bij te werken. Nadat u een systeemherstelpunt hebt gemaakt, voert u regedit uit om de Register-editor te openen en navigeert u naar:
HKEY_CURRENT_USER Software Microsoft Office 15.0 Outlook Voorkeur
Aanbevolen: Fortect
Bent u het beu dat uw computer traag werkt? Zit het vol met virussen en malware? Vrees niet, mijn vriend, want Fortect is hier om de dag te redden! Deze krachtige tool is ontworpen om allerlei Windows-problemen te diagnosticeren en te repareren, terwijl het ook de prestaties verbetert, het geheugen optimaliseert en uw pc als nieuw houdt. Wacht dus niet langer - download Fortect vandaag nog!

Voer MinToTray DWord in het rechterveld in, hun waarde uit het volgende:
- 0: Minimaliseer Outlook tot de hele taakbalk.
- 1: Minimaliseer Outlook op de taakbalk.
Outlook sluit dit wanneer geminimaliseerd
Als u denkt dat Outlook elke vrije tijd sluit als u op de inklaplink klikt, weet uw familie dat het niet sluit en vervolgens weer inklapt zodat het in de melding lijkt. Om duidelijk gedrag te wijzigen en Outlook-vensters met betrekking tot de taakbalk te minimaliseren, schakelt u de optie Verbergen minimaliseren als uit, zoals in dit artikel wordt beschreven.
Lees dit artikel als iemand wil weten hoe vakanties in uw Outlook-agenda kunnen worden gemaakt.
Download deze software en repareer uw pc binnen enkele minuten.Outlook System Tray Icon
Icone Da Bandeja Do Sistema Do Outlook
Outlook Taskleistensymbol
Icone De La Barre D Etat Systeme Outlook
Icono De La Bandeja Del Sistema De Outlook
Znachok Outlook Na Paneli Zadach
Icona Della Barra Delle Applicazioni Di Outlook
Ikona Zasobnika Systemowego Programu Outlook
Outlook Ikon I Systemfaltet
Outlook 시스템 트레이 아이콘