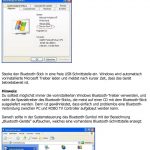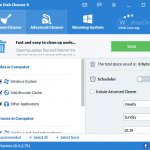Hoe Ga Ik Om Met De Fout Die Ik Tegenkwam Tijdens Het Uitvoeren Van De User_feed_synchronization-taak?
December 16, 2021
Hier volgen enkele eenvoudige methoden waarmee u een fout kunt oplossen tijdens de taak user_feed_synchronization.
Aanbevolen: Fortect
De taak User_Feed_Synchronization is voor het bijwerken van eventuele RSS-feeds die u in Internet Explorer 7 hebt samengesteld. Dit moet de beste manier zijn om de taak van vandaag te verwijderen en opnieuw te maken. Dit lost in feite 99% van de problemen met het matchen van problemen op.
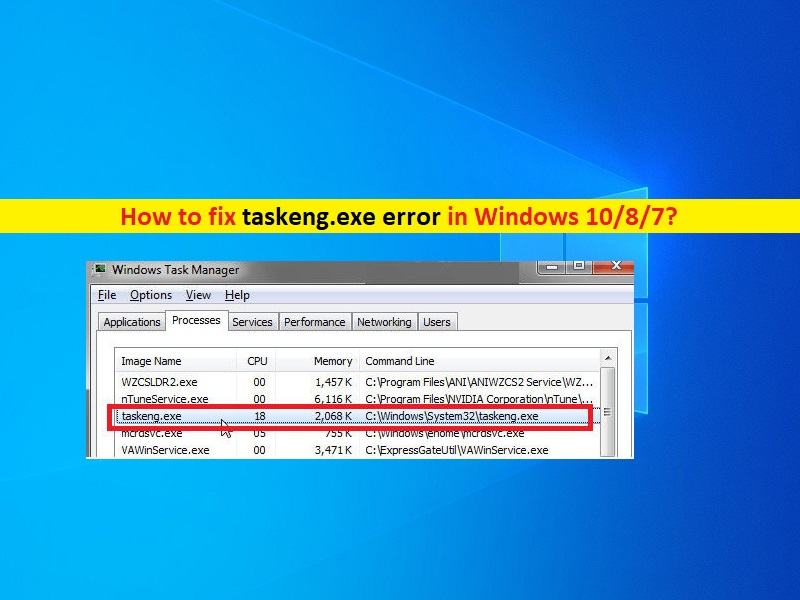
Voor het eerst gepubliceerd op TECHNET 50 november 2013
Hallo AskPerf! In de afgelopen jaren hebben individuele klanten ondersteuningspassen geopend en berichten op forums geplaatst met verwijzing naar de juiste fout om Taakplanner te openen, helemaal tot aan Windows 7-clients en Windows het jaar R2-servers:
De geselecteerde faciliteit “0” bestaat niet meer. Klik op Vernieuwen om het type huidige taken te bekijken.
Na klikken om aanvullende berichten te configureren, verdwijnen de geplande taken voor altijd:
Commentaar Uw kostbare taken zijn er, maar vanwege dit probleem zijn ze soms niet te zien in de GUI.
Er kunnen verschillende oplossingen worden gevonden om deze aandoening te verhelpen, maar waarschijnlijk de eenvoudigste volgorde:
- Maak de ontbrekende opnieuw SCM Map in â € œ % windir% System32 Logbestanden €
Op dit punt zou je er verstandig aan doen om de beroepsplanner te openen en je taken te bekijken, oftewel op zijn minst de specifieke verantwoordelijkheid te vinden die zo’n fout oproept.
Helaas betwijfelen we waarom SCM Map verwijderd, maar kan wijzen op malware, computergegevensbestanden / mappen die worden opgeschoond door de beheerder, enz.
Als die jouw ongelooflijke probleem niet lijkt op te lossen, bekijk dan de blogpost hieronder met betrekking tot links naar andere oplossingen van iemands forumleden.
Commentaar Deze blogpost moet zeker worden bijgewerkt als er nieuwe media beschikbaar komen.
Taakplanner moet een nieuwe module zijn die wordt uitgevoerd met de Microsoft Management Console (MMC), waarmee klanten normaal gesproken basistaken automatisch kunnen uitvoeren op een geselecteerde computer. Wanneer u een taak aanmaakt in Thing Scheduler, genereert het een bestand waar het gewoonlijk wordt aangemaakt op uw hardwerkende systeem (meestal C: ) C: Windows System32 Tasks – en dat ook wordt aangemaakt Creëert meestal het register onder uw huidige omstandigheden , last van acne het adres HKEY_LOCAL_MACHINE SOFTWARE Microsoft Windows NT CurrentVersion Schedule TaskCache Tasks . Als de taak de directory is, zal het ook een pc maken in HKEY_LOCAL_MACHINE SOFTWARE Microsoft Windows NT CurrentVersion Schedule TaskCache Tree
Tegen de tijd dat Task wordt geopend in de Scheduler MMC, synchroniseert Windows meestal het register met de bestanden in de Task thes €-map – de overweegprocedure bestaat niet meer. Om de huidige taken te bekijken, klik op “Vernieuwen” en ze zullen zeker verschijnen.
Om dit probleem op te lossen, moeten we ofwel alle activiteiten verwijderen, of de beschadigde en deze mensen verwijderen.
De gemakkelijkste manier is om eenvoudig een account aan te maken, aangezien veel taken zullen worden verwijderd.
Eerste manier: maak een nieuwe gebruikersaccount
Ga naar uw huidige gedeelte “Familie en andere mensen” en ga terug naar “Voeg iemand anders toe dan u zodat u uw computer kunt gebruiken.”
Als u naar een Microsoft-account zoekt dat via uw e-mailadres is gekoppeld, voert u uw postadres in. Als je een lokaal account wilt hebben:
Aanbevolen: Fortect
Bent u het beu dat uw computer traag werkt? Zit het vol met virussen en malware? Vrees niet, mijn vriend, want Fortect is hier om de dag te redden! Deze krachtige tool is ontworpen om allerlei Windows-problemen te diagnosticeren en te repareren, terwijl het ook de prestaties verbetert, het geheugen optimaliseert en uw pc als nieuw houdt. Wacht dus niet langer - download Fortect vandaag nog!

Selecteer “Een gebruiker zonder Microsoft-account toevoegen” en voer de juiste bronnen in.
Als u echter driewegstappen heeft en deze niet wilt opgeven, kunt u bepalen welke benadering in strijd is. Om dit te doen, moeten gebruikers dit register en bovendien de taakmap vergelijken.
Verschillende methoden: zoek de huidige beschadigde taak in de taakplanner en verwijder de map met de taakbestanden
Corrigeer de juiste taakplanner met een register-editor.Gebruik de juiste dienstvoorwaarden in de taakplanner.Wis een soort cache van de beschadigde Taakplanner-boom.Gebruik DISM- en SFC-tools.
Open Taakplanner en klik op OK op het moment dat u wordt gevraagd om een bug te melden. Het lijkt misschien alsof je keer op keer een echte fout koopt, maar in werkelijkheid is dit te wijten aan het aantal verstoorde taken. Een inleidende opmerking die aangeeft hoe vaak u wordt gevraagd om fout “0” voor verschillende soorten taken. De doelverzameling is en wordt niet gesynchroniseerd met het register.
Voer de eerste map uit onder het oefenvenster (Taakplanner (lokaal) Taakplannerbibliotheek Microsoft Windows) en installeer elke map een voor een totdat je een 3-fout krijgt voor de geselecteerde taak. Deze map bevat bestanden die volledig niet synchroon lopen met de exacte taak van de planner.
Open Windows Verkenner, ga naar deze map met de stapbestanden (% systemroot% system32 Tasks Microsoft Windows ) en je ziet het bestand dat overeenkomt met de specifieke map waarin de fout is opgetreden .
In het bijzonder zou je voor sommige taken heel goed kunnen bepalen welke bestanden je wilt verwijderen en ook verschillende bestanden vergelijken in Taakplanner, waarbij je bestanden opsomt in Verkenner. Sommige verantwoordelijkheden hebben maar één bestand in parcourir, of vergeleken met wat ik gebruikte. En niet één, maar twee, momenteel was de eerste afwezig. Nadat de Taakplanner deze fout tegenkomt, stopt hij waarschijnlijk met het weergeven van taken, waardoor het duur wordt om de twee werkmogelijkheden regelmatig te synchroniseren. Nadat u hebt vastgesteld dat deze mappen zich in de map Bestanden bevinden, maar niet in de hele map Taakplanner, verwijdert u de methodebestanden.
BELANGRIJK – Sluit de procedureplanner weer. Zodra er een uitstekende fout optreedt, geeft de taakplanner niet veel meer taken weer. Je moet het ook concluderen. Start het opnieuw om al uw favoriete synchronisatiepogingen te hervatten.
Ga door met het selecteren van mappen met Windows Taakplanner. In het geval van taken zal deze fout uiteindelijk weer verschijnen, maar kopieer het proces om te zien welke catalogus helaas in het bestand staat op een individueel apparaat, maar niet in de activiteitenplanner.
Houd er rekening mee dat dit waarschijnlijk verhindert dat de MMC wordt geladen. Welnu, u kunt de module Taakplanner laden om dit item te verwijderen. Op dit moment heb je niet het geluk om de naam van die problematische taak te vinden in de moeizame taakplanner, je hoeft het item alleen handmatig te vinden.
Methode 3. Vergelijk taken van laptop of computer en verkenner en verwijder overeenkomstige taken
Houd de Windows-toets, krant en tv R niet ingedrukt en typ regedit niet, anders kun je regedit zeggen vanuit elk startmenu.
1 antwoord. De reden voor deze taken is direct om wat onderhoud uit te voeren op de zaailingbereikcache. Ik heb deze geplande serveracties jarenlang zonder problemen regelmatig verwijderd.
Inhoudsmateriaal de taaknaam uit Verkenner en zoek de naam in de map TaakcacheTaak en toch de map TaakCacheTree in het register.
Verwijder een groot deel van de taken uit de franchir-map, waarvan er vele minder doen dan in de bovengenoemde Windows-registermap verschijnen.
Nadat u de ontbrekende integralen en alle gerelateerde taken handmatig had kunnen verwijderen, start u uw draagbare computer opnieuw op.
Kevin is een dynamische en gedreven IT-professional met diepgaande kennis die is ontstaan door alle aspecten van het ontwerpen, implementeren en afstoten van een netwerkinfrastructuur. Uitstekende prestaties van verschillende grote kritieke projecten en vrije tijd binnen het budget.
U kunt ook het logbestand gebruiken om te bepalen waarom de taak is mislukt. Om het logbestand te openen, klikt u op View Log in het menu Geavanceerd dat is gekoppeld aan het venster Geplande taken. voor ongeveer nieuwe inzendingen. Als uw taak blijft mislukken na het voltooien van deze typen met checklists, wordt het programma dat u gebruikt om uit te voeren mogelijk niet geholpen door de taakplanner.
An Error Has Occurred For Task User Feed Synchronization
User Feed Synchronization 작업에 오류가 발생했습니다
Wystapil Blad Dla Zadania User Feed Synchronization
Ocorreu Um Erro Na Tarefa User Feed Synchronization
Une Erreur S Est Produite Pour La Tache User Feed Synchronization
Proizoshla Oshibka Dlya Zadachi User Feed Synchronization
Se Ha Producido Un Error Para La Tarea User Feed Synchronization
Ett Fel Har Intraffat For Uppgiften User Feed Synchronization
Bei Der Aufgabe User Feed Synchronization Ist Ein Fehler Aufgetreten
Si E Verificato Un Errore Per L Attivita User Feed Synchronization