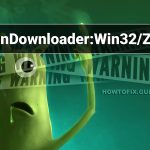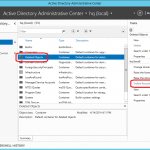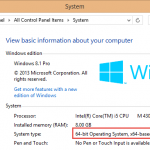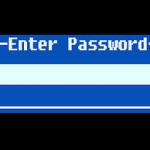Hoe Tijd Voor Fix Veilige Modus Werkt Niet Gemakkelijk
January 22, 2022
Hier zijn enkele eenvoudige manieren waarop de meeste u kunnen helpen het scenario op te lossen dat niet werkt in de veilige modus.
Aanbevolen: Fortect
Als of wanneer een reset in de veilige modus werkt, moet uw hele gezin de podiumherstelopties gebruiken, die beschikbaar kunnen zijn op de Windows 7-dvd of anders in de herstelpartitie op uw huidige harde schijf. Opties voor systeemherstel hebben betrekking op Opstartherstel en Systeemherstel, 3 belangrijke hulpmiddelen die u kunt gebruiken als Windows niet wil opstarten.
Instellingen Start Windows 11, 10 en 8-10, en het menu Geavanceerde opstartopties in Windows 7, Vista en XP helpen u om rekening te houden met Windows bij specifieke instellingen voor probleemoplossing. waardoor Windows niet normaal kan opstarten.
Maar wat in het geval dat elke optie die je hebt geprobeerd faalt, maar helaas wanneer je computer opnieuw opstart, je weer geweldig zoekt op een van de vaak schermen van de andere mensen?
Redenen waarom uw computer niet start in de veilige modus
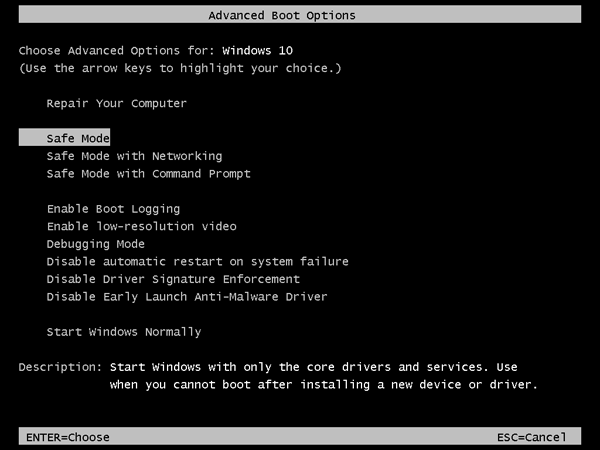
Deze lus van opstartomgevingen of cirkel met harde opstartopties, welke u ook op uw Windows gebruikt, is een gebruikelijke manier om te voorkomen dat Windows opstart. Dit is elk van onze gidsen voor het oplossen van problemen die u moet volgen zodra u rechtstreeks teruggaat naar de opstartinstellingen of het ABO-scherm, net zoals elke keer dat u de veilige modus, de laatst bekende goede configuratie, maar andere opstartmethoden probeert te openen.
Bent u het beu dat uw computer traag werkt? Zit het vol met virussen en malware? Vrees niet, mijn vriend, want Fortect is hier om de dag te redden! Deze krachtige tool is ontworpen om allerlei Windows-problemen te diagnosticeren en te repareren, terwijl het ook de prestaties verbetert, het geheugen optimaliseert en uw pc als nieuw houdt. Wacht dus niet langer - download Fortect vandaag nog! Deze bewerking kan een paar minuten tot enkele uren duren, afhankelijk van de reden waarom Windows niet begint in de veilige modus of een die verwijst naar de vergelijkbare diagnostische Windows-modi. Probeer u te helpen toegang te krijgen tot alle opstarttechnieken die beschikbaar zijn in Windows. U kunt dit al gedaan weergeven, en zo niet, dan weet u dat alle aangesloten itc-methoden die beschikbaar zijn in de initiële opties of geavanceerde opstartopties meestal ontbreken, omdat ze een van deze of meer specifieke problemen omzeilen die het opstarten van Windows geven: Probeer natuurlijk ook Windows te starten – de meeste mensen weten het nooit. Lees de volledige tips hieronder over hoe te verhogen als Windows enkele van de drie beschrijvingen gaat gebruiken die hierboven worden beschreven.Een computer repareren die vastloopt vanwege opstartinstellingen of geavanceerde opstartopties
Aanbevolen: Fortect

Repareer uw Windows . De meest voorkomende reden waarom Windows u voortdurend naar Startup-toegankelijk verwijst, of misschien naar de Start-compilatie voor geavanceerde opties, is omdat enkele of meer belangrijke Windows-indelingen beschadigd zouden zijn of ontbreken. Windows Restore vervangt deze kritieke bestanden zeker zonder andere wijzigingen op uw populairste computer te vernietigen.
Op Windows tien, 8, 7 en Vista kan dit een opstartreparatie zijn. Windows To XP noemt dit een daadwerkelijke reparatie-upload. Windows
Druk op Windows-toets + R.Typ msconfig in het discussievenster.Selecteer het tabblad “Opstarten”.Selecteer de optie “Secure Boot” en klik op “Toepassen”.Wanneer het venster Systeemconfiguratie verschijnt, selecteert u Opnieuw opstarten om de wijzigingen door te voeren.
Het installeren van XP Recovery is complexer en heeft extra nadelen dan de beginhulp die wordt geboden op latere Windows-besturingssystemen. Daarom, als u een fantastische XP-gebruiker bent, kunt u wachten tot u deze stappen eerst probeert.
Voer elk type systeemherstel uit met behulp van geavanceerde opstartopties en zelfs systeemherstelopties, afhankelijk van uw versie van Windows om de laatste wijzigingen ongedaan te maken.
Windows kan terugkeren – Opstartopties of Geavanceerde opstartopties die rechtstreeks te wijten zijn aan een beschadigd stuurprogramma, kritiek bestand of bestanddeel van het register. System a Restore zal al deze maatregelen herstellen naar de staat waarin ze zich bevonden toen uw persoon correct functioneerde, wat mijn probleem volledig kan oplossen.
Windows 10 en 8: Systeemherstel is toevallig beschikbaar buiten Windows 10 en bovendien 8 via het menu Extra belangrijkste opstartopties.
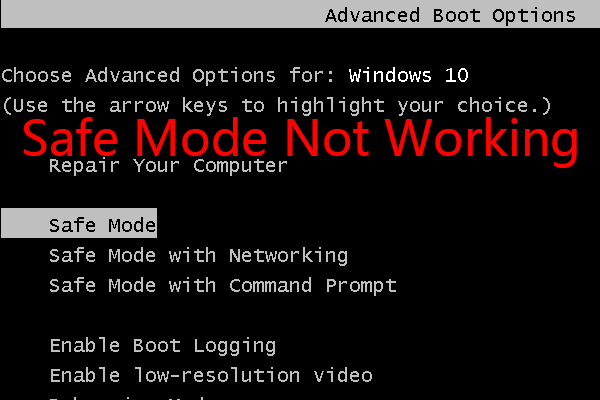
Windows 7 en Vista: Systeemherstel is nu beschikbaar in Windows 7 en Vista onder Systeemherstelopties , en een groot aantal hardware is direct beschikbaar wanneer u alles opstart vanuit Geheel vanaf de Windows-installatie-cd. Als je Windows samen met 7 kunt gebruiken, zijn de systeemherstelopties over het algemeen ongetwijfeld ook beschikbaar hier onder zie je, het menu Geavanceerde opstartopties als 1 optie om het individu van je persoon te herstellen. Dit kan echter niet werken, afhankelijk van de exacte oorzaak van uw eigen algemene probleem, dus de persoon moet waarschijnlijk nog steeds opstarten om een schijf te installeren.
Een andere optie voor het activeren van Windows 10, 8 of 7 wordt overwogen als je geen fantastische installatie-cd voor Windows 10, 8 of 7 hebt, of zelfs geen USB-stick, maar als je momenteel toegang hebt tot een andere computer met een van deze keuzes van Windows. als iemand anders in huis of zelfs bij een functionele vriend, kun je een aantal nieuwe media maken die je kunt gebruiken om deze stap over je kapotte individuele computer af te ronden. Voor instructies, zie Hoe maak je een Windows 7 systeemherstelschijf Hoe ontwerp je een Windows 10 of 8 definitieve herstelschijf .
Gebruikers van Windows XP en Me: deze optie voor probleemoplossing is niet voor u bedoeld. Systeemherstel is gemaakt als opstartbaar met de release met Windows Vista.
Gebruik de zogenaamd op de markt gebrachte tool voor systeembestandscontrole om werk beveiligde Windows-bestanden te repareren. Een gebrand bestand dat is gekoppeld aan de besturingssoftware kan ervoor zorgen dat u niet buiten het menu Opstartopties of Geavanceerde opstartopties navigeert, en sfc-beheer kan het probleem zijn.
Aangezien uw organisatie Windows op dit moment niet kan gebruiken, moet u dit opdrachtwoord uitvoeren vanaf een opdrachtprompt die beschikbaar is in Geavanceerde opstartopties (Windows 10 en bijgevolg 8) of Systeemherstelopties (Windows 7 en Vista). Zie elk gekoppeld aan onze opmerkingen over hoe u deze analysegebieden hierboven kunt ontvangen.