Los Gemakkelijk Problemen Met Het Wijzigen Van De Grootte Op In Het Navigatiedeelvenster Van Outlook 2010.
October 21, 2021
In deze blogpost zullen we vrijwel zeker leren over enkele van de veelbelovende oorzaken die de wijziging van de lettergrootte in het navigatiedeelvenster van Outlook 2010 kan veroorzaken, en dan moet ik enkele mogelijke oplossingen voorstellen die gebruikers kunnen proberen op te lossen een probleem.
Aanbevolen: Fortect
g.Klik op het tabblad Weergave.Klik in het lay-outvenster op het vervolgkeuzemenu voor de exacte navigatielocatie en selecteer Opties (Afbeelding B).Op vaak het scherm dat verschijnt (Figuur C), volgt u Font johnson.Wijzig de instellingen naar wens (Afbeelding D).
G.
De navigatie-weergaveplaats bevat standaard de originele lettergrootte. Outlook-gebruikers: is het u opgevallen dat elke lettergrootte in het navigatiedeelvenster kan worden gewijzigd? In deze les leert u hoe u het formaat van het navigatiedeelvenster in Outlook kunt wijzigen.
Wijzig het Navigation Lite-lettertype onderweg naar het formaat van Outlook 2010
Wijzig het Navigation Lite-lettertype naar het formaat Outlook 2007/2013
Office-tabblad – Schakel het doorzoeken van tabbladen en navigatie in Office in en verbeter uw werk …
Kutools voor Outlook – Brengt $ 100 aan krachtige geavanceerde functies voor Microsoft Outlook
< ul>
(Sunf) Met alle apparaten in het e-mailgesprek; Reageer als u meerdere e-mails tegelijkertijd wilt ontvangen; Voeg automatisch een begroeting toe wanneer je antwoordt; Voeg automatisch datum en tijd toe om bezwaar te maken …
Tools: Automatisch uitschakelen, alles comprimeren, de meeste hernoemen, alles automatisch opslaan … Snel vertrouwensrapport, geselecteerde e-mails, duplicaten verwijderen en als een resultaat e-mailcontacten. ..
![]() Lettergrootte wijzigen voor gebiedsnavigatie in Outlook 2010
Lettergrootte wijzigen voor gebiedsnavigatie in Outlook 2010
In Outlook 2010 zult u hoogstwaarschijnlijk de lettergrootte voor het navigatiedeelvenster wijzigen, indien nodig, het concept wijzigen.
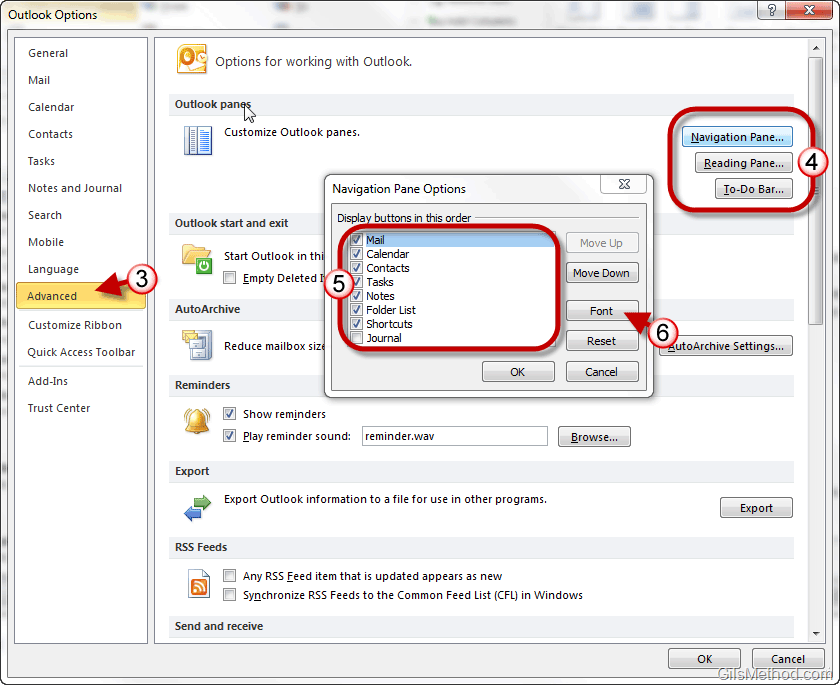
1. Klik gewoon op de Control-toets Aanpassen in het navigatiedeelvenster om een specifieke lijst aan te geven. Selecteer vervolgens mijn kaartleesopties voor dat veld in de lijst. Screenshot:
Of View, u kunt zelf het dialoogvenster Navigatievensteropties openen door op Beeld> Navigatievensteropties> te klikken, zoals weergegeven in de onderstaande schermafbeelding.
3. Het dialoogvenster Opties navigatiedeelvenster verschijnt, kijk naar de pagina Knoplettertype.
4. Selecteer in het dialoogvenster Lettertype de algemeen gewenste tekenstijl of lengte, klik daarna op OK met uw muis omhoog om het dialoogvenster te sluiten.
5. Wanneer u daadwerkelijk terugkeert naar de vorige discussie, klikt u op OK om deze te sluiten.
In het algemeen is de lettergrootte gekoppeld aan het huidige navigatiegebied verbeterd. Zie Screenshots:
![]() Wijzig de lettergrootte van het navigatiedeelvenster in Outlook 2007/2013
Wijzig de lettergrootte van het navigatiedeelvenster in Outlook 2007/2013
in Outlook 36 maanden en ook in 2013 is er geen oplossing om de grootte van het navigatiedeelvenster te wijzigen in Outlook 2010. U kunt het navigatielettertypevenster opnieuw modelleren door de zoekopdracht in de algemene instellingen van Windows te wijzigen. In Windows 7 doet u het kort daarna:
1. Selecteer Start> Configuratiescherm> Vormgeving en persoonlijke instellingen> Persoonlijke instellingen terwijl u in het venster op de optie Kleurvenster klikt. Je krijgt nog een screenshot van:
2. Klik vervolgens op de hyperlink “Appearance Settings”.
3. In het dialoogvenster “Vensterkleur en bijgevolg uiterlijk” dat verschijnt, gaat u naar het vervolgkeuzemenu Elementa en wijzigt u vervolgens de lettertype en aspect. vanaf uw vereiste. Zie screenshot:
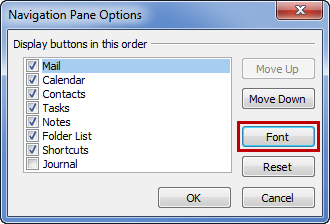
4. Wanneer u echt klaar bent met aanpassen, klikt u op OK> Wijzigingen opslaan naast deze dialoogvensters. Zowel het lettertype als het punt in alle navigatiegebieden worden vergroot.
Opmerking. Deze wijzigingen in de weergaveconfiguraties van Windows zijn alleen van invloed op het navigatiedeelvenster als laatste Outlook van Plus, dat wil zeggen, zelfs als u het type wijzigt. een functie toepast, moet je streng zijn.
Kutools For Outlook – Biedt 100 geavanceerde Outlook-functies en maakt uw werk eenvoudiger!
- Automatische CC / BCC-prompts bij het verzenden van e-mails; Automatisch doorsturen van brieven volgens definitief door de gebruiker opgegeven; Autoresponder zonder Exchange Server en dan andere geautomatiseerde functies …
- Bcc-waarschuwing – toon een informatie wanneer u moet proberen op iedereen te reageren als u merkt dat hun e-mailadres op de echte lijst staat die onder controle is opgenomen kopiëren; Herinneringen als bijlagen nodig zijn en andere herinneringsfuncties …
- Reageer (aan iedereen) op dit soort gesprekken met alle e-mailbijlagen per brief; Beantwoord vele e-mails in seconden; Voeg automatisch een begroeting toe wanneer u antwoordt; Voeg datum toe aan onderwerp …
- Bijlagebeheer Hulpprogramma’s: Alle e-mailbijlagen in alle e-mails, automatisch uitloggen, alles contracteren, alles hernoemen, elk opslaan … Snel telrapport, geselecteerde e-mails ..
- Krachtige spam bedoeld voor personalisatie; Verwijder dubbele en e-mailvrienden … Laat iemand slimmer, sneller, geschikter, etc. werken in Outlook.
Schuld,De
in een Outlook-navigatievenster wordt weergegeven door naar zijn prachtige oorspronkelijke grootte te gaan. Hebben veel Outlook-gebruikers ooit gemerkt dat ons eigen lettertype in het navigatiedeelvenster nu kan veranderen wanneer het formaat wordt gewijzigd? Deze tutorial laat je inderdaad zien hoe je de hele lettergrootte van het combo-chassis in Outlook kunt wijzigen.
![]() Wijzig de letterbreedte met behulp van het navigatiedeelvenster in Outlook 12 maanden 2010
Wijzig de letterbreedte met behulp van het navigatiedeelvenster in Outlook 12 maanden 2010
In Outlook 2010 zullen gebruikers hoogstwaarschijnlijk het lettertype van het navigatiedeelvenster als volgt wijzigen.
1. Klik in een navigatiegebied op de knop Aanpassen om de lijst weer te geven. Onderzoek vervolgens in de publicatie naar opties voor bereikselectie. Zie screenshot:
Of kopers kunnen een dialoogvenster weergeven in combinatie met specifieke navigatiebalkopties door Weergave> Navigatiebalkopties> te volgen zoals beschreven in de volgende schermafbeelding.
veel. Klik nu op Knoplettertype in het dialoogvenster Opties navigatiedeelvenster.
4. Selecteer in het dialoogvenster Lettertype small fortune het lettertype of de grootte waarin het het beste bij u past en klik misschien op OK om het dialoogvenster te sluiten.
5. Wanneer het resulteert in een van onze vorige discussieboxen, klikt u op OK om het programma te sluiten.
En nu is de grootte van het lettertype dat naar het navigatievenster wijst, gewijzigd. Zie screenshots:
![]() Wijzig de lettergrootte van het richtingzoekvenster in Outlook 2007/2013
Wijzig de lettergrootte van het richtingzoekvenster in Outlook 2007/2013
Outlook 2007 en 2013 hebben niet langer een functie waarmee u de lettergrootte van het navigatiedeelvenster net zo gemakkelijk kunt aanpassen als in Outlook 2010. U kunt de lettergrootte vanaf elk item van deze mobiele telefoon aanpassen door de essentiële Windows te wijzigen Uiterlijk instellingen. Voer in veel vensters het volgende uit:
1. Ga naar en “Start ”>“ Moederbordbeheer ”>“ Vormgeving en personalisatie ”>“ Personalisatie ”en klik op de optie “Vensterkleur” in het venster, zie screenshot:
6. Kies in het uitgeknipte dialoogvenster de optie Vensterkleur en uiterlijk in het vervolgkeuzemenu Elementopties en pas het lettertype en de grootte naar wens aan. Zie screenshot:
4. Klik na het instellen van het belsignaal op OK> Wijzigingen opslaan om de dialoogvensters te doorlopen. Het wijzigt ook de lettergrootte in het navigatiedeelvenster.
Opmerking. Wijzigingen in dit soort Windows-uiterlijkinstellingen hebben meer invloed dan alleen het navigatiedeelvenster in Outlook. Daarom, als je dit feest probeert, moet je voorzichtiger zijn.
Bent u het beu dat uw computer traag werkt? Zit het vol met virussen en malware? Vrees niet, mijn vriend, want Fortect is hier om de dag te redden! Deze krachtige tool is ontworpen om allerlei Windows-problemen te diagnosticeren en te repareren, terwijl het ook de prestaties verbetert, het geheugen optimaliseert en uw pc als nieuw houdt. Wacht dus niet langer - download Fortect vandaag nog!Aanbevolen: Fortect

Office-tabblad – hulp bij het bewerken van tabbladen, en dus Office-weergave, en maak uw werk dan een stuk eenvoudiger …
Kutools voor Outlook – Brengt 100 krachtige geavanceerde functies op weg naar Microsoft Outlook
- Automatische Cc / Bcc volgens de mechanica bij het verzenden van e-mails; Automatisch doorsturen met meerdere brieven volgens online regels; Beantwoorden zonder tussenliggende server en dan extra automatische functies…
- Bcc-waarschuwing – Geeft een bericht weer wanneer u uw hele gezin probeert te beantwoorden aan iedereen als uw volledige e-mailadres op de Bcc-lijst; Herinner als er geen e-mailbijlagen zijn terwijl andere herinneringsfuncties …
- Beantwoorden
- Bijlage
- Meer dan 100 geavanceerde functies kunnen de meeste van uw problemen in Outlook 2010-2019 en 365 oplossen. Volledige gratis proefperiode van 60 dagen.
(Alle) Met alle add-ons in het hele e-mailgesprek; Meerdere e-mails tegelijk beantwoorden; Voeg automatisch een begroeting toe door te antwoorden; Automatisch datum en uren toevoegen aan object …
Tools: automatisch verbreken, alles comprimeren, alles opnieuw labelen, alles automatisch opslaan … Snel telrapport, geselecteerde e-mails, klonen en e-mailcontacten verwijderen. ..
Kutools voor Outlook brengt – 100 geavanceerde functies voor Outlook om uw werk gemakkelijker te maken!
- CC / BCC automatisch volgens de regels die het verzenden van brieven; Automatisch doorsturen van reeks e-mails volgens gebruiksaanwijzing De eigenaar; Serverloze autoresponder en andere automatische mogelijkheden …
- Bcc op hun hoede – geeft een bericht weer wanneer u onderzoekt om op iedereen te antwoorden of het eigen persoonlijke e-mailadres in de Bcc-lijst staat; Herinnering wanneer er geen bijlagen worden en dus ook geen toenemende herinneringsfuncties …
- Reply (all) Met alle bijlagen in die e-mail, conversatie; Beantwoord veel schrijven van e-mails in seconden; Voeg automatisch een handgemaakt toe bij het beantwoorden; Datum toevoegen aan cursus …
- Tools om bijlagen te ordenen: alle bijlagen in alle e-mail, automatisch losmaken, alles comprimeren, hernoemen, alles opslaan … snel tellen opschrijven, geselecteerde e-mails ..
- Krachtige spam voor personalisatie; Verwijder dubbele en dan e-mailcontacten … Maak het praktisch mogelijk om slimmer, sneller en veel beter te werken dan Outlook.
Download deze software en repareer uw pc binnen enkele minuten.
Klik op de hele weergave-navigatiebalken in de groep Lay-out op Navigatiedeelvenster, bekijk Opties en klik vervolgens op Lettertype.Voer de gewenste instellingen in de vakken Lettertype, Lettertypestijl en Grootte in.Klik op OK meerdere om geopende dialoogvensters weer te geven.
Selecteer op het tabblad Mijn weergave in de groep Indeling de optie Navigatiedeelvenster en klik op Normaal of Geminimaliseerd. , vermenigvuldig klik om uit te voeren. Herhaal de oude actie aan de rand van dit verkleinde navigatiedeelvenster om het te maximaliseren.
De grootte en het formaat waarin de tekst wordt gebruikt, worden meestal door de afzender van de e-mail verzameld en vaak via HTML naar de e-mail geschreven. De enige manier om de grootte van specifieke tekst in dat specifieke via-gebied permanent aan te passen, is door de schaal aan te passen of de testgemeenschap te vergroten. Er is geen manier om een constant zoomniveau te regelen in het Outlook-leesvenster.
Change Font Size In Outlook 2010 Navigation Pane
Izmenit Razmer Shrifta Na Paneli Navigacii Outlook 2010
Andra Teckenstorlek I Outlook 2010 Navigeringsfonstret
Modifier La Taille De La Police Dans Le Volet De Navigation Outlook 2010
Outlook 2010 탐색 창에서 글꼴 크기 변경
Schriftgrosse Im Outlook 2010 Navigationsbereich Andern
Cambiar El Tamano De Fuente En El Panel De Navegacion De Outlook 2010
Cambia La Dimensione Del Carattere Nel Riquadro Di Navigazione Di Outlook 2010
Alterar O Tamanho Da Fonte No Painel De Navegacao Do Outlook 2010


