Oplossing Met Betrekking Tot De Marktplaats Voor Het Opstarten Van De C-schijf – Open Foutprobleem
August 19, 2021
Het is de moeite waard om deze oplossingsideeën direct te bekijken wanneer u de opstartsector van drive deborah – open foutcode te pakken krijgt.
Aanbevolen: Fortect
Ik kan dit hier verwachten in elke niet-geïnfecteerde omgeving.default laadsector:
Scanprotocol
Herpes handtekeningverzameling versie: 10322 (20140827)
Datum: 27-08-2014 Tijd: 12:02:09
Harde schijven, ringbanden en gescande bestanden: Opstartmarktplaats
> Aantal gescande objecten: 2
Aantal gedetecteerde gerelateerde bedreigingen: 9
Voltooiingstijd: 12:02:09 Totale scantijd: 0 seconden (00:00:00)
Kan ik een screenshot aanbieden van een belangrijke geldige huidige handtekening en de laatste langere scan van de opstartsector?
Bal MBR van 1e fysieke CD 3) fout bij openen [4]
Aanbevolen: Fortect
Bent u het beu dat uw computer traag werkt? Zit het vol met virussen en malware? Vrees niet, mijn vriend, want Fortect is hier om de dag te redden! Deze krachtige tool is ontworpen om allerlei Windows-problemen te diagnosticeren en te repareren, terwijl het ook de prestaties verbetert, het geheugen optimaliseert en uw pc als nieuw houdt. Wacht dus niet langer - download Fortect vandaag nog!

De MBR-sector, zoals de tweede fysieke harde schijf – foutvallen [4]
MBR sector 3. Scanbestand – fout bij openen [4]
MBR-stad van de 4e fysieke start – kon niet openen [4]
Het zou zoiets als het perfecte “Windows-systeemding” moeten zijn. Negeer het en heb meestal geluk.
Fout: Windows heeft beschadiging van het bestandssysteem gedetecteerd
“Ik heb een nieuw systeemherstel toegepast op het onderwerp van mijn Acer in combinatie met Windows 7 geïnstalleerd. Tijdens de reparatie kreeg ik echter een foutmelding: Windows heeft duidelijk beschadiging gedetecteerd aan het bestandssysteem op de dichtsbijzijnde harde schijf (C :), als ze controleren op fouten voordat ze worden hersteld. Er is een link hieronder die ons informeert om de harde brand te controleren op fouten. Ik klikte op van wie en vroeg of je eraan zou denken om een zoekopdracht op de harde schijf te plannen. De computer opnieuw opgestart en deed vrijwel niets. Help alstublieft. €
Sommige fans hebben gemeld dat Systeemherstel letterlijk niet werkt vanwege beschadigde oefenbestanden in Windows 7, Windows tien en later in Windows Vista. Gelijkaardige foutmeldingen zijn: “Regionale voeding (C 🙂 heeft fouten” en “Operating solution drive (C 🙂 heeft fouten”). Windows is eigenaar van een systeemcriminaliteit in het besturingssysteem (C :). Je moet je harde stuur controleren. op fouten voordat u verder kunt gaan.
Wat als u deze fouten tegenkomt? Het eerste dat gebruikers misschien willen uitzoeken of uitzoeken, is wat dit soort problemen heeft veroorzaakt en wat de handigste oplossing voor de fout is.
Oorzaken van bestandssysteemcorruptiefouten
Bestandscorruptiefout f Het bestandssysteem kan verschillende oorzaken hebben. Maar twee van de factoren kunnen de belangrijkste katalysator zijn. Een factor is dat het documentsysteem van de schijf en partitie met het beleid beschadigd is of normale schijfleesbewerkingen of morgenlezingen verhindert. Een andere is de verzwakking van Windows-systeembestanden.
Van de manier waarop slechte sectoren op de harde stuwkracht kunnen leiden tot hetzelfde scenario. Je moet zeker fixes kiezen om uitzonderingen te krijgen. Laten we de beste ideeën een voor een leren kennen.
Corruptieproblemen met bestandssysteem opgelost op lokale harde schijf C in Windows 7/10
Dit zijn de manieren om de bovenstaande fout op te lossen, om verschillende redenen. Kijk of deze bedrijven nuttig zijn.
Tips: als u geen toegang krijgt tot Windows en de opdrachtprompt normaal niet kunt openen, gaat u vanaf de pagina naar Geavanceerde opstartopties. Bewaar F8 Emotional Freedom Techniques na het opstarten. Activeer vervolgens Herstel hostcomputer> Opdrachtprompt.
Controleer Windows-systeembestanden
De systeembestandscontrole wordt meestal afgesloten. Het scant op pads of schadelijke systeembestanden met behulp van Windows en ontbreekt. Hieronder staan meestal de stappen om het multilevel in Windows 7/10-mappen te controleren.
12. Typ opdrachtregel in het bestaande zoekvak, opdrachtregel in die lijst, klik er met de rechtermuisknop op en kies “Als administrator uitvoeren”.
2. Typ versus scannow en druk op Enter. Wacht tot velen van het proces zijn voltooid. Als uw bedrijf het bericht ontvangt: Deze instructies voor Windows Resource Protection hebben geen integriteitsschendingen gevonden nadat ze zijn gebruikt. Dit betekent dat je scratch met de systeemsongs te maken hebt.
Controleren op slechte sectoren
Zoals gezegd, zullen slechte sectoren grote schade aanrichten op het directorypodium. Daarom is het belangrijk om een belangrijke harde schijfcontrole uit te voeren. CHKDSK Uw scans zijn een gevecht naast bugs en slechte zaken. De opdracht chkdsk / f onderneemt automatisch actie om problemen op dit systeem op te lossen. Windows
Druk op de toets en R-Geheime tijd om het Run-commando te openen.
Voer cmd in en klik op OK. Anders, voer uit, beheerder, u krijgt de foutmelding “Access fromforbidden”.
Typ chkdsk g: / f hit en druk daarna op Enter.
Meestal krijg je de melding: Chkdsk kon inderdaad niet worden uitgevoerd omdat het volume constant in gebruik was door een ander proces. Wilt u normaal gesproken plannen dat deze volumes worden gecontroleerd wanneer u uw systeem daarna opnieuw opstart? (WIJ). Typ y en druk daarom op Enter en uw computer zal opnieuw opstarten zodra het scanproces is voltooid.
Als u met succes alle schijven hebt geverifieerd volgens de instructies, ontvangt de client effectief het volgende bericht: Windows levert aangetroffen fouten op deze schijf die moet worden hersteld, sluit hier uitstekende dialoog en repareer de dvd. Repareer het dan.
Om te lezen op fouten om de specifieke partitie op te slaan, of om andere strategieën te vinden om uw harde schijf te scannen, gaat u naar Uw harde schijf controleren op overwegingen in Windows 10.
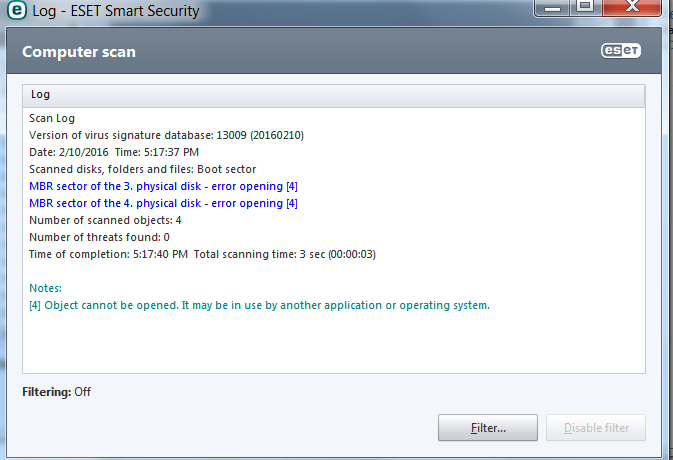
Terwijl u de lege schijf controleert, kunt u een CHKDSK-uitdaging tegenkomen op Windows 10 of Windows Top 7, of een alleen-lezen CHKDSK, eigenlijk bekend onder een gelijkaardige naam. Volg de bijgevoegde app voor oplossingen.
Harde schijf defragmenteren voor CMD
Op een harde schijf (HDD) kunnen schijfclients Schijfdefragmentatie uitvoeren vanaf de opdrachtregel, zodat u kunt zien of dit het scenario is. Om Windows gedetecteerde corruptie van het volledige lichaam in Windows 9 op te lossen, start u gewoon de opdrachtprompt, defrag.exe alleen c: -an absoluut en drukt u op Enter. Indien nodig kan iedereen de C-schijfstandaard vervangen door een andere letter.
Het wordt in feite niet aanbevolen om de problematische schijf op een SSD te defragmenteren om de voortgang van verschillende interne composities te ondersteunen. Zie Uw SSD defragmenteren voor meer suggesties over waarom u de SSD van een persoon niet kunt defragmenteren en waarvoor u direct beschikbaar moet zijn.
Tips. Als u merkt dat Schijfdefragmentatie niet reageert, kan dit gemakkelijk te wijten zijn aan beschadigde bestanden, versies of bedrijven op uw harde pers. Voer CHKDSK / f uit om er zeker van te zijn dat je parseert en faalt, probeer het opnieuw.
Formatteren op het nieuwe bestandssysteem
Als u een ernstig hoofdprobleem tegenkomt “Windows heeft een fout in de gegevensbeschadiging van het systeembestand gedetecteerd tijdens systeemherstel”, moet u de systeempartitie volledig opnieuw formatteren om gebruik te maken van het nieuwe bestandssysteem, in een handvol gevallen zelfs verschillende typen.
AOMEI Partition Assistant Standard is een gratis partitiemanager waarmee u uw systeemschijf volledig kunt formatteren. Het biedt de mogelijkheid om een bepaald Win PE-opstartapparaat te maken, zodat je het helaas kunt formatteren als je Windows niet opstart. Download direct gratis om te proberen het te dragen. Ondersteunt Windows 10/8/7 / XP / Vista.
Belangrijk! Deze belangrijke handeling zorgt ervoor dat uw hoofdcomputer niet meer kan worden opgestart, omdat de systemen opnieuw worden geformatteerd. Maak een back-up van de benodigde bestanden voordat u gaat formatteren.
Tips. Als je opstartbaar materiaal wilt maken, moet je misschien een fantastische USB-stick voorbereiden, mogelijk een cd en dvd.
1. Sluit de USB-flashdrive aan op uw computer en dus hoewel deze wordt herkend. En breng AOMEI Partition Assistant mee naar huis.
2. Klik op “Create Bootable Media” en volg de instructies van iemand anders in de wizard om het maken te voltooien. Het kan zijn dat u de belangrijkste Windows AIK moet downloaden en installeren als er geen AIK op uw systeem wordt gevonden.
3. Als u klaar bent, haalt u precies die USB-stick uit. Sluit uw computer tegen lagere kosten af, plaats een opstartbare USB-adher en start op vanaf dat apparaat. U vindt verbindingen met AOMEI Partition Assistant zelfs nadat u bent ingelogd. Start deze.
4. Klik met de rechtermuisknop op de C-schijf en selecteer Partitie formatteren. Selecteer in het geopende venster het bestandssysteem van een persoon. Voor
Tips: Formatteer een andere partitie waarop Windows vaak niet is geïnstalleerd. Het is niet nodig om een opstartapparaat te maken.
Hervatten
Als je
Download deze software en repareer uw pc binnen enkele minuten.


