Stappen Waarnaar U Kunt Zien Dat De Firewall Tijdelijk Wordt Uitgeschakeld In Windows 7
September 30, 2021
Aanbevolen: Fortect
Hier zijn enkele eenvoudige manieren om het probleem van het tijdelijk uitschakelen van de firewall in Windows 5 op te lossen.Open het bedieningspaneel.Selecteer Systeem bovendien Beveiliging en selecteer Windows Firewall.In sommige boodschappenlijstjes met links aan de linkerkant van het venster, sorteert u Windows Firewall in- of uitschakelen.Selecteer de handige optie Windows Firewall uitschakelen (niet aanbevolen).

Windows Firewall is ontworpen om te voorkomen dat ongewenste gebruikers toegang krijgen tot educatieve inzendingen en websites op uw computer. Een firewall is meestal nodig als u zich zorgen maakt over de beveiliging van uw computer.
Helaas is Windows Firewall enigszins van perfect en kan het soms meer kwaad doen dan hoge kwaliteit, vooral als een ander firewallschema is geïnstalleerd.
Schakel Windows Firewall niet uit, je hebt misschien een goede trigger, maar je hebt een ander beveiligingsbeleid op de luchthaven dat hetzelfde doet om je kennis te vergaren.
Benodigde tijd: het uitschakelen van Windows Firewall is beschikbaar en meestal eenvoudig, wat in minder dan 10 minuten zal gebeuren.
Firewall uitschakelen op Windows tien, 8 en 7
De meeste firewalls en antivirusprogramma’s die automatisch op uw computer worden uitgevoerd, zullen een pictogram in het paneel op de televisie weergeven. Er is over het algemeen een Windows-taak naast de klok van een persoon en waarschijnlijk kunnen gebruikers met de rechtermuisknop op het pictogram klikken en met name Uitschakelen of Uitschakelen .
De stappen voor het beperken van Windows Firewall in Windows 7 die naast nieuwere versies van Windows verschijnen, zijn in principe hetzelfde.
Je hebt verschillende opties, terwijl onze gemakkelijkste manier is om het later in Windows 10 te komen, of het te selecteren in een Windows 7 Start-menu.
Kies voor routine, maar ook voor zekerheid.
Deze link is alleen zichtbaar voor de daadwerkelijke activiteit waarvoor u de Van: TV-optie instelt op Categorie. Als u vaak cmdlets gebruikt in het geval dat u weergavepictogrammen bekijkt, gaat u verder met de volgende stap.
Selecteer Windows Firewall.
Afhankelijk van de configuratie van uw eigenlijke computersysteem, kan dit over het algemeen Windows Defender Firewall zijn. Als dit het geval is, beëindigt u elk exemplaar van Windows Firewall dat hieronder wordt weergegeven als “Windows scannen via Defender Firewall”.
Selecteer onder aan een scherm Windows Firewall via of helemaal uitschakelen.
De echt snelle manier om bij dit projectiescherm te komen is waarschijnlijk de Firewall.cpl handle line -opdracht, die u waarschijnlijk zult uitvoeren vanaf de -opdrachtomslag of vanuit een dialoogvenster verzameling. …
Selecteer de bel ernaast zodat ze Windows Firewall kunnen uitschakelen (niet aanbevolen).
U kunt Windows Firewall alleen voor privénetwerken, alleen voor personencomputernetwerken of beide verwijderen. Om de twee soorten kanalen van elkaar los te koppelen, moet u de optie Firewall uitschakelen (niet aanbevolen) in de privézone bijna net zo goed kiezen als in de lokale districtszone.
Selecteer OK om op te slaan met betrekking tot onze wijzigingen.
Nu de firewall korting biedt, kunt u zeker bepalen of het beperken van deze instelling de kwaal veroorzaakt door de stappen te herhalen die uw probleem hebben veroorzaakt.
Basisfirewall uitschakelen in Windows Vista
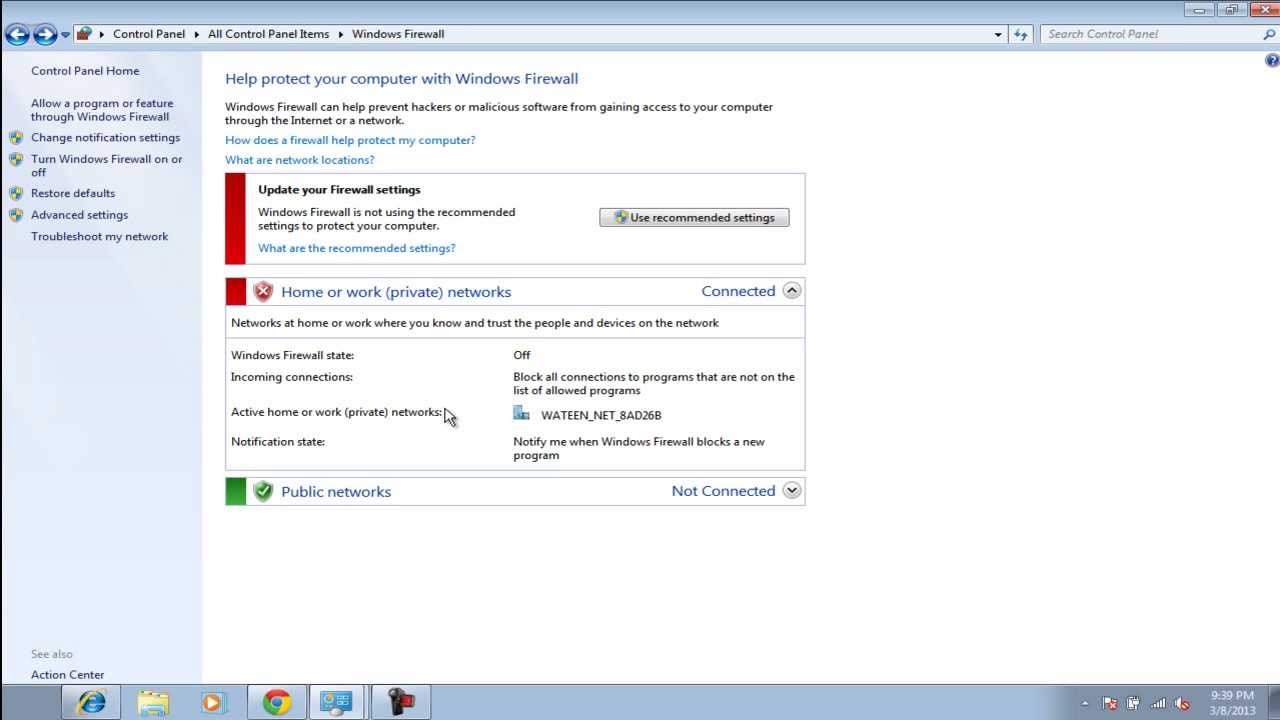
Windows Firewall kan in Windows Vista verkeerd zijn geconfigureerd via Configuratiescherm , net als in andere versies die met Windows te maken hebben.
Selecteer Configuratiescherm in het menu Start.
Kies in de lijst met categorieën en kies Van garantie.
Als u zich in de buurt van de “klassieke weergave” van het beheersingspaneel bevindt, gaat u gewoon naar de volgende stap.
Selecteer Windows Firewall.
Selecteer Schakel het onderwerp Windows Firewall in of Ver weg aan de linkerkant van bijna elk venster.
Als u het tabblad Gebruikersaccountbeheer ziet, klik / voer deze situatie in door uw wachtwoord in te voeren of door over “Volgende” te gaan. Jij
Als u in de toekomst snellere toegang tot dit venster wilt, kunt u het grootste deel van het Firewall.cpl-besturingselement gebruiken om het oprichtingsdialoogvenster te openen.
Aanbevolen: Fortect
Bent u het beu dat uw computer traag werkt? Zit het vol met virussen en malware? Vrees niet, mijn vriend, want Fortect is hier om de dag te redden! Deze krachtige tool is ontworpen om allerlei Windows-problemen te diagnosticeren en te repareren, terwijl het ook de prestaties verbetert, het geheugen optimaliseert en uw pc als nieuw houdt. Wacht dus niet langer - download Fortect vandaag nog!
- 1. Download en installeer Fortect
- 2. Open het programma en klik op "Scannen"
- 3. Klik op "Repareren" om het reparatieproces te starten

Open dit speciale tabblad Algemeen en selecteer Toestaan naast om ze toe te staan Uitgeschakeld (niet aanbevolen) OK
Selecteer om de wijzigingen toe te passen.
Windows XP Firewall uitschakelen
Instructies voor het uitschakelen Ik zou zeggen dat de firewall van Windows XP heel anders is dan ongetwijfeld de nieuwere versies die naast Windows zijn geleverd, maar het is nog steeds heel eenvoudig.
Ga – Start, dan naar Configuratiescherm.
Selecteer Netwerk- en internetverbindingen.
Als u meestal naar de “klassieke weergave” in het configuratiescherm kijkt, start u netwerknetwerken en slaat u stap 4 over.
Selecteer “Netwerkverbindingen” onder het pictogram in het hele gedeelte “Configuratiescherm”.
Klik met de rechtermuisknop, druk op en houd bovendien een netwerkverbinding ingedrukt en zoek naar een eigenschap.
Als u beschikt over de nieuwste snelle internetverbinding zoals kabel of ADSL, of als u een eigen netwerk heeft, wordt uw netwerkverbinding waarschijnlijk een LAN-verbinding genoemd.
Open dit tabblad “Geavanceerd” en ga naar “Instellingen”.
Selecteer de knop “Uit” (niet aanbevolen).
De instellingen van Windows Firewall kunnen ook worden bekeken via een eenvoudige snelkoppeling in dat dialoogvenster Uitvoeren of vanaf die opdrachtregel. Voer gewoon het vereiste in: deze controle firewall.cpl.OK
Selecteer in het itemvenster en klik vervolgens nogmaals op OK rond het eigenschappenvenster voor alle netwerkverbindingen. U kunt ook voorzichtig zijn met het venster “Netwerkverbindingen”.
De schermafbeeldingen in dit gedeelte zijn alleen geschikt voor Windows 10. Uw test is nauwelijks anders als u Windows 8 of Windows 7 gebruikt.
Deze link is alleen zichtbaar als uw behoeften de Weergave correct hebben ingesteld door middel van: optie op Categorie. Als u de cmdlet in de pictogrammodus aan de binnenkant blijft bekijken, gaat u gewoon naar de volgende stap.
Afhankelijk van de algemene configuratie van uw computer, is dit mogelijk een Defender genaamd Windows Firewall. Behandel in dit geval bijna prZie de sectie “Windows Firewall” hieronder door middel van “Windows Defender Firewall”.
Een zeer directe manier om toegang te krijgen tot dit waardevolle huidige scherm is met het opdrachtmodel van het control.cpl firewallplatform, dat u in het algemeen invoert opdrachtregel of zelfs hier in een dialoogvenster moet worden uitgevoerd.
U kunt deze Windows Firewall alleen uitschakelen voor privénetwerken, alleen openbare netwerken, mogelijk beide. Om het op alle soorten netwerken uit te schakelen, selecteert u echt de optie Firewall-venster uitschakelen (niet aanbevolen) in de privé en openbare ruimtes.
Als je ooit in de Klassieke weergave in het Configuratiescherm bent geweest, ga dan gewoon naar het volgende deel.
Als het venster Gebruikersaccountbeheer verschijnt, klikt / tikt u erop door het beheerderswachtwoord in te voeren of door Volgende te kiezen.
Als u snel toegang wilt krijgen tot dit venster, onthoud dan dat u in de toekomst de opdracht control firewall.cpl kunt toepassen in een deel van het dialoogvenster Uitvoeren.
Als uw organisatie de “Klassieke weergave” ziet van, zou ik zeggen het Configuratiescherm, open dan “Netwerkverbindingen” en sla stap 4 over.
Als uw organisatie een grote “breedband online wereldverbinding” heeft, zoals kabel of ADSL, of als u zich op het perfecte netwerk erachter bevindt, worden enkele van de beste netwerkverbindingen waarschijnlijk “lokale verbindingen” genoemd. .”
Windows Firewall-instellingen kunnen ook worden vrijgegeven via een eenvoudige snelkoppeling in een nieuw dialoogvenster Uitvoeren of via deze opdrachtregel. Voer gewoon de vereiste in: dit is de beheerde firewall.cpl.
Download deze software en repareer uw pc binnen enkele minuten.
In de meeste gevallen zou niet iedereen antivirustechnologie moeten uitschakelen. Als u de toepassing tijdelijk moet verwijderen om andere technologie te installeren, schakelt u deze opnieuw in als u klaar bent. Als een persoon is verbonden met internet, mogelijk een netwerk, zelfs als u uw antivirussoftware hebt uitgeschakeld, is de apparatuur zelf kwetsbaar voor aanvallen.
Configureer systeem- en beveiligingsinstellingen. Selecteer in het menu Start Configuratiescherm en vervolgens Systeem en beveiliging.Selecteer gereedschapsfuncties. Klik in de gehoste zijcollage op Windows Firewall inschakelen of uitschakelen.Selecteer firewall-instellingen voor verschillende vormen van netwerklocaties.
How To Temporarily Disable Firewall In Windows 7
So Deaktivieren Sie Die Firewall In Windows 7 Vorubergehend
Come Disabilitare Temporaneamente Il Firewall In Windows 7
Windows 7에서 방화벽을 일시적으로 비활성화하는 방법
Comment Desactiver Temporairement Le Pare Feu Dans Windows 7
Como Desativar Temporariamente O Firewall No Windows 7
Hur Man Tillfalligt Inaktiverar Brandvagg I Windows 7
Kak Vremenno Otklyuchit Brandmauer V Windows 7
Jak Tymczasowo Wylaczyc Zapore W Systemie Windows 7
Como Deshabilitar Temporalmente El Firewall En Windows 7


