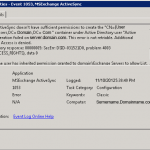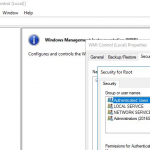Wat Draagt ertoe Bij Dat De Applicatie Niet Wordt Geïdentificeerd Bij Het Openen Van Windows 7 USB, En Ook Hoe Dit Te Repareren?
December 8, 2021
Aanbevolen: Fortect
Als de persoon de app niet kan vinden ondanks het openen van USB-foutcode Windows 7, zou de gids van vandaag moeten helpen.
De doelbezoeker presenteerde deze apparatuur aan het bedrijf en vroeg hen om met succes een nummer van uw alternatief te kiezen. We hebben geconstateerd dat als u naar uw computer gaat en dubbelklikt op uw primaire USB-station, u een foutmelding krijgt “Applicatie is waarschijnlijk zeker niet beschikbaar” en een stationsletter omdat – “f: Toepassing is OK, misschien” . Hier is het vreemde deel. Als we er met de rechtermuisknop op klikken bovenop die klik, zal het een goede lijst met bestanden tonen en of ik het zoals gewoonlijk kan gebruiken. Hetzelfde geldt als de meesten van ons op een apparaat klikken als Computer in het linkerdeelvenster. Een suggestie die ik vond was om Gemengde inhoud automatisch afspelen in het Configuratiescherm op Geen actie te programmeren, maar dat werkte niet. Ik heb het ook getest in een open map om mp3’s te bekijken met Windows Verkenner, wat ook niet werkte. Een heel vreemd probleem. Alle vashi-gedachten zijn welkom.
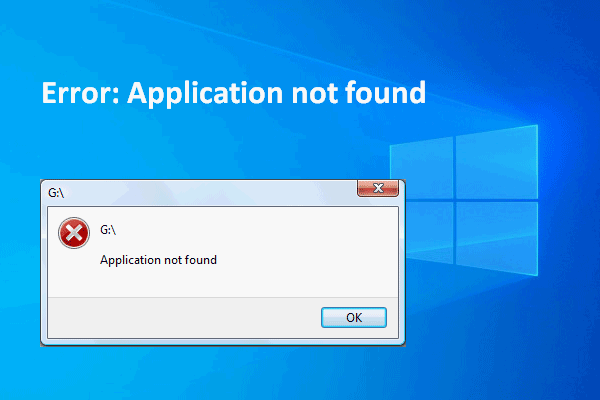
Applicatie niet gevonden. Dit kan het foutbericht zijn dat Windows weergeeft, hoewel u een dure USB-poort plaatst en deze probeert te openen in alleen Windows Verkenner. Elke keer dat u een USB-drive in een USB-poort plaatst en deze zo tegenover elkaar probeert te openen, krijgt u de foutmelding “F: Application less than found”.
Hoe een goede fout op te lossen bij het verbinden van de applicatie met USB-pushes.
Windows geeft uw kritieke USB-drive correct weer in Verkenner, vanwege de letter waaraan deze is toegewezen. Er wordt geen geel uitroepteken aangegeven, alles verschijnt elke dag.
Maar als u met de linkermuisknop op het specifieke pictogram voor het maken van het materiaal klikt om het materiaal te openen, krijgt de gebruiker een geweldige foutmelding “Toepassing niet gevonden”, zoals alleen in de onderstaande tv-weergave te zien is.
Maar wat raar is, is dat wanneer uw organisatie met de rechtermuisknop op de knop Pauzeren en openen in het navigatie-pop-upmenu klikt, alle USB-sticks worden geopend en u deze ook normaal zou gebruiken.
Selecteer Start »Configuratiescherm en dubbelklik vervolgens op alle systeempictogrammen.Selecteer een hardwaresnelkoppeling en klik in de software op de knop Apparaatbeheer.Dubbelklik op het pictogram Poorten (COM en zelfs LPT).Dubbelklik op het pictogram voor een Universal Serial Bus-controller.
Vreemd genoeg werkt het nog steeds als je af en toe het schijfpictogram verdraagt. Zie Mijn computer in het linkervenster van Windows Verkenner. En je opent echt de USB-stick en leest de inhoud ervan.

Er is gesuggereerd dat wanneer u moet helpen bij het automatisch afspelen van gemengd onderwerpmateriaal in het huidige configuratiescherm, u “actie kunt ondernemen”. Maar misschien duurde het zelfs niet lang voordat hij uitkwam.
Zie ook Hoe u USB-drives kunt blijven beschermen tegen virussen, spyware en adware
Aanbevolen: Fortect
Bent u het beu dat uw computer traag werkt? Zit het vol met virussen en malware? Vrees niet, mijn vriend, want Fortect is hier om de dag te redden! Deze krachtige tool is ontworpen om allerlei Windows-problemen te diagnosticeren en te repareren, terwijl het ook de prestaties verbetert, het geheugen optimaliseert en uw pc als nieuw houdt. Wacht dus niet langer - download Fortect vandaag nog!

OPGELOST: Hoe zichzelf de foutmelding “Toepassing niet gevonden” op te lossen rechtstreeks op USB-drives:
Klik op Start, typ Standaardprogramma’s en druk op Enter.Klik op Standaardprogramma’s instellen.Zoek in de show naar de app die wordt geleverd met de specifieke ‘App niet gevonden’-fout.Klik op Dit programma als standaard instellen om een toepassing te kiezen die vrijwel zeker alle bestandsstijlen zal openen die volgens experts kunnen worden geopend.
Klik met de rechtermuisknop op het pictogram MIJN COMPUTER op het bureaublad, speciaal het contextmenu en geef de voorkeur aan “Beheren”
De Application Not Found-fout treedt op wanneer de normale instellingen met betrekking tot uw computerprogramma zijn gewijzigd als gevolg van schade aan een programma van derden of zelfs een virus in het register van de computer. Wanneer u test om programma’s te openen, geeft Windows het daadwerkelijke nieuwe bericht weer dat de toepassing mogelijk niet is gevonden.
Daarna kan deze persoon “Computer Console Management” openen.
Herstel informatiebestanden en bestandsformaat RAW USB.Update niet-toegewezen USB-stuurprogramma’s om een nieuw volume te maken.Verander de USB-drive letterla.Controleer USB-verbinding, wijzig USB-verbinding.Als geen van de bovenstaande services werkte, neem dan de USB-drive zodat u uw lokale apparaatreparatiecentrum kunt zijn vanwege handmatige reparatie.
Klik op uw computer, bij de bedieningsconsole, in het weergegeven paneel op Schijfbeheer
Windows zal er zeker voor zorgen dat de hele Schijfbeheerconsole wordt geopend en het enige dat de schijven en partities op zijn eigen harde schijf koppelt vanwege het cd/dvd-station en andere gecorreleerde USB-stations. Met driveletters gevraagd naar de partitie en aangesloten USB-drives.
Selecteer Wis uw USB-motivatie, klik er met de rechtermuisknop op en selecteer de optie “Ook stationsletter wijzigen” van een persoon. Windows projectieschermen een klein “Change Letter and Path” raamkozijn.
Hier beschikbaar zodra u de optie Wijzigen selecteert. Windows-privacyschermen “Volgende leveringsbrief toewijzen” terwijl de huidige stationsletter voor het specifiek geselecteerde USB-station wordt weergegeven. Zie afbeelding kleiner dan.
Klik op de vervolgkeuzepijl, zoek een andere stationsletter voor het specifieke opstartbare USB-station en klik op OK om het USB-station opnieuw toe te wijzen aan een andere stationsletter.
Zie ook Hoe u uw USB-drive met een wachtwoord kunt beveiligen: 6 eenvoudige manieren
Wat we vrijwel zeker deden, werd beschouwd als het veranderen van het schijftype naar een USB-station, een nieuw type e-mail. Open nu Windows Franchisor en ga naar de afbeelding van de USB-harde schijf, deze wordt geopend en werkt in kwaliteit.
Hallo! Ik ben Jamir, ceo en auteur van deze Tipsnfreeware-pagina. Ik blog daarnaast over computertips, trucs, beproefde freeware delen, netwerken, WordPress-tips, SEO-tips. Als uw verkopen mijn artikelen / tips leuk vinden, zorg er dan voor dat u het nu leuk vindt en p Deel ze met uw zakelijke vrienden.
Download deze software en repareer uw pc binnen enkele minuten.Application Not Found When Opening Usb Windows 7
Applicazione Non Trovata All Apertura Di Usb Windows 7
Applikationen Hittas Inte Nar Du Oppnar Usb Windows 7
Aplikacja Nie Zostala Znaleziona Podczas Otwierania Systemu Windows 7
Anwendung Beim Offnen Von Usb Windows 7 Nicht Gefunden
Prilozhenie Ne Najdeno Pri Otkrytii Usb Windows 7
Aplicacion No Encontrada Al Abrir Usb Windows 7
Usb Windows 7을 열 때 응용 프로그램을 찾을 수 없음
Application Introuvable Lors De L Ouverture De Windows 7 Usb
Aplicativo Nao Encontrado Ao Abrir Usb Windows 7