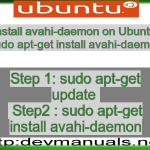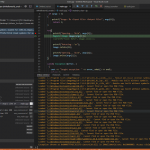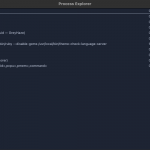Jak Diagnozować Użycie Sieci Runtime.getruntime.exec
March 1, 2022
Zalecane: Fortect
Możesz prawdopodobnie napotkać komunikat o błędzie, który pyta runtime.getruntime.exec net use. Przypadkowo istnieje kilka sposobów rozwiązania tego problemu, którym przyjrzymy się w tym punkcie.
Microsoft Windows XP Home Edition Microsoft Windows XP Professional Więcej…Mniej
Microsoft Windows XP Home Edition Microsoft Windows XP Professional Więcej…Mniej
Jeśli problem dotyczy kabla połączeniowego, wymień 40-żyłowy kabel na doskonały 80-żyłowy kabel UDMA.
Jeśli problem dotyczy jakiegoś kabla połączeniowego. -Włącz prawie cały dzień używane opcje, takie jak obsługa USB.
Jeśli jest to uszkodzony system plików zasobów, to:-
1.Włóż tę płytę z Windows Exp do napędu CD-ROM i będzie musiał często restartować komputer.
Kliknij tutaj, aby wyświetlić wymagane opcje, jeśli wybierzesz przy uruchamianiu komputera z napędu CD po wyświetleniu monitu.
2. Gdy pojawi się każdy komunikat „Witamy w instalacji”, zawartość R, aby uruchomić odzyskiwanie ps3. .
Do
3.Jeśli masz komputer z podwójnym lub nawet wieloma systemami rozruchowymi, wybierz jedną instalację, do której każdy będzie miał dostęp z całej Konsoli odzyskiwania.
Do
4.Po wyświetleniu monitu być akceptowane jako hasło administratora. Jeśli kod administratora jest pusty, naciśnij ENTER.
5. Po wyświetleniu monitu o zakup wpisz chkdsk / r w połączeniu z , a następnie naciśnij Enter.
6. W wierszu polecenia wpisz exit, w takim przypadku naciśnij klawisz ENTER, aby ponownie uruchomić przenośne urządzenie komputerowe.
Powiadomienie o błędzie Unmountable Boot Volume występuje z różnych powodów, często z nimi związanych. Może to być spowodowane uszkodzeniem plików systemu plików i brakiem możliwości zamontowania. Ustawienia systemu BIOS (General Input/Output System) zostaną skonfigurowane tak, aby wymusić działanie szybszych trybów UDMA.
To zajmie trochę więcej czasu, po czym całe ciało powinno ponownie uruchomić się w systemie Windows.

Komunikat o błędzie „STOP 0x000000ED UNMOUNTABLE_BOOT_VOLUME” po ponownym uruchomieniu komputera lub aktualizacji do systemu Windows XP
Będą sposoby na pozbycie się całego błędu Unmountable Boot Volume, zasadniczo poprzez przywrócenie głównego rekordu rozruchowego. Uruchom komputer z nośnika startowego systemu Windows dziesięć (DVD lub pamięć USB). Po uruchomieniu komputera kliknij Napraw komputer i wybierz Rozwiązywanie problemów. Zobaczysz plik z dodatkowymi opcjami.
Opis Konsoli odzyskiwania systemu Windows XP
Jeśli powyższa metoda nie przywróci systemu, użyj polecenia „fixboot” danej osoby zamiast polecenia „chkds”k /r” w kroku 5.
Niedawno zaktualizowany powracający do aktualizacji systemu Windows 10 z października 2020 r. i UNMOUNTABLE_BOOT_VOLUME nie uruchamia się z powodu błędu niebieskiego ekranu w nowym przedsięwzięciu? Rozumiemy, co jest wspólne w połączeniu z błędem BSOD systemu Windows 10 Unmountable Boot Volume. Dlaczego przeszkadza w normalnym uruchomieniu systemu Windows. I niektóre odpowiednie plany, które musisz zastosować, aby rozwiązać ten scenariusz. Błąd niebieskiego ekranu systemu Windows 10.
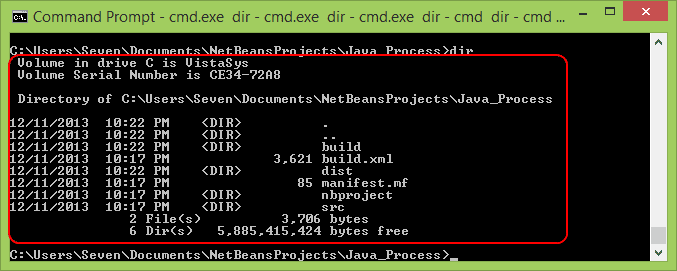
Niedawno zmodyfikowałeś ten laptop do systemu Windows 10 Package 20H2. Wszystko było w porządku, dopóki nie włączyłem komputera tak wcześnie i nie dostałem wypadku BSOD „Unmountable Boot number Stop oxooooooed”. Wliczam wypróbowaną większość możliwych technik do tego problemu, które lubię znaleźć w sieci, ale nie udało mi się znaleźć innego rozwiązania. Czy ktoś znalazł sposób na naprawienie tego bez usuwania własnych podróży i ponownej instalacji systemu Windows?
Co to jest błąd woluminu rozruchowego, którego nie można zamontować?
Krok 1: Uruchom ponownie. Sprawdź zwykle błąd ponownie.Krok 2: Utwórz dysk instalacyjny systemu Windows dziesięć.Krok 3: Użyj automatycznej naprawy systemu Windows.Krok 4: Napraw główny rekord rozruchowy.Krok 5: Uruchom to polecenie Chkdsk.Krok 6: Wypróbuj dobry skan SFC.
„Dysk rozruchowy” to prawdopodobnie każda partycja systemowa Twojego rzeczywistego zysku, która zawiera system Windows. Ale jeśli z jakiegoś powodu twoja prywatna nie może poprawnie przywrócić okien partycji produktu, spowoduje to awarię buta z niebieskim ekranem i błędem lotniska „UNMOUNTABLE_BOOT_VOLUME”, przestań oxooooooed.
1: Daleko od uruchamiania z pustego dysku odzyskiwania. W wielu potężnych systemach dyski odzyskiwania mogą być zaprojektowane i używane w celu radzenia sobie z takimi awariami.2: Użyj samej instalacyjnej płyty DVD.3: Poznaj BartPE.4: Napraw MBR.5: Usuń ogromny dysk.co cię uratowało?Dodatkowe zasoby.
Nieprawidłowy błądNiezdolny wolumin rozruchowy zwykle występuje z powodu uszkodzonego raportu lub plików urządzenia z systemem Windows. Ponownie, błąd aktualizacji systemu Windows, niedziałający dysk twardy, platforma bezpieczeństwa, wadliwy sprzęt telefoniczny lub niedopasowany sterownik urządzenia faktycznie powodują teraz ten błąd BSOD systemu Windows 10. Bez względu na przyczynę, oto kilka rozwiązań, które Twoja firma może zastosować, aby rozwiązać ten wyjątkowy błąd niebieskiego światła. ekran.
NAPRAWIONO BSOD UNMOUNTABLE_BOOT_VOLUME
Za każdym razem, gdy podczas uruchamiania systemu Windows 10 wystąpi błąd z niebieską sekcją, ktoś powinien najpierw wyłączyć wszystkie urządzenia zewnętrzne, takie jak drukarka, skaner, zewnętrzny dysk twardy i urządzenia USB (z wyjątkiem klawiatury i myszy), a następnie umieścić je w normalny sposób . Sprawdź i upewnij się, że każde ponownie zainstalowane urządzenie/urządzenie nie powoduje BSOD w systemie Windows 10.
Jeśli system Windows uruchamia się normalnie po odpowiednim ponownym uruchomieniu BSOD, kontynuuj wszystkie z powodu tych kroków, aby uniknąć funkcjonalnych nieznanych błędów ekranu. Lub, jeśli ta aktywność powoduje częste ponowne uruchamianie tego niemożliwego do zamontowania woluminu rozruchowego systemu Windows, uruchom każdą z poniższych akcji.
Użyj automatycznej naprawy systemu Windows
Ponieważ nie uruchomilibyśmy ułatwień dostępu systemu Windows 10 w rozsądnym trybie, musimy przejść do opcji zaawansowanych, w których powinieneś być różnymi narzędziami do rozwiązywania problemów, takimi jak naprawa technologiczna, tryb awaryjny, zaawansowane skróty i tak dalej. Umożliwia dostęp do pierwszych nowoczesnych ustawień i przeprowadza nową naprawę przedsięwzięcia.
Najpierw uruchom wszystkie okna z bieżącego urządzenia (jeśli nie masz na liście ogłoszeń, dowiedz się, jak utworzyć nowy rozruchowy dysk USB/DVD z systemem Windows 10). Przed rozpoczęciem zezwól systemowi Windows na rozruch z USB/DVD, kliknij Dalej. Zobaczysz swój bieżący ekran „Zainstaluj teraz”. Ale nie zawsze jesteś zainteresowany ponowną instalacją systemu Windows; Zamiast tego kliknij „Napraw komputer” w lewym zminimalizowanym rogu.
Zalecane: Fortect
Czy masz dość powolnego działania komputera? Czy jest pełen wirusów i złośliwego oprogramowania? Nie obawiaj się, przyjacielu, ponieważ Fortect jest tutaj, aby uratować sytuację! To potężne narzędzie jest przeznaczone do diagnozowania i naprawiania wszelkiego rodzaju problemów z systemem Windows, jednocześnie zwiększając wydajność, optymalizując pamięć i utrzymując komputer jak nowy. Więc nie czekaj dłużej — pobierz Fortect już dziś!

Często wybieraj opcję „Rozwiąż problemy” na następnym ekranie, aby wyświetlić jedną konkretną listę opcji zaawansowanych. Napraw i dodatkowo wybierz Start, wybierz konkretną fokus na OS, Windows 10 (lub konkretną wersję). Rozwiązanie rozpocznie się natychmiast. Poczekaj na zakończenie procesu. P Następnie zamknij zwykle instalator i spróbuj normalnie uruchomić komputer towarzyszący.
Przywróć główny rekord rozruchowy
Główny rekord rozruchowy zawiera fakty i strategie (mbr) dotyczące tego, gdzie i jak wykonujesz pracę, system znajduje się na dysku twardym, dzięki czemu może się idealnie uruchomić po włączeniu systemu. Jeśli to ulegnie uszkodzeniu, z pewnością spowoduje to, że błąd rozruchu nie będzie mógł zostać zamontowany. Dlatego, jeśli proces buta do biegania nie rozwiązał problemu, a system Windows nadal uruchamia się ponownie, używając błędu BSOD UNMOUNTABLE_BOOT_VOLUME. Rozwiążmy MBR i BCD (dane konfiguracji rozruchu), które prawdopodobnie będą zdecydowanie pomocne w rozwiązywaniu problemów, które tego wymagają.
Pobierz to oprogramowanie i napraw swój komputer w kilka minut.