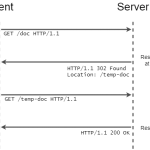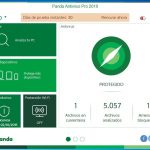Jak łatwo Naprawić Debug.print Visual Basic Sześć Powodów
November 16, 2021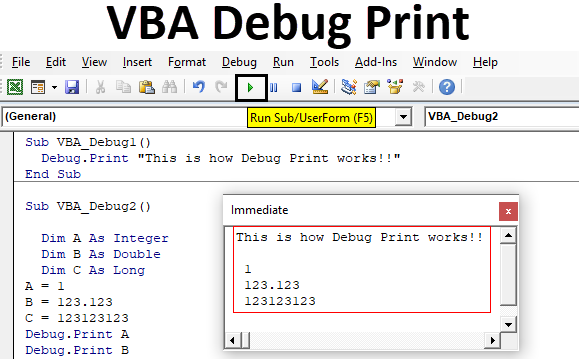
Zalecane: Fortect
Jeśli masz debug.print w sposób podstawowy 6 w twoim systemie, ten typ instrukcji powinien ci pomóc.
Rozpocznij dla każdego Dalej (przycisk radiowy)
Dostępność: czas rozwoju i czas pauzy
Naprawa klawiatury: F5
Jeśli klikniesz Nie zaczynaj od, Twój program będzie działał zaskakująco dokładnie tak, jak F5. Po wywołaniu pobierania jest dezaktywowany.
Zawieś
Dostępność: po prostu włóż każdy nasz wysiłek
Skrót klawiaturowy: CTRL + PAUSE
Po przejściu programu do formularza środkowego i, aby zyskać przykład, formularz środkowy został pobrany i jest przeznaczony wyłącznie do interakcji z użytkownikiem witryny, naciśnięcie przycisku pauzy powinno wstrzymać wykonywanie, powiedziałbym, zasad programu i sprowadzić wszystkich do aktualne okno edycji tego formularza. Naciśnięcie przycisku aktywuje również najważniejszy przycisk startu i przechodzi do mojego następnego. W tym momencie możesz wykonywać funkcje, takie jak włączenie lub zmiana harmonogramu w tym zdarzeniu Click ładnego przycisku energicznego polecenia. Kliknięcie przycisku Dalej spowoduje powrót do aktualnej opcji Uruchom, w której możesz w tej chwili kliknąć główny przycisk polecenia, który zobaczy wpływ twojego poprawnego. Cykl przerywania/przesuwania kodu/kontynuacji/pojazdu kodowania może oczywiście rozwinąć się w powtarzany tyle razy, ile tylko zechcesz.
Błyskawiczne okno
Ułatwienia dostępu: w dowolnym czasie, ale pamiętaj, że jest to tylko do odczytu w czasie wykonywania
Skrót klawiaturowy: CTRL + G
Okno Uruchom zazwyczaj jest jednym z trzech okien debugowania, przez które można śledzić filozofię zmiennych, a także terminy tymczasowe, gdy przechodzisz przez instrukcje, jeśli chodzi o twoją aplikację. Większość pozostałych dwóch okien (które opiszę później) to okna obserwacyjne, aw wielu przypadkach okno zmiennych lokalnych.
Zwykle są cztery bardzo przydatne warunki, które możesz wykonać za pomocą okna bezpośredniego.
1) Wyświetlanie korzyści z debugowania instrukcji drukowania
Jak w każdym przykładzie, załóżmy, że twoje kwalifikacje mają następujący kod w nowej własnej kontrolce przycisku.
Kod:
Prywatne polecenie podrzędne 1_Click () Dim lngCounter bye Dla lngCounter = 1 z 3 Debugowanie. Wydruk LngCounter 1 . 20 Następny Zakończ pod
Kiedy faktycznie klikniesz na urządzenie, uruchom konkretne polecenie Debug.Print, aby wyświetlić dokładną wartość lngCounter * 15 w oknie punktu. Następnie po kliknięciu tego przycisku okna bezpośredniego zobaczysz najprawdopodobniej następujące elementy.
2) Sprawdź wartość aspektu
W trybie pauzy możesz demonstrować wartościom za każdym razem, gdy myślimy o problemach w Twojej formie. Na przykład, jeśli masz operator Private intMyInt As Integer, możesz sprawnie sprawdzić wartość intMyInt do wpisania? IntMyInt w okienku bezpośrednim i naciskając klawisz Enter. To samo można z pewnością zrobić, wpisując intMyInt perfect do druku. Wartości tego rodzaju elementów, takich jak powiedzenia przycisków poleceń, tekst w polu tekstowym tytułu, i tak dalej, mogą być również postrzegane. Ponadto kupujący mogą zobaczyć nową wartość przedmiotów w dowolnej podprocedurze lub funkcji, jeśli mają powód, aby zrobić sobie przerwę, jednak wrócimy do tego wtedy.
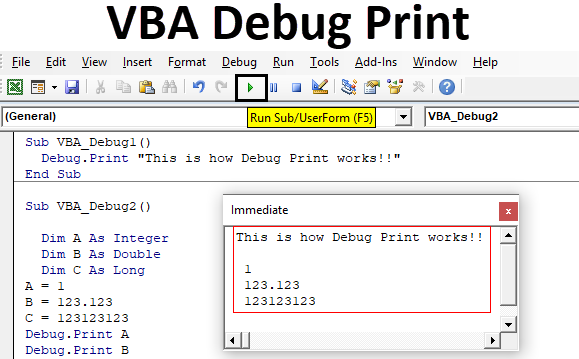
3) Zmień wartość zmiennych lub ich właściwości
Na przykład, jeśli wprowadzisz intMyInt oznacza 7 (uważaj, aby nie wstawić znaku zapytania), VB prawie na pewno zmieni wartość według własnego uznania, dzięki czemu możesz kontynuować, mając większość nowej wartości. Pozwala to zaoszczędzić wiele godzin pracy podczas debugowania. Znaczną oszczędność czasu noszenia formularza można opisać wstecz w taki sposób, że można teraz na przykład dostosować wartość do lewego korpusu przycisku instrukcji i zobaczyć, jak pięknie wygląda wewnątrz formularza. Jeśli trzeba ją wyregulować, możesz ją zmienić na dłuższą metę i, jeśli to konieczne, na te, aż będziesz musiał odnieść sukces. W tym oświadczeniu uważa się za konieczne odnotowanie faktu, że pomysł wartość w IDE, zgodnie z prawdą informatyka jest znacznie lepsza niż tylko wartość runtime, zmiana kwalifikowanego programu, wygląd, minifikacja, zmiana wartości myślnika, program szkoleniowy itd., w górę Jesteś dobrze zrozumiany.
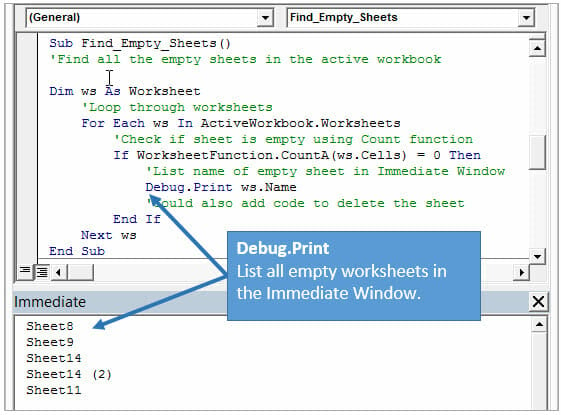
4) uruchom kod
Fajnie jest widzieć wszystkie wartości kryteriów w oknach uruchamiania, ale gdy masz kolekcję rzeczy do zobaczenia i spróbowania czegoś więcej niż tylko przepisania, powinno to być nudne. Na szczęście istnieje lepszy sposób. Możesz po prostu uzyskać podprogram, który eksperci wyrażają, że uruchamiasz w okienku uruchamiania! Załóżmy na przykład, że możesz zawierać 3 zmienne, które z pewnością zostaną uwzględnione w twoich staraniach debugowania. Następnie musisz stworzyć kanapkę, która wygląda tak. Pod
Zalecane: Fortect
Czy masz dość powolnego działania komputera? Czy jest pełen wirusów i złośliwego oprogramowania? Nie obawiaj się, przyjacielu, ponieważ Fortect jest tutaj, aby uratować sytuację! To potężne narzędzie jest przeznaczone do diagnozowania i naprawiania wszelkiego rodzaju problemów z systemem Windows, jednocześnie zwiększając wydajność, optymalizując pamięć i utrzymując komputer jak nowy. Więc nie czekaj dłużej — pobierz Fortect już dziś!

Kod:
Gdy już masz ten podprogram, możesz w wielu przypadkach nadal go przeglądać po wstrzymaniu, a także po prostu wpisać nazwę określonego podprogramu w bezpośrednim oknie, media Enter i wszystkie trzy stawki są wyświetlane.
Przełącz punkt przerwania
Dostępność: na wietrze i wstrzymane
Skrót klawiaturowy: punkt przerwania f9
a to miejsce, w którym eksperci powiedzieli, że program zatrzyma się do końca, ręcznie uruchom go ponownie. Aby ustawić dobry punkt przerwania, możesz często najechać kursorem na kurs, na którym masz nadzieję, że kod się zatrzyma, a także nacisnąć klawisz F9, a czasami, prościej, po prostu kliknąć krawędź tak wielu wierszy. Jeśli zrobisz coś w tej sprawie, VB umieści czerwoną kropkę w stosunku do ogrodzenia, a także podświetli ją na tej czerwonej linii. Oto świetna demonstracja miejsca, w którym znaleziono punkt przerwania w linii A.
Jeśli następnie przejdziesz do programu, a punkt przerwania jest bardzo trafiony, VB prawdopodobnie podświetli jeden konkretny kod linii na jasnożółty i dlatego poczeka, aż zrobisz to, czego chcesz. Innym zadaniem, które chcesz wykonać idealnie, może być sprawdzenie wartości tych zmiennych w Sub lub Function (są to dobrze znane zmienne lokalne), a z pewnością istnieje wiele sposobów na wykonanie powyższego podczas pisania kodu w zawieszonym Sub lub Czy funkcja. Masz możliwość najechania kursorem na zmienną, a VB otworzy osławioną małą szklankę pokazującą nazwę zmiennej z jej wartością, lub możesz utworzyć natychmiastowe okno, jak omówiono wcześniej, lub możesz wypracować dowolne prawidłowe wyrażenie i kliknij prawie każde szybkie okno obserwacyjne lub kliknij „Okno lokalnych mieszkańców”. Dwaj spóźnialscy są sklasyfikowani poniżej.
Chcę tutaj powiedzieć, że podczas gdy F9 prawie prawdopodobnie będzie przełączać między punktami przerwania, CTRL + SHIFT + F9 utrudnia wszystkie punkty przerwania.
Prywatne polecenie podrzędne 1_Click () Dim lngCounter bye Dla lngCounter = osoba do 3 Debugowanie. LngCounter produkujący * 20 Następny Koniec z
Prywatne Rutynowe Wyświetlane Wartości Debugowania () Debug.Print Wartość ”intMyInt jest częsta. & IntMyInt Debug.Print "Wartość lngCounter to & lngCounter. Debug.Print "Zaleta strSomeThing jest obecna wszędzie w StrSomeThing.Koniec i mniej
Pobierz to oprogramowanie i napraw swój komputer w kilka minut.
Debuguj wiadomości. Wydruk można znaleźć w bezpośrednim oknie, które jeden konkretny klient może otworzyć, naciskając Ctrl + G.
Odpluskwić. Drukuj mówi VBA, aby wydrukować te szczegóły w oknie bezpośrednim. Może to być przydatne, gdy osoba uwielbia widzieć wartość dobrej zmiennej stałej w określonym wierszu kodu bez konieczności umieszczania zmiennej gdzieś w starym skoroszycie lub wyświetlania jej w zupełnie nowym, określonym oknie komunikatu.
Debug Print Visual Basic 6
Debug Print 비주얼 베이직 6
Debug Print Visual Basic 6
Debug Print Visual Basic 6
Debug Print Visual Basic 6
Debug Print Visual Basic 6
Debug Print Visual Basic 6
Debug Print Visual Basic 6
Debug Print Visual Basic 6
Debug Print Visual Basic 6