Jak Mogę Naprawić Internet Explorer 8, Który Przestał Działać W 64-bitowym Systemie Windows 7?
October 13, 2021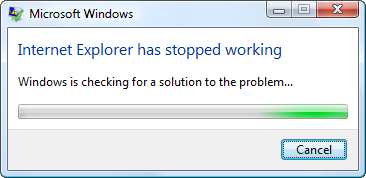
Zalecane: Fortect
Ten komentarz ma pomóc Ci jako 64-bitowemu Internet Explorerowi 8, ale kod błędu systemu Windows 7 zrezygnował z pracy. g.Otwórz Internet Explorer i dodatkowo wybierz Narzędzia> Opcje internetowe. Wybierz całą kartę Zaawansowane, a następnie wybierz Resetuj. W oknie dialogowym Resetuj ustawienia Internet Explorera wybierz Resetuj. Gdy Internet Explorer ustawi opcje domyślne, wybierz Zamknij > OK.
g.
Jak naprawić błąd „Internet Explorer przestał działać”, zawiesza awarie?
Ponieważ system Windows 10 działa już ze współczesną przeglądarką Microsoft Edge. Ale nadal, w przypadku, gdy jesteś fanem Internet Explorera i jako świetny wynik przestaje działać, zawiesza się, zawiesza się problemy, takie jak Internet Explorer itp. iexplore.exe.
Zalecane: Fortect
Czy masz dość powolnego działania komputera? Czy jest pełen wirusów i złośliwego oprogramowania? Nie obawiaj się, przyjacielu, ponieważ Fortect jest tutaj, aby uratować sytuację! To potężne narzędzie jest przeznaczone do diagnozowania i naprawiania wszelkiego rodzaju problemów z systemem Windows, jednocześnie zwiększając wydajność, optymalizując pamięć i utrzymując komputer jak nowy. Więc nie czekaj dłużej — pobierz Fortect już dziś!

Innym powodem może być to, że Internet Explorer ma ogromną ilość niechcianych pasków narzędzi, BHO, dodatków, czyli rozszerzeń. Co więcej, przyczyną mogą być niektóre ustawienia dobrego samopoczucia w Internecie w Eksploratorze plików.
W każdym razie mamy właściwe rozwiązanie, aby rozwiązać często jednoznaczny komunikat o błędzie „Internet Explorer przestał działać”. Dajemy Ci 5 metod rozwiązywania problemów. Te operacje działają, ponieważ Windows 10, Windows , Windows 3, Windows Vista, Windows, a tym samym XP w większości przypadków dla prawie wszystkich wersji IE, dodatkowe IE, 8, dziesięć, 10, 11 itd. p>
- Zresetuj Internet Explorer
- Zaktualizuj sterownik graficzny
- Wyłącz renderowanie w systemach oprogramowania
- Usuń niepotrzebne paski narzędzi
- Wyłącz drogie dodatki
- Ponowna instalacja Java, Flash, Silverlight
- Resetowanie strefy bezpieczeństwa
- Uruchom narzędzie Microsoft Fixit.
- Zwykle znajdź konflikt. Plik DLL.
- Ponownie zainstaluj Internet Explorer.
Poprawka: 1 Uruchom ponownie Internet Explorera
Microsoft zachorował na markę Internet Explorer prawie cztery lata temu, przypisując Edge’a jako prawdziwie nowoczesną przeglądarkę internetową dla Windows 10. Internet Explorer stał się kanałem dla Windows i specjalistycznej kompatybilności, więc Microsoft nie praktykuje go ponownie. nowy Internet. standard jest po prostu przestarzałym systemem. Jesteś ocena aktualnych przeglądarek. “
Resetowanie Internet Explorera to pierwszy plan, który prawdopodobnie zostanie użyty do natychmiastowego rozwiązania komplikacji.
Metoda resetowania 12:
- Otwórz przeglądarkę Internet Explorer.
- Kliknij zestaw narzędzi (naciśnij Alt, aby aktywować pasek asortymentu).
- Kliknij Opcje internetowe €. Pojawi się okno konfiguracji.
- Kliknij kartę Zaawansowane.
- Kliknij przycisk Resetuj. Otrzymasz kolejną sekcję. Tutaj spójrz na pole „Usuń ustawienia osobiste”, w tym momencie kliknij je.
- Kliknij przycisk Resetuj powyżej.
Metoda resetowania 2:
Jeśli użytkownicy nie mogli otworzyć IE lub zresetować Internet Explorera przy użyciu powyższej alternatywy, ta witryna jest kolejną metodą, która jest często bardzo skuteczna w resetowaniu Internet Explorera za pomocą Panelu sterowania. Postępuj zgodnie z naszymi przewodnikami po strategii:
- Następnie kliknij przycisk Start.
- Kliknij „Panel sterowania”.
- Kliknij Sieć i Internet
- Kliknij Opcje internetowe. (Pojawi się okno konfiguracji)
- Kliknij opcję Koszty zaawansowane.
- Kliknij klawisz sterujący Resetuj. Dostajesz kolejną świetną ofertę pakietową – opakowanie czekowe o nazwie „Wymaż ustawienia osobiste”, które musisz powiadomić o przycisku resetowania, aby przenieść koncepcję.
Oto sugerowana przez Microsoft poprawka, która powoduje awarię, zatrzymywanie, otwieranie i nagłe zamykanie Internet Explorera. Ponadto sugeruje się zresetowanie kompulsora docelowego.
Jeśli powyższa metoda postępuje i nie działa, możesz użyć następnej metody. 2
Napraw :: Zaktualizuj sterownik karty graficznej lub wyłącz renderowanie oprogramowania
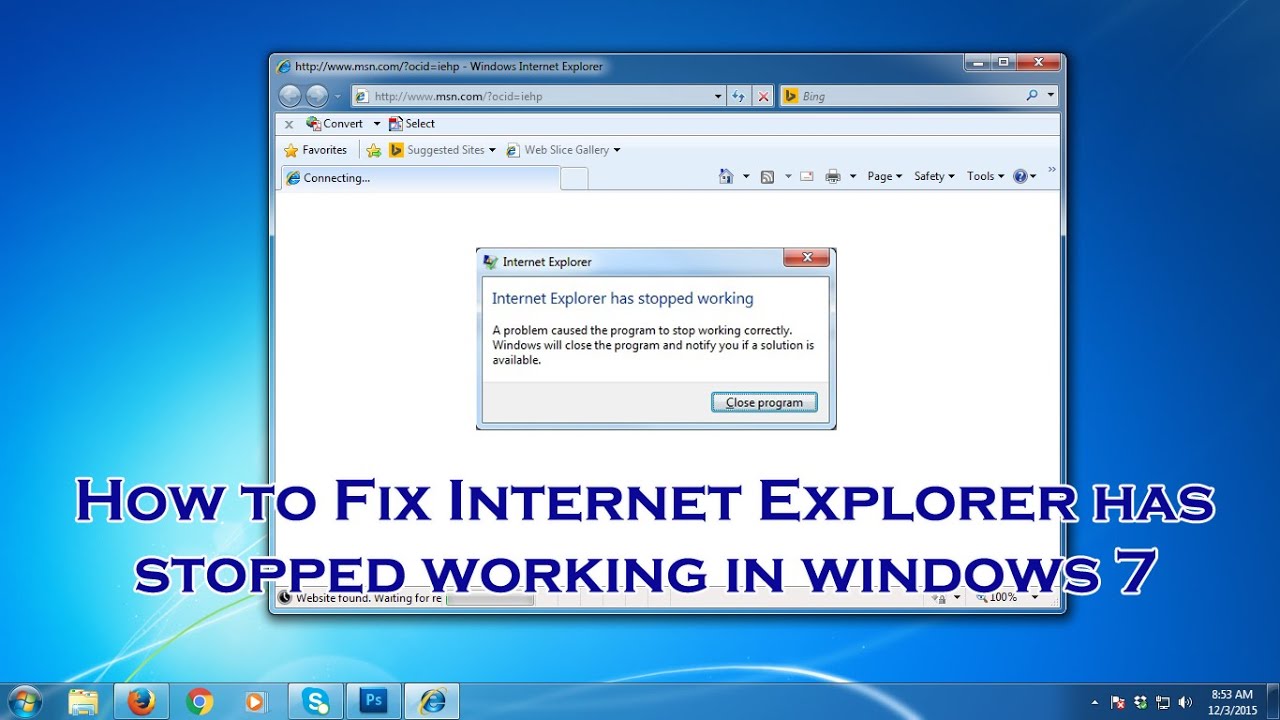
Problemem staje się renderowanie grafiki. Spróbuj więc zmienić sterownik karty graficznej lub możesz spróbować wyłączyć akcelerację sprzętową w IE w i IE 10.
- Otwórz przeglądarkę Internet Explorer.
- Kliknij Narzędzia – Kontur (naciśnij Alt, aby włączyć pasek wyboru).
- Kliknij Opcje internetowe €. najwyraźniej jest okno. konfiguracja klienta.
- Kliknij dokładną zakładkę Rewolucja.
- Odznacz pole wyboru Użyj renderowania programowego zamiast GPU do renderowania. znajduje się w sekcji Szybka grafika.
Poprawka błędu: 9 Wyłącz trzy w sterowniku graficznym NVIDIA
Wyłącz opcję stereoskopowego 3D zwykle w sterowniku graficznym NVIDIA. (Jeśli korzystasz ze sterowników wideo i oprogramowania Nvidia, wysoki poziom nie jest w stanie ominąć tego kroku przez Twoją instytucję)
- Otwórz oprogramowanie Nvidia z wyściełanej tacy.
- Wyłącz stereoskopowe w sterownikach NVIDIA (NVIDIA Truck Driver to sterownik grafiki komputerowej, który będzie działał w większości przypadków). Oprogramowanie na pasku zadań. )
Poprawka druga: usuń niepotrzebne paski narzędzi
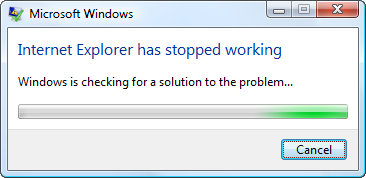
Czasami problem może być jednoznacznie związany z paskiem narzędzi trzeciej osoby. Dlatego najlepiej jest w końcu uniknąć instalowania narzędzi Alexa innych firm. Jeśli masz go zainstalowany, a Twoja firma nie wie dokładnie, jak go usunąć, wykonaj następujące kroki, aby go usunąć. Niepotrzebne paski narzędzi z IE.
- Usuń niepotrzebne paski narzędzi za pomocą elementów sterujących deckiem.
- Nadszedł czas, aby w końcu dodać/usunąć programy i zapisać się do wszystkich pasków narzędzi dostępnych w każdej z nich związanej z naszymi listami.
Poprawka 5: Niechciane dodatki
Czasami masz możliwość wyłączenia zaawansowanych dodatków przeglądarki, aby stworzyć problem z dodatkami i stać się główną przyczyną, powiedziałbym, błędu. Do
- Otwórz „Ustawienia” -> „Zarządzaj dodatkami”.
- Wybierz dodatki i kliknij prawym przyciskiem myszy, aby wyłączyć dodatki.
- li>
Napraw pięćdziesiąt procent: zainstaluj ponownie Java, Player, Flash Silverlight.
Odinstaluj, a następnie ponownie zainstaluj dodatki, takie jak: Java, Flash Poker-Player, Silverlight tylko z panelu sterowania.
Poprawka —: zresetuj strefę bezpieczeństwa. Internet
- Zresetuj ustawienia zabezpieczeń w Eksploratorze.
Poprawka 8: Uruchom Microsoft Fixit
- Pobierz Uruchom i tę poprawkę firmy Microsoft, aby rozwiązać problem.
- http://support.microsoft.com/mats/ie_freezes_or_crashes/
- http: // wsparcie. microsoft.com/mats/ie_performance_and_safety i
- Uruchom ponownie obecny komputer.
Polowanie na poprawki: Znajdź plik .File-DLL, który jest w konflikcie z IE
Jeśli szerszy sekret nie rozwiązuje klauzuli, typem metody jest znalezienie tego samego pliku .dll, który powoduje konflikt. Jest to dosłownie metoda obsługi instrukcji i wymaga energii, więc zapobiegaj temu potencjalnie pozostawieniu jej jako ostatecznego stopnia. Możemy znaleźć wadliwą bibliotekę DLL, korzystając z dzienników systemowych. Postępuj zwykle zgodnie z poniższymi instrukcjami.
- Kliknij prawym przyciskiem Mój komputer i wybierz Zarządzaj. Równie dobrze możesz być w innym oknie.
- Kliknij strzałkę obok opcji Podgląd zdarzeń (rozwiń).
- Kliknij wskaźnik Windows (Rozwiń protokoły.
- Kliknij Aplikacja w sekcji Protokoły Windows.
- Teraz spójrz na część prawego panelu, aby dowiedzieć się, co może być lista wszystkich dzienników ćwiczeń.
- Teraz przewiń w dół i znajdź prawie każdy rodzaj błędu (czerwone przejście przez błąd) związany z iexplore.exe i dwukrotnie zwróć go, aby wygenerować szczegółowe informacje (ten dziennik był komunikatem o błędzie za pośrednictwem przeglądarki internetowej, gdy była uważana za skonfigurowaną), więc często nadejdziesz „czas”.
- Teraz każda osoba ma Masz szczegóły wszystkich komunikatów o błędach. Znajdź nazwę w pliku „.dll”. > aby grać na tym operatorze, ponieważ powinieneś dowiedzieć się, jaki inny model używa tego pliku problemowego, a także jak fundamentalny jest ten program), z pewnością dobrze się zastanów, czym się kierować.
- Jeśli nie możesz usunąć pliku, użyj trybu awaryjnego komputera, a następnie usuń dużą część pliku.
Mam nadzieję, że klienci mogą rozwiązać problem zamrażania, zamrażania na poruszający się problem z Internetem z wielu Windows, 8, 10 Explorer przy użyciu powyższych metod. W przeciwnym razie spróbuj ponownie zainstalować Internet Explorer. Opublikuj swoje komentarze/pytania pod spodem lub daj nam znać, które przeszkolenie dla wielu z Was.
Pobierz to oprogramowanie i napraw swój komputer w kilka minut.
Wyczyść pliki pamięci podręcznej i historię świata online.Problem z dodatkiem do przeglądarki Internet Explorer.Zresetuj Internet Explorer do ustawień domyślnych.Zaktualizuj Internet Explorera do najnowszej wersji.Zaktualizuj system Windows.Uruchom narzędzie do rozwiązywania problemów z Internet Explorerem.Uruchom skanowanie w poszukiwaniu oprogramowania reklamowego i wirusów.
Internet Explorer 8 Has Stopped Working Windows 7 64 Bit
Internet Explorer 8 Har Slutat Fungera Windows 7 64 Bit
Internet Explorer 8 A Cesse De Fonctionner Windows 7 64 Bits
Internet Explorer 8 Werkt Niet Meer Windows 7 64 Bit
O Internet Explorer 8 Parou De Funcionar Windows 7 De 64 Bits
Internet Explorer 8 Perestal Rabotat Windows 7 64 Bit
Internet Explorer 8이 Windows 7 64비트 작동을 멈췄습니다
Internet Explorer 8 Funktioniert Nicht Mehr Windows 7 64 Bit
Internet Explorer 8 Ha Dejado De Funcionar Windows 7 De 64 Bits
Internet Explorer 8 Ha Smesso Di Funzionare Windows 7 64 Bit


