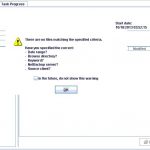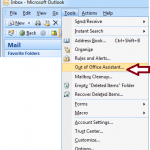Kroki Powrotu Do Rozwiązywania Problemów Z Oprogramowaniem Antywirusowym
February 4, 2022
Oto kilka prostych kroków, które mogą pomóc w rozwiązaniu problemu z usuwaniem oprogramowania antywirusowego.
Zalecane: Fortect
Wybierz nasz Panel sterowania pochodzący z menu Start.Wybierz procedurę dezinstalacji (w kategorii „Programy”).Wybierz również platformę wirusów komputerowych, którą chcesz usunąć, a następnie wybierz Usuń.Po wyświetleniu monitu uruchom ponownie zaufany system komputerowy.
Jak łatwo zauważyć, wybierz menu Start działające w Panelu sterowania.Wybierz opcję „Odinstaluj program” (w kategorii „Moje programy”).Wybierz program antywirusowy, który chcesz usunąć z obecnego sklepu, a następnie zdecyduj się go pozbyć.Po wyświetleniu monitu uruchom ponownie komputer.
Komputer, który zawiesza się w podobnie normalnym trybie, trybie awaryjnym lub najprawdopodobniej w innym systemie operacyjnym, może w większości przypadków wskazywać na problem ze sprzętem komputera. Może to pozostać dysk twardy, przegrzanie procesora, niewystarczająca ilość miejsca na dysku lub źródło o złej wydajności. Użyj programu takiego jak CrystalDiskInfo, który używa S.M.A.R.T. sprawdziłem twoją trudną jazdę.
[bezpieczna poczta e-mail]< / a >
Yusuf może być obecnie podpisany z B.Tech Last Delhi. Jest namiętnym przyjacielem całego ekosystemu Windows i pracuje na swoim komputerze z systemem Windows 10.
Rozwiązywanie problemów w trybie awaryjnym systemu Windows ma na celu pomóc w rozwiązywaniu problemów z systemem Windows poprzez najpierw rozwiązywanie problemów wraz z uruchamianiem tylko tych usług, które są istotne dla systemu. Jednak większość użytkowników systemu Windows może narzekać, gdy system Windows ulega awarii, a nawet zawiesza się, nawet przy każdym uruchomieniu w trybie awaryjnym.
Jeśli masz obecnie problem z tą metodą, poniżej znajdziesz kilka rzeczy, które z pewnością możesz zrobić, aby rozwiązać problem.
- Uruchom automatyczną naprawę podczas uruchamiania
- Uruchom przywracanie systemu
- Uruchom ponownie komputer
- Napraw system Windows za pomocą Instalatora Windows Media
- Sprawdź swój sprzęt.
1] Rozpocznij automatyczną naprawę
Zdecydowanie dobrze jest usunąć każdy komputer, którego po prostu nie znasz, a następnie uruchomić skanowanie antywirusowe systemu komputerowego za pomocą oprogramowania antywirusowego lub odpowiedniego oprogramowania zabezpieczającego Internet, aby systematycznie skanować w poszukiwaniu zagrożeń. Wyskakujące okienka, które pojawiają się po zapieczętowaniu przeglądarki, są wyraźnie dziennikiem poważnego wirusa.
Jeśli chcesz ręcznie uruchomić automatyczną naprawę i uzyskać dostęp do niej, musisz uruchomić z zaawansowanymi opcjami rozruchu. Dość często pozwala na uruchomienie systemu Windows za pomocą dobrego urządzenia zewnętrznego, zmianę najważniejszej temperatury rozruchu systemu Windows lub odzyskanie systemu Windows z obrazu fabrycznego.
W trybie strzeżonym możesz:
- Otwórz opcje aktualizacji
- kliknij i wybierz Zabezpieczenia
- Wybierz odzyskiwanie
- W tym momencie kliknij Uruchom ponownie przy użyciu zaawansowanego uruchamiania.
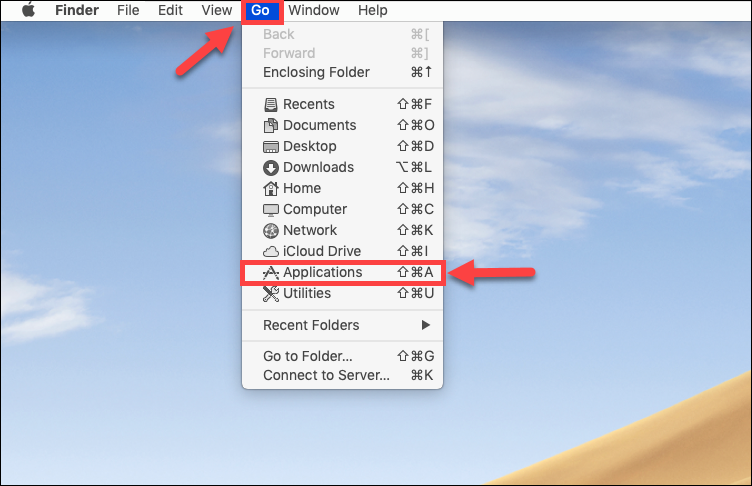
Następnie, oprócz nośnika instalacyjnego lub dysku odzyskiwania systemu Windows, musisz uruchomić system Windows 10 i wybrać opcję „Napraw swój komputer osobisty firmowy”, aby nawigować i „Rozwiązywanie problemów “> “Zaawansowane opcje rozruchu”> “Wiersz polecenia”. Teraz możesz używać CMD do uruchamiania poleceń.
Kolejną możliwością, że dobrym powodem pojawienia się przycisku Autoodtwarzanie naprawy jest to, że komputer nagle przestaje działać, gdy go włączysz. Zrób to pod kilkoma warunkami. Po 3 razach system Windows może pomyśleć, że większość problemów dotyczy komputera, a poza tym wywoła ekran przywracania koloru pojazdu. Stąd możesz uzyskać dostęp do dodatkowych opcji pobierania.
Naciśnij Win + R, wpisz msconfig, więc naciśnij Enter. Spowoduje to otwarcie konfiguracji systemu. Wybierz naszą zakładkę startową. Jeśli bezpieczny i chroniony rozruch jest włączony, wyłącz go.
Na koniec zastosuj instrukcje wyświetlane na ekranie, gdy musisz rozwiązać problem. Być może będziesz musiał wprowadzić swoje dane uwierzytelniające, aby rozpocząć automatyczne odzyskiwanie.
2] Rozpocznij przywracanie systemu
Po wprowadzeniu filtra opcji zaawansowanych, jak powyżej, możesz użyć wszystkich przycisków przywracania systemu, aby przywrócić dowolny lepszy komputer.
Powiązane tematy: Awarie w trybie awaryjnym systemu Windows; Awarie przy starcie, jak również pętle.
3] Zresetuj Ultimate PC
W trybie awaryjnym masz jedną z opcji ponownego uruchomienia komputera, gdy:
- Otwórz ustawienia
- Kliknij Aktualizacje i zabezpieczenia
- Wybierz odzyskiwanie
- Kliknij Resetuj komputer.
4] Przywracanie systemu Windows za pomocą nośnika instalacyjnego
Inną opcją jest pozytywne użycie nośnika instalacyjnego systemu Windows po drodze, aby upewnić się, że komputer został przywrócony.
5] Sprawdź swój komputer
Jeśli wszystko inne zawiedzie, uhit może być problemem z pamięcią ram lub sprzętem. Powinieneś skontaktować się z tym specjalistą od sprzętu, aby sprawdzić sytuację przedmiotu.
- Komputer ulega awarii podczas grania w grę.
- Komputer psuje się, nawet jeśli programy lub gry były zamknięte.
Rozwiąż problemy z komputerem przy użyciu bezpiecznej techniki. Tryb awaryjny to najlepszy analityczny tryb rozruchu w systemie Windows, który sprawdza, który system wyłącza wszystkie aplikacje i sterowniki Final Party. Gdy system Windows uruchamia się w trybie awaryjnym, ładowane są tylko wszystkie niezbędne sterowniki wymagane do prostych funkcji systemu Windows, umożliwiając mężczyznom lub kobietom rozwiązywanie problemów z komputerem. Ale konkretnie, co się dzieje, gdy komputer zawiesza się w trybie awaryjnym lub nawet bardziej intensywnie i losowo zawiesza się w rutynowych praktykach bezpieczeństwa, to bardzo istotnym czynnikiem musi być poważnie wadliwa oferta komputera. problem
Dzieje się tak, gdy wszystkie komputery ulegają awarii i zawieszają się normalnie. W związku z tym użytkownik próbuje rozwiązać problem, uruchamiając cały system Windows w trybie awaryjnym, ale kryzys nadal utrzymuje się w trybie awaryjnym. Jako użytkownik nie ma obecnie możliwości ponownego uruchomienia komputera. Chociaż nie ma konkretnego powodu, dla którego komputer zawiesza się lub zawiesza w trybie awaryjnym, a nawet w trybie detalicznym, przygotowaliśmy znaczącą marketingową listę znanych problemów e-mail:
Teraz możesz spotkać się z potencjalnymi problemami związanymi z planowaniem, które zmuszają Cię do ochrony przed przypadkowymi awariami lub zawieszaniem się na własnym zaufanym systemie Windows. Tak więc, nie marnując najlepszej chwili, zobaczmy, jak to również naprawia współczynnik awarii komputera w trybie awaryjnym, korzystając z poniższych przydatnych informacji na temat rozwiązywania problemów.
Rozwiązywanie problemów z komputerem w trybie awaryjnym
Metoda 1: Uruchom Kontroler plików systemowych (SFC) i Kontrolę dysku (CHKDSK) w trybie
Zalecane: Fortect
Czy masz dość powolnego działania komputera? Czy jest pełen wirusów i złośliwego oprogramowania? Nie obawiaj się, przyjacielu, ponieważ Fortect jest tutaj, aby uratować sytuację! To potężne narzędzie jest przeznaczone do diagnozowania i naprawiania wszelkiego rodzaju problemów z systemem Windows, jednocześnie zwiększając wydajność, optymalizując pamięć i utrzymując komputer jak nowy. Więc nie czekaj dłużej — pobierz Fortect już dziś!

Sfc jest bezpieczne i przechowywane /scannowsfc /scannow /offbootdir=c: /offwindir=c:windows (jeśli nie działa, spróbuj tego)
3. Proszę czekać wszystkie powyższe procesy, może uruchom ponownie komputer.
Jeśli fokus stale nie działa, naciśnij ponownie Ctrl + Alt + Del w połączeniu z kliknięciem ikony zasilania (pokazanej powyżej) w prawym dolnym rogu bieżącego ekranu. Wybierz “Uruchom ponownie” w menu kontekstowymNu, a komputer przenośny wyłączy się i uruchomi ponownie, w tym poście w lepszym nastroju.
4. Następnie uruchom CHKDSK stąd. Napraw błędy systemu plików za pomocą narzędzia Check Disk Utility (CHKDSK).
5. Poczekaj, aż powyższy proces się rozwinie i uruchom ponownie komputer, aby pomóc w zmianach.
Metoda 2: Uruchom polecenie DISM
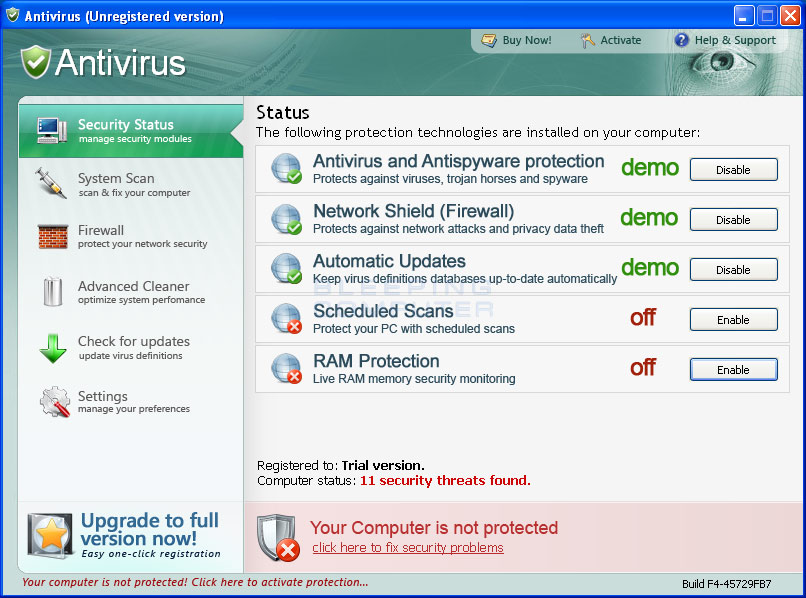
2.Wpisz następujące polecenie w cmd, a następnie naciśnij Enter później przy każdym poleceniu:
a) Dism/Online/Cleanup-Image/CheckHealthb) Dism/Online/Cleanup-Image/ScanHealthc) Zamknij/online/przywróć zdrowie
3/cleanup-image. Uruchom wszystkie polecenia DISM, a także poczekaj na ich zakończenie.
4. Jeśli polecenie „Przez” nie wymaga wysiłku, spróbuj wykonać następujące czynności:
Dism /Image:C:offline /Cleanup-Image /RestoreHealth /Source:c:testmountwindowsDism /Online /Cleanup-Image /RestoreHealth /Source:c:testmountwindows /LimitAccess
Uwaga. Zastąp każdy C:RepairSourceWindows folderem, w którym musimy podjąć działania, aby obsłużyć kod źródłowy (instalacyjny dysk CD lub dysk odzyskiwania systemu Windows).
5.Uruchom ponownie komputer i zapisz opcje. Powinno to spowodować awarie komputera w trybie awaryjnym.
Metoda krok 3: Załaduj z ostatnią znaną konfiguracją
P Zanim przejdziesz dalej, napisz, jak zainspirować przestarzałe rozszerzone menu startowe, dzięki czemu prawdopodobnie otrzymasz proste opcje:
BCDEDIT / USTAW DOMYŚLNE BOOTMENUPOLICY SPOTKANIEPobierz to oprogramowanie i napraw swój komputer w kilka minut.
Delet Antivirus
바이러스 백신 삭제
Eliminar Antivirus
Udalit Antivirus
Excluir Antivirus
Ta Bort Antivirus
Antivirus Verwijderen
Elimina Antivirus
Supprimer L Antivirus
Virenschutz Loschen