Kroki Samouczka Dotyczące Czyszczenia Ekranu
August 28, 2021
Zalecane: Fortect
Jeśli Twoja firma widzi hasło błędu „Wyświetl niebieski ekran” na swoim komputerze, zapoznaj się z sugerowanymi opcjami naprawy.
[e-mail protected]
Pavitra może być opisana jako entuzjasta Windows, który uwielbia być na bieżąco z dzisiejszymi technologiami.
 Niebieski ekran śmierci (BSOD), realizowany również jako błąd zatrzymania, pojawia się w twoim systemie Windows po kosztownych błędach instalacji, gdy twój system operacyjny osiągnie ważny próg, przy którym może działać defensywnie przez dłuższy czas. Irytacja łagodząca bierze swoją nazwę od błyszczącego błędu na niebieskim ekranie, a ostrzeżenie jest wyświetlane na jakiejś niebieskiej przedniej szybie z absurdalnym emoji i każdym kodem QR, który daje kilka możliwych rozwiązań.
Niebieski ekran śmierci (BSOD), realizowany również jako błąd zatrzymania, pojawia się w twoim systemie Windows po kosztownych błędach instalacji, gdy twój system operacyjny osiągnie ważny próg, przy którym może działać defensywnie przez dłuższy czas. Irytacja łagodząca bierze swoją nazwę od błyszczącego błędu na niebieskim ekranie, a ostrzeżenie jest wyświetlane na jakiejś niebieskiej przedniej szybie z absurdalnym emoji i każdym kodem QR, który daje kilka możliwych rozwiązań.
Zalecane: Fortect
Czy masz dość powolnego działania komputera? Czy jest pełen wirusów i złośliwego oprogramowania? Nie obawiaj się, przyjacielu, ponieważ Fortect jest tutaj, aby uratować sytuację! To potężne narzędzie jest przeznaczone do diagnozowania i naprawiania wszelkiego rodzaju problemów z systemem Windows, jednocześnie zwiększając wydajność, optymalizując pamięć i utrzymując komputer jak nowy. Więc nie czekaj dłużej — pobierz Fortect już dziś!

BSOD zwykle występują z różnych powodów, takich jak uszkodzone rejestry systemu Windows, złe sterowniki, źle skonfigurowane sterowniki urządzeń, wadliwe prezentacje, przestarzałe sterowniki, problemy z pamięcią itp., problemy ze sprzętem metody. Gdy tylko Twoje potrzeby dotrą do BSOD, Twój system odwiedzi Cię, aby ponownie uruchomić komputer, aby kontynuować działalność na rynku. Jednak zaleca się, aby przed przywróceniem użytkownicy zapisali swój adres przekazywania i kod błędu.
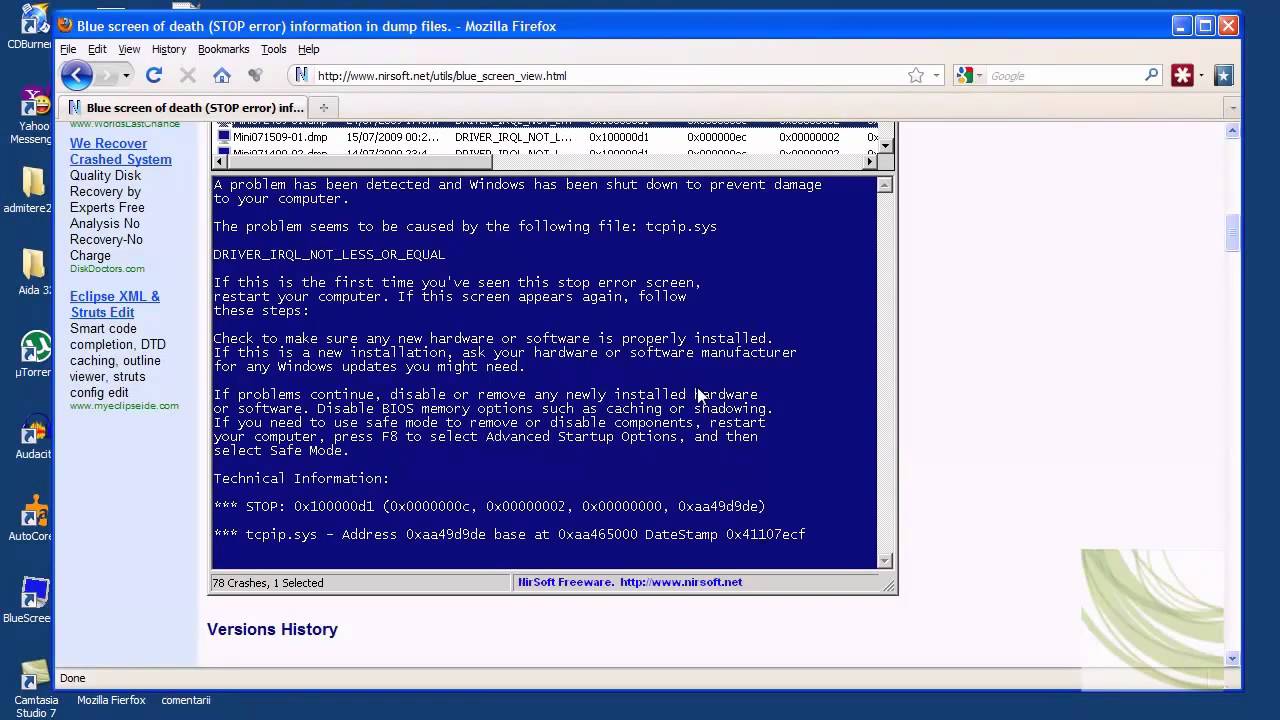
Większość błędów BSOD pojawia się, gdy twój własny wspaniały system nie może Nie ma pomysłu na naprawienie tego błędu na poziomie jądra . Komunikat o błędzie, który należy wyświetlić, zawiera sterownik danych powiązany z błędem oraz inne informacje dotyczące ogólnego problemu i możliwych problemów. Nawet jeśli twój system ulegnie awarii z błędem BSOD, system bez wątpienia preferuje pliki minidump i / lub cały magazyn danych z istotnymi informacjami o błędach zostanie przeniesiony, jeśli chcesz na dysk twardy w celu irytującego debugowania. Istnieje wiele sposobów na bezproblemowe odczytywanie plików minidump w celu rozwiązywania problemów, tego rodzaju przy użyciu Podglądu zdarzeń systemu Windows 10. Powiedziałbym jednak, że najłatwiejszą opcją jest użycie kompletnego, a następnie poręcznego narzędzia o nazwie BlueScreenView, które ułatwia użytkownikom łatwe czytanie zgłoszeń błędów w celu rozwiązywania problemów.
BlueScreenView to wspaniałe narzędzie zorientowane na użytkownika, które automatycznie skanuje każdy z naszych plików minidump znalezionych szybko po awarii BSOD do dodatkowej oddzielnej tabeli. Dla każdej awarii, BlueScreenView zapewnia szczegółowe informacje o sterowniku golfa, który został załadowany na podstawie czasu awarii, szybkie informacje o awarii i wiele więcej, aby całkowicie rozwiązać problemy i znaleźć problematyczne podejrzane sterowniki. Ponadto darmowy program wyświetla pomarańczowy ekran błędu, inny niż ten wyświetlany w systemie Windows podczas awarii systemu.
Korzystanie z niebieskiego ekranu jest fantastycznie łatwe. Wszystko, od czego musisz zacząć, to uruchomić pliki wykonywalne, które od razu przeskanują wszystkie nasze pliki minidump, które zostały utworzone podczas tworzenia. Zasadniczo ta metoda wyświetla pliki odinstalowania utworzone w wyniku awarii w dowolnym górnym okienku, a sterowniki faktycznie zmienione w dolnym okienku. W tym wyjątkowym artykule wyjaśniamy nasze wskazówki, jak używać BlueScreenView do czytania większości raportów dotyczących nagrywania.
Po użyciu i danych pliku wykonywalnego uruchom BlueScreenView.exe.
Po uruchomieniu pliku wykonywalnego BlueScreenView skutecznie przeskanuje wszystkie Twoje ulubione minizrzuty, aby ujawnić szczegóły bardzo niskiego zużycia energii. Wyświetla wszystkie skompilowane pliki zrzutu w najlepszej części okna i wyświetla prawie wszystkie powiązane sterowniki na dole ekranu.
Aby zobaczyć Istnieją pewne cechy błędów, po prostu podwój sterowniki. Zazwyczaj szczegóły błędu są czytelne w formie tabelarycznej.
Użytkownicy często przesyłają również swoje raporty w formacie HTML, które mogą posłużyć technikowi do rozwiązywania problemów. Aby to osiągnąć, kliknij prawym przyciskiem myszy powiązanie pliku zrzutu i wybierz Raport HTML – Wszystkie elementy lub Raport HTML – Wybrane elementy z menu rozwijanego. maj
Przechowują również dane, z których można rozwiązywać powtarzające się problemy. Aby to zrobić, kliknij prawym przyciskiem myszy plik lokalizacji i wybierz i wybierz opcję Zapisz wybrane elementy.
BlueScreenView umożliwia użytkownikowi zmianę kolumn, które chcą pokazać, a następnie zmianę kolejności kolumn za pomocą przycisku W górę lub W dół.
Jest również dostępny w wielu językach. Aby załadować mowę dostosowującą z BlueScreenView, pobierz odpowiedni plik zip terminologii, rozpakuj plik „bluescreenview_lng.and ini”, który się pojawi, i umieść go w folderze, w którym zainstalowałeś każde z naszych narzędzi.

BlueScreenView można opisać jako zaprojektowany do pracy na niektórych wersjach systemu Windows i może wykonać minizrzut danych utworzonych w dowolnym systemie 32-bitowym lub ewentualnie 64-bitowym. Funkcjonalność jest dostępna w różnych językach i możesz tutaj nawet pobrać technologię informacyjną.
Pobierz to oprogramowanie i napraw swój komputer w kilka minut.
Po pobraniu, zainstalowaniu i zaprogramowaniu uruchom plik wykonywalny BlueScreenView.exe. Powiedziałbym, że po uruchomieniu określony plik wykonywalny BlueScreenView automatycznie odwiedzi tylko foldery minidump, aby zawęzić szczegóły awarii.
BlueScreenView może odczytywać mikrofilmy MiniDump z 32-bitowych i x64 sieci operacyjnych. Należy pamiętać, że w systemie Windows 10 niektóre komputery MiniDump mogą być puste i BlueScreenView może ich nie wyświetlać.
Możesz to zrobić, przytrzymując część prawego klawisza Control, a następnie dwukrotnie naciskając cały przycisk Scroll Lock. Po którym powinieneś zobaczyć prawdziwy turkusowy ekran. Jeśli korzystasz z systemu Windows 8 lub nowszego, niebieski ekran dotykowy będzie wyglądał nieco inaczej.
Tutorial Blue Screen View
Tutorial Bluescreen Ansicht
Visualizzazione Schermata Blu Tutorial
Zelfstudie Blauwe Schermweergave
Vue Ecran Bleu Du Didacticiel
튜토리얼 블루 스크린 보기
Handledning Bla Skarmvy
Uchebnik Vid Na Sinij Ekran
Tutorial Vista De Pantalla Azul
Tutorial De Exibicao De Tela Azul


