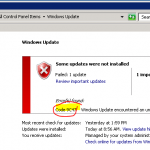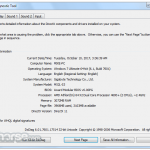Różne Sposoby Naprawienia Otwierania Panelu Za Pomocą Cmd
January 30, 2022
Ten przewodnik został napisany, aby pomóc Ci poznać sposób otwierania panelu sterowania z kodem błędu cmd.
Zalecane: Fortect
Otwórz Panel sterowania systemu Windows dziesięć za pomocą wiersza polecenia. Możesz nacisnąć klawisze Windows + R na klawiaturze, aby wyświetlić wystawę Windows Run. Wpisz cmd i zasadniczo OK, aby otworzyć wiersz polecenia obecny w systemie Windows 10. Następnie rodzaj Panelu sterowania w oknie wiersza polecenia i naciśnij Enter, aby otworzyć Panel sterowania wiersza polecenia (cmd).
Otwórz Panel sterowania systemu Windows 10 dla wiersza polecenia. Często po prostu naciskasz klawisze Windows + R na swoim komputerze, aby otworzyć publiczne uruchomienie systemu Windows. Wpisz cmd i pop OK, aby otworzyć wiersz polecenia w systemie Windows 10. Postępując zgodnie ze stylami i stylami Panelu sterowania w oknach wiersza polecenia i naciśnij klawisz Enter, aby szybko zawiesić się w Panelu sterowania systemu Windows za pomocą słowa polecenia ( cmd ).
Gdzie jest Twój obecny panel sterowania o dziesiątej? Windows A jak znaleźć dokładny Panel sterowania z 10? Windows Ile znasz sposobów otwierania Panelu sterowania na komputerze z systemem Windows 10? Ten tekst obejmuje siedem metod osobno, ponieważ jest to odniesienie.
Porada. Jeśli rodziny korzystają z Panelu sterowania w pełni, zalecam, aby każdy utworzył skrót do górnej części Panelu sterowania na pulpicie systemu Windows 10.
Jak otworzyć Panel sterowania w systemie Windows 10
Jak otworzyć Panel sterowania kupując Uruchom w systemie Windows 11, nie wspominając o systemie Windows 10. Naciśnij klawisze Win + R na klawiaturze, aby odsłonić okno Uruchom. Następnie sformatuj „kontrolkę” i naciśnij Enter na swojej myszy. Kliknij również OK.
Kliknij przycisk „Start” w lewym dolnym rogu, aby otworzyć galerię „Start”, wpisz panel sterowania w polu wyszukiwania i wybierz „Panel sterowania” spowodowany wynikami wyszukiwania.
Naciśnij Windows + X lub kliknij prawym przyciskiem myszy w dolnym nieruchomym rogu, aby otworzyć szybki obszar, uzyskać do niego dostęp, a następnie wybrać z niego Panel sterowania.
Otwórz ekran ustawień za pomocą Windows + I i kliknij Panel sterowania.
Kliknij jakiś tatuaż Eksploratora na jakimś pasku zadań, wybierz Pulpit i kliknij dwukrotnie panel Określ.
Panel sterowania jest, szczerze mówiąc, składnikiem systemu Microsoft Windows, który w większości daje wielu możliwości znajdowania, a tym samym zmiany ustawień systemowych. Składa się z szeregu apletów, które zazwyczaj obejmują dodawanie lub usuwanie aplikacji sprzętowych i programowych, zarządzanie kontami nabywców, zmianę dostępności szerokiej gamy opcji oraz dostęp do ustawień sieciowych.
Naciśnij Windows+R, aby rozwinąć okno dialogowe Uruchom, wpisz część kontrolną często w pustym polu i potwierdź Kliknij OK.
Krok 1. Kliknij przycisk Start – otwórz menu Start, wybierz polecenie w polu wyszukiwania i kliknij Wiersz polecenia, aby go włączyć.
Krok 2: W oknie uzyskaj polecenie wpisz control monitor, przytrzymując klawisz Enter.
Krok 1: Kliknij przycisk Start i wybierz program Windows PowerShell, aby w końcu uzyskać do niego dostęp.
Krok 2: Wpisz panel sterowania z powrotem w oknie Windows PowerShell i naciśnij Enter.
Panel przewodnika telewizyjnego zawiera łącza zwrotne do Twojej witryny do różnych narzędzi konfiguracyjnych, które mogą być przydatne dla administratorów podczas serwisowania laptopa. Polecenie wykonywane w celu otwarcia transakcji bezwzględnej za pomocą panelu jest określane jako „kontrola”.
Otwórz Panel sterowania z menu Uruchom
Aby kontrolować otwarcie, możesz celować w następujące procesy za pomocą tego wejścia z okna wykonawczego.
- Otwórz okno odtwarzania. Rozpocznij kompilację. Możesz też nacisnąć magiczny klawisz w połączeniu
[Windows]+[R] - Wpisz i naciśnij
sterowanieEnter.
Działa ze wszystkimi wersjami systemu Windows — Windows 7, Windows 3 i Server 2008, tegoroczne wersje Server.
Uruchom Panel sterowania jako administrator
Możemy rozpocząć za pomocą polecenia runas, aby zarządzać dowolnym schematem z różnymi doświadczeniami użytkownika. Jeśli potrzebujesz uruchomić całą jednostkę sterującą z uprawnieniami administratora, wykonaj polecenie w następnym fragmencie. Możemy go uruchomić z całego okna biegu lub z linii kierunkowej. W obu przypadkach prawdopodobnie zostaniesz poproszony o podanie hasła właściciela.
runas /user:kontrola administracyjna
C:runas /user:kontrola administracyjnaWprowadź dane dyrektora:Próbuję zarządzać użytkownikiem „MYPCadministrator”...
Otwórz niektóre okna panelu sterowania po wydrukowaniu ogólnie powyższej wiadomości.
KrokiHow To Open Control Panel Using Cmd
Come Aprire Il Pannello Di Controllo Usando Cmd
Hoe Het Configuratiescherm Te Openen Met Cmd
Kak Otkryt Panel Upravleniya S Pomoshyu Cmd
Hur Man Oppnar Kontrollpanelen Med Cmd
Cmd를 사용하여 제어판을 여는 방법
Comment Ouvrir Le Panneau De Configuration Avec Cmd
Como Abrir El Panel De Control Usando Cmd
Como Abrir O Painel De Controle Usando Cmd
So Offnen Sie Die Systemsteuerung Mit Cmd