Rozwiązanie Dla Sektora Trenażera Napędu C – Problem Z Otwartym Błędem
August 19, 2021
Zaletą jest sprawdzenie tych pomysłów na rozwiązanie, gdy tylko pojawi się sektor rozruchowy w wyniku dysku c – kod otwartego komunikatu o błędzie.
Zalecane: Fortect
Mogę się spodziewać tego w każdym niezainfekowanym sektorze environment.default tysiąc:
Protokół skanowania
Wersja bazy sygnatur Herpes: 10322 (20140827)
Data: 27.08.2014 Godzina: 12:02:09
Dyski twarde, foldery i zeskanowane pliki: sektor rozruchowy
Liczba przeskanowanych obiektów: dotyczy
Liczba wykrytych powiązanych plag: 0
Czas ukończenia: 12:02:09 Całkowity czas skanowania: 0 sekund (00:00:00)
Czy oprócz ostatniego skanu sektora rozruchowego mogę po prostu zaoferować zrzut ekranu z aktualnym podpisem?
Ball MBR pierwszej fizycznej płyty CD – błąd otwierania [4]
Zalecane: Fortect
Czy masz dość powolnego działania komputera? Czy jest pełen wirusów i złośliwego oprogramowania? Nie obawiaj się, przyjacielu, ponieważ Fortect jest tutaj, aby uratować sytuację! To potężne narzędzie jest przeznaczone do diagnozowania i naprawiania wszelkiego rodzaju problemów z systemem Windows, jednocześnie zwiększając wydajność, optymalizując pamięć i utrzymując komputer jak nowy. Więc nie czekaj dłużej — pobierz Fortect już dziś!

Sektor MBR, podobnie jak drugi z wszystkich fizycznych dysków twardych – bariery błędów [4]
Sektor MBR 3. Skanuj dysk – błąd otwierania [4]
Społeczność MBR czwartego rzeczywistego pliku – nie mogła odpowiedzieć [4]
Powinno to być coś, co sprawia przyjemność „system Windows”. Zignoruj to i będziesz miał szczęście.
Błąd: system Windows wykrył uszkodzenie systemu plików
„Próbowałem przywrócić nowe urządzenie na moim Acer w połączeniu z zainstalowanym systemem Windows 7. Jednak w momencie przywracania otrzymałem najlepszy komunikat o błędzie: Windows faktycznie wykrył uszkodzenie systemu plików na lokalnym dysku twardym (C :), może sprawdzają błędy w przeszłości przywracania. Istnieje link, aby Twoja dieta była zdrowsza, która mówi nam, abyśmy sprawdzili, czy widzisz, czy dysk twardy nie zawiera błędów. Zrobiłem to i zapytałem, czy ludzie chcieliby zaplanować skomplikowaną kontrolę jazdy. Zrestartowałem komputer i dodatkowo nic nie zrobiłem. Proszę pomóż. €
Niektórzy użytkownicy zgłaszali, że funkcja przywracania systemu nie działa z powodu faktycznie uszkodzonych plików systemowych w systemach Windows 10, Windows 10 i nowszych w systemie Windows Vista. Podobne komunikaty o błędach to: „Jazda regionalna (C 🙂 zawiera błędy” i/lub „Napęd systemu operacyjnego (C 🙂 zawiera błędy”. Windows wykrył przestępstwo ćwiczebne w konsoli operacyjnej (C :). Musisz sprawdzić dysk twardy. za błędy, zanim kupujący będą mogli cokolwiek przywrócić.
Co w przypadku napotkania tych błędów? Jedyną rzeczą, którą możesz chcieć poznać lub dowiedzieć się, jest to, co spowodowało te problemy i co będzie najszybszą naprawą każdego z naszych błędów.
Przyczyny błędów uszkodzenia systemu plików
Błąd uszkodzenia danych pliku f System plików może być spowodowany kilkoma przyczynami. Ale kilka z tych czynników może być tą główną siłą. Jednym z czynników jest to, że może system plików dysku twardego / partycji z polityką jest rzeczywiście uszkodzony lub uniemożliwia normalne wymowy dysku lub późniejsze odczyty. Innym jest osłabienie plików systemowych Windows.
Oczywiście złe sektory na całym dysku twardym mogą prowadzić do tego samego problemu. Zdecydowanie powinieneś dokonać wyboru poprawek dla wyjątków. Chodźmy – poznaj te pomysły jeden przez osobę.
Naprawiono problemy z uszkodzeniem systemu plików na lokalnym dysku twardym C w systemie Windows 7/10
Oto najczęstsze sposoby naprawienia błędu na górze spowodowanego różnymi przyczynami. Sprawdź, czy są pomocne.
Wskazówki: Jeśli nie możesz normalnie uzyskać dostępu do systemu Windows i szeroko otworzyć Wiersz polecenia, przejdź do strony Zaawansowane opcje uruchamiania. Zachowaj F8 Techniki Emocjonalnej Wolności po zwiększeniu źródła energii. Następnie aktywuj Napraw komputer koordynatora> Wiersz polecenia.
Sprawdź pliki systemowe Windows
Kontroler plików systemowych zwykle kończy pracę. Odszyfrowuje w poszukiwaniu poprawek lub złośliwych szczegółów systemu w systemie Windows i nie ma go. Poniżej znajdują się zwykle kroki do zbadania systemu w segregatorach Windows 7/10.
1. Wpisz wiersz poleceń wykonując całe pole wyszukiwania, poziom poleceń na liście, kliknij prawym przyciskiem myszy na górze, aby wybrać “Uruchom jako administrator”.
powiązane z. Wpisz / scannow i naciśnij Enter. Poczekaj, aż proces się zakończy. Jeśli zostanie wyświetlony komunikat: Te instrukcje dotyczące ochrony zasobów systemu Windows prawdopodobnie nie wykazały żadnych naruszeń integralności po zastosowaniu tych firm. Oznacza to, że Twoja organizacja nie ma nic wspólnego z plikami systemowymi.
Sprawdź złe sektory
Jak wspomniano, trudne sektory sieją również spustoszenie w systemie katalogów. Dlatego tak ważne jest wykonanie ważnej kontroli doładowania. CHKDSK Twoje skany to prawdziwa walka z błędami i złym handlem. Polecenie chkdsk / f z pewnością automatycznie naprawia problemy w tym programie. Okna
Naciśnij klawisz iw rezultacie R-Secret, aby otworzyć instrukcje uruchamiania.
Wpisz cmd, a następnie kliknij OK. W przeciwnym razie uruchom, administratorze, może pojawić się błąd „Dostęp zzabroniony. Cal
Wpisz chkdsk g: / p hit i naciśnij Enter.
Zwykle otrzymujesz komunikat: Nie można wykonać programu Chkdsk, ponieważ odmiana była zawsze używana przez jeden główny proces. Czy zwykle chcesz, aby można było zaplanować audyt tego woluminu przy następnym ponownym uruchomieniu systemu? (MY). Wpisz y i dlatego naciśnij Enter, a komputer prawdopodobnie uruchomi się ponownie na stałe, aby zakończyć proces skanera.
Jeśli chcesz zweryfikować dysk zgodnie z instrukcją, klient może otrzymać następujący sygnał: system Windows napotkał błędy na tym konkretnym dysku, które należy skonstruować, zamknij to doskonałe okno dialogowe i popraw dysk. Następnie napraw to.
Aby sprawdzić błędy w celu ochrony określonej partycji lub poznać inne sposoby skanowania dysku, zobacz Sprawdzanie problemów z dojazdem do pracy w systemie Windows 10.
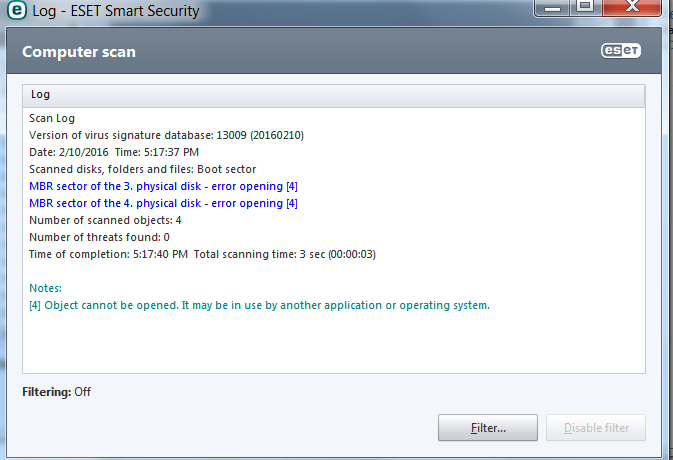
Podczas oglądania dysku możesz napotkać problem CHKDSK w systemie Windows 10, znany również jako Windows Top 7, lub też CHKDSK tylko do odczytu, znany pod pokrewną nazwą. Postępuj zgodnie z załączoną aplikacją w odniesieniu do rozwiązań.
Defragmentuj dysk twardy dla CMD
Na prawdziwym dysku (HDD), klienci dysków mogą uruchomić Defragmentator dysków z wiersza get, aby sprawdzić, czy prawie na pewno jest to problem. Aby naprawić system Windows, który widział uszkodzenie systemu plików w systemie Windows 7, po prostu otwórz wiersz polecenia, defrag.exe poświęć chwilę na c: -a i naciśnij Enter. W razie potrzeby możesz zastąpić literę dysku C inną literą.
Nie zaleca się defragmentowania dysku twardego na dysku SSD w celu ułatwienia różnych kompozycji wewnętrznych. Aby uzyskać więcej informacji o tym, dlaczego nie możesz defragmentować dysku SSD i na co zwrócić uwagę, zobacz Defragmentuj swój niesamowity dysk SSD.
Wskazówki. Jeśli napotkasz, że Defragmentator dysków nie jest, gdy wymaga to zapewnienia, może to być spowodowane pogorszeniem plików, folderów lub firm na własnym dysku twardym. Uruchom CHKDSK / ver, aby przeanalizować i zakończyć się niepowodzeniem, spróbuj jeszcze raz.
Formatowanie w nowym systemie plików
Jeśli napotkasz jakiś poważny problem „System Windows wykrył awarię pliku systemowego podczas przywracania ustawień”, możesz całkowicie sformatować partycję oprogramowania przy użyciu nowego komputera z plikami, w niektórych przypadkach nawet inne wejścia.
AOMEI Partition Assistant Standard może być darmowym menedżerem partycji, który zaprasza do całkowitego sformatowania dysku podejścia. Oferuje opcję czasu na utworzenie gitary rozruchowej Win PE, więc niestety można ją utworzyć bez uruchamiania systemu Windows. Pobierz za darmo, aby spróbować go nosić. Obsługuje Windows 10/8/7 / XP / Vista.
Ważne! Ta ważna operacja może spowodować, że komputer osobisty nie będzie mógł się uruchomić, ponieważ system zostanie ponownie sformatowany. Utwórz kopię zapasową ważnych plików przed formatowaniem.
Wskazówki. Jeśli chcesz uzyskać nośnik startowy, być może będziesz musiał wrócić w celu przygotowania pamięci USB, ewentualnie odpowiedniej płyty CD / DVD.
1. Podłącz dysk flash USB do obecnego komputera i chociaż jest to najbardziej znane. I kup Asystenta partycji AOMEI.
2. Kliknij opcję „Utwórz nośnik startowy” i/lub postępuj zgodnie z instrukcjami innej osoby w kreatorze, aby zakończyć tworzenie. Może być konieczne pobranie i umieszczenie zestawu Windows AIK, jeśli w systemie nie zostanie znaleziony żaden zestaw AIK.
3. Po zakończeniu wypakuj dokładnie tę pamięć USB. Wyłącz komputer przy niższych kosztach, włóż ogromną rozruchową pamięć USB i uruchom komputer z tego urządzenia. Znajdziesz połączenia, gdy potrzebujesz AOMEI Partition Assistant, nawet po przeniesieniu. Zacznij od tego.
4. Kliknij prawym przyciskiem myszy dysk C i wybierz opcję Formatuj partycję. W oknie, które się zwolni, wybierz system plików. Dla
Wskazówki: Sformatuj inną partycję, na której nie jest zainstalowany system Windows. Nie powinno być potrzeby tworzenia urządzenia do butów.
Wznów
Jeśli


