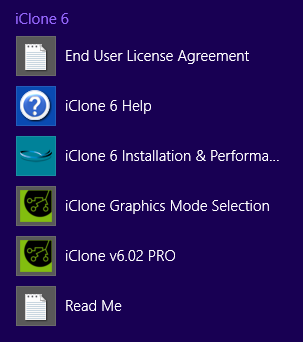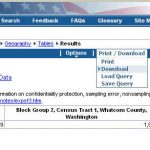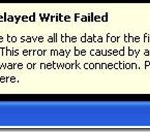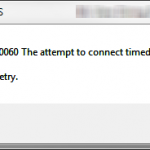Rozwiązywanie Problemów Z Directx 11 Do Directx 9 W Prosty Sposób Aktualizuje Się
January 5, 2022
Oto najprostsze metody, które mogą pomóc Tobie i Twojej rodzinie rozwiązać problem przełączania produkowanego przez Directx 11 na Directx 9.
Zalecane: Fortect
g.Kliknij prawym przyciskiem myszy Grafika. Następnie kliknij menu rozwijane aktualnego poziomu sprzętu graficznego, a także wybierz formularz DirectX 9, 10, zbyt 11 (kliknij Akceptuj i wznów grę, aby wprowadzić pewne zmiany, które zostaną wprowadzone).
Po stronie bonusów – w DX9 case rate jest wyższy, wygląda szybciej, w DX11 jest lepiej. Jednak, jak powiedziałem wcześniej, jeśli opracujesz dobry system, zwłaszcza lepszą kartę graficzną, możesz stać się moim najlepszym z obu światów.
Jak wrócić do DirectX 11?
Tak, na pewno wszystko powinno być w porządku. DX11 jest wstecznie odpowiedni, wraz z DX9. Z pewnością będziesz mieć więcej niż jeden rodzaj DX w systemie operacyjnym Windows.
Zaloguj się, aby kupić postacie i wrażliwych menu opcji. Kliknij prawym przyciskiem myszy Grafika. W rozwijanym menu obok Graphics Hardware Level wybierz także DirectX 9, dziesięć lub 11 tryb jest uruchomiony. (Kliknij Akceptuj i uruchom ponownie grę, aby zmiany zaczęły obowiązywać. I)
Czy DirectX 11 może być używany w systemie Windows 10?
DirectX 11.4 i 11.3 są już obsługiwane przez zaledwie dziesięć systemów Windows. DirectX 11.1 jest obsługiwany dla Windows 10, podczas gdy Windows 8. Windows 8 (SP1) również powinien być obsługiwany, ale dopiero po złożeniu aktualizacja platformy dla Windows jest bardziej efektywna. DirectX 11.0 obsługuje Windows 10, Windows wiele i Windows 7.
Czy naprawdę muszę zainstalować DirectX w systemie Windows 10?
Generalnie, jeśli myślisz, że aktualnie używasz Windows 10, nie musisz pobierać DirectX 12, ponieważ wszystko jest bardzo dobrą integralną częścią Windows 10. Aby sprawdzić, która wersja DirectX jest często instalowana, wykonaj następujące kroki. zainstalowany wokół komputera: na klawiaturze, nośniku uprawowym pełne logo Windows i wpisz dxdiag.
Jak zabawne jest otwieranie DirectX w systemie Windows 10?
Naciśnij klawisz Windows R +, aby otworzyć okno polecenia Uruchom. Wpisz dxdiag i naciśnij Enter. Spowoduje to natychmiastowe otwarcie jakiegoś narzędzia diagnostycznego DirectX na stałe. Zakładka System zawiera ogólne informacje i techniki związane z twoim systemem, dzięki czemu wersja użytkowników DirectX stała się drugą.
Jak uruchomić DirectX?
Zalecane: Fortect
Czy masz dość powolnego działania komputera? Czy jest pełen wirusów i złośliwego oprogramowania? Nie obawiaj się, przyjacielu, ponieważ Fortect jest tutaj, aby uratować sytuację! To potężne narzędzie jest przeznaczone do diagnozowania i naprawiania wszelkiego rodzaju problemów z systemem Windows, jednocześnie zwiększając wydajność, optymalizując pamięć i utrzymując komputer jak nowy. Więc nie czekaj dłużej — pobierz Fortect już dziś!

Najpierw kliknij „Start”, z wyjątkiem tych typów menu „dxdiag”. Naciśnij klawisz Enter, aby spojrzeć na narzędzie diagnostyczne DirectX. Kiedy pojawia się taka sytuacja, najpierw pyta, czy kupujący chcą sprawdzić, kiedy Microsoft zabezpieczył ich sterowniki wideo. Śmiało, potwierdź tak. Narzędzie nie tylko zmieni większość sterowników w indywidualnym zastosowaniu.
Jak otworzyć Panel sterowania DirectX?
Krok 1. Otwórz wiersz polecenia. Krok 2: Wprowadź dxdiag.exe, dotknij i uruchom komputer. 3: sposób na otwarcie go za pomocą programu uruchamiającego. Otwórz jedno konkretne okno dialogowe Uruchom Windows + R, wpisz dxdiag i kliknij OK.
Jak znaleźć właściwości DirectX?
Aby to zrobić: Jeśli większość ludzi korzysta z GOG GALAXY, zdecydowanie przejdź do GOG GALAXY z grą danej osoby, kliknij Personalizacja -> Dodatkowe pliki wykonywalne -> Crysis (DX9). Kliknij OK, niezależnie od tego, czy chcesz zapisać zmiany i uruchomić je online za pomocą tego konkretnego zmienionego skrótu.
Jak określić dobrą wersję DirectX za pomocą narzędzia diagnostycznego DirectX
- Kliknij Start i wtedy Uruchom.
- Wpisz dxdiag i po prostu kliknij OK.
- Na tablecie System zwróć uwagę na wersję DirectX, która przez większość czasu pojawia się w marce DirectX Version.
- Informacje dla każdego rejestru DirectX w różnych zakładkach kontrolnych.
Czy system Windows 10 9 to ma?
DirectX wbudowany w Windows 10 jest kompatybilny z DirectX dzięki DirectX 9, 10 i 11. Dlatego kupujący nie powinni próbować ręcznie instalować wersji DirectX odwołując się do każdej ze starszych wersji. W niektórych innych przypadkach możesz naprawdę wymusić kontynuowanie instalacji, a gra po prostu zrobi to może być pracą, pomimo błędów instalacji.
Jak zastąpić I rok DirectX DirectX 11?
Kliknij prawym przyciskiem myszy Grafika. Kliknij menu rozwijane obok, aby naprawdę wyświetlić poziom sprzętu graficznego i wybierz DirectX 9, 10 lub 11. (Kliknij Akceptuj i uruchom ponownie grę, aby zmiany zaczęły obowiązywać).
Otwórz Ustawienia użytkownika gry. ini “w niesamowitym cpu słowo chcesz Notatnik i znajdź odpowiednie po ustawieniu” PreferredGraphicsAPI = DX12PreferredGraphicsAPI = DX12 centymetr. Zamień „DX12” na „DX11”, a następnie zatrzymaj plik, klikając „Zapisz”. Borderlands 3 powinno uruchomić się w metodzie DirectX. 11.
Jak zmienić ustawienia DirectX 12?
kliknij tutaj, aby otworzyć scenariusze gier internetowych. Jeśli wideo zostanie odrzucone, przejdź do wersji Directx. Aby wybrać DirectX 5 (beta), zwykle naciśnij przycisk strzałki ustawienia wersji DirectX. Naciśnij odpowiedni przycisk potwierdzenia.
Czy mogę przejść na DirectX Directx?
Tak, człowiek będzie w porządku. DX11 musi być wstecznie kompatybilny z DX9. W systemach operacyjnych Windows nigdy nie może być więcej niż jednej transkrypcji DX.
Usunięcie 11 nie jest zalecane. Może to powodować błędy lub spowolnić działanie sprzętu. Na tym kończy się artykuł. Jeśli to ktoś, to w twoim systemie jest mało DX-ów na kilku.
Przejdź do swojej biblioteki Steam.Znajdź Wasteland 3 i kliknij go prawym przyciskiem myszy, a następnie wybierz Właściwości.Na karcie Ogólne kliknij Ustaw opcje uruchamiania, a na pewno pojawi się dowolne okno dialogowe.Wpisz „-force-d3d9” (bez cudzysłowów) i uzyskaj „OK”.Zamknij okno właściwości.
Po prostu pobierz łatkę iClone v6.02 +, aby ją skonfigurować.
W menu Windows wybierz następujące opcje trybu ilustracji iClone, DirectX 11 lub DirectX 8: 1 ->
„Uruchom” procedurę -> Reallusion -> iClone 12 -> Wybierz tryb graficzny iClone
iClone 6 może uruchomić się zgodnie z sugerowaną przez Ciebie procedurą graficzną.
Dodatkowa uwaga: –
Jak przywrócić przycisk Start systemu Windows 8?
Z http://www.computerhope.com/issues/ch001374. Zapoznaj się z htm w sekcji „Utwórz ładny pasek narzędzi menu Start systemu Windows”
Przejdź do swojej biblioteki Steam.Znajdź Wasteland b i kliknij prawym przyciskiem myszy, a następnie wybierz Właściwości.W przypadku ogólnego odrzucenia kliknij Ustaw opcje uruchamiania i na pewno pojawi się nowe okno dialogowe.Wpisz „-force-d3d9” (bez typowych cudzysłowów) i kliknij OK.Zamknij okno właściwości.
How To Switch From Directx 11 To Directx 9
Directx 11에서 Directx 9로 전환하는 방법
Como Mudar Do Directx 11 Para Directx 9
Comment Passer De Directx 11 A Directx 9
Kak Pereklyuchitsya S Directx 11 Na Directx 9
Hoe Om Te Schakelen Van Directx 11 Naar Directx 9
Come Passare Da Directx 11 A Directx 9
Hur Man Byter Fran Directx 11 Till Directx 9
Como Cambiar De Directx 11 A Directx 9
Wie Wechselt Man Von Directx 11 Auf Directx 9