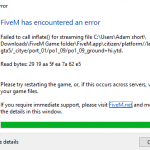Rozwiązywanie Problemów Ze Skanowaniem Zrzutu Niebieskiego Ekranu W Systemie Windows 7
November 12, 2021
Może zostać wyświetlony silny komunikat o błędzie informujący, że analizowany jest turkusowy zrzut ekranu systemu Windows 7. Może istnieć kilka sposobów na naprawienie tego wady, więc wkrótce przyjrzymy się temu.
Zalecane: Fortect
Wprowadzenie: Jak analizować zrzut ekranu BSOD
Otwórz Start.Wpisz wewnętrzny cylinder i naciśnij ↵ Enter.Typ% SystemRoot%Kliknij OK.Kliknij kartę Widok.Zaznacz pole wyboru bardzo ukryte elementy, jeśli to wszystko nie jest jeszcze zaznaczone.Przewiń w dół, a także kliknij dwukrotnie jego STORAGE. plik DMP.
Niebieskie ekrany związane ze śmiercią mogą być spowodowane unikalnymi czynnikami. Czy w Internecie jest wiele narzędzi do ich analizy? Jednak Microsoft z pewnością daje ci własne narzędzie. Kiedy system komputerowy jest dosłownie w tarapatach, większość kobiet nie chce się uruchamiać, aby zlecić program innej firmy, który „może pogorszyć sytuację”. Stąd przydają się narzędzia do debugowania systemu Windows.
Te instrukcje ilustrują użytkownikowi, jak zainstalować określone narzędzie i jak przeanalizować nieudany zrzut w celu określenia przyczyny.
Krok 1: Pobierz narzędzia do debugowania dla systemu Windows

Rozwiązania mogą być zawarte w każdym Windows SDK w systemie Windows. Potrzebujemy tylko pewnych narzędzi.
- Windows 5 i nowsze: Przejdź do tego konkretnego Centrum deweloperów systemu Windows, aby pobrać programy ładujące Windows SDK. Nie jest to rzeczywiste narzędzie, ale tylko narzędzie do pobierania maszyn.
- Windows Vista i XP: Pobierz pakiet Windows Business SDK, aby otrzymać system Windows 7 i platformę .NET Framework różniącą się, ponieważ platforma .NET Framework 4.5 jest obsługiwana nie tylko przez system Windows na XP.
Krok 2. Uruchom instalację określonego pakietu SDK
Instalator jest bezwarunkowym narzędziem do pobierania całego zestawu SDK. Zwykle potrzebujemy wszystkich dodatkowych usług, rodziny potrzebują tylko narzędzi.
- W miarę postępu instalatora klikaj przycisk Dalej, aż pojawi się ekran typu bezpłatnego pobierania pakietu, który mówi: „Wybierz osoby, które chcesz. Chcesz wyłączyć funkcje — zainstaluj.”..
- Odznacz następujące pola wyboru, aby wszystkie pakiety z wyjątkiem narzędzi do debugowania systemu Windows mogły.
- Kliknij Zainstaluj.
Krok 3: Poczekaj, aż instalator pobierze
Poczekaj, aż instalator pobierze oferty i zainstaluje te osoby. Po zakończeniu naszej instalacji kliknij Zamknij.
Krok 4. Uruchom Windbg Uruchom Windbg
- jako administrator. Zrzut ekranu często przedstawia tylko Windows 8.1, ale ta czynność jest dosłownie tą samą operacją, co w nowoczesnych zaawansowanych Vista i wyższych, wykonywanych jako administrator.
- W systemie Windows 8.1 można to z pewnością osiągnąć tylko przez wyszukanie programu, a następnie kliknięcie prawym przyciskiem myszy na liście po prawej stronie.
- Ważne jest, aby Be windbg był uruchamiany jako administrator.
- Komputery z systemem Windows 9 i nowszym bez wątpienia będą miały problemy z uprawnieniami, które pomogą w odczytywaniu zrzutów awaryjnych, ponieważ niewątpliwie jesteś użytkownikiem o niższym poziomie uprawnień. 5.
Zdefiniuj etap ścieżki symbolu
Windbg może zaakceptować dobrze znaną ścieżkę do pliku.
- Kliknij Plik.
- Ścieżka ikony pliku typu kliknięcia …
Krok 6: Wprowadź ścieżkę pliku symboli
- Dodaj następujący tekst w oknie dialogowym wyszukiwania ścieżki symboli
- SRV * C: Windows symbol_cache * http: //msdl.microsoft.com/download/symbols
- Kliknij OK
Krok 7: Zapisz obszar roboczy
- Kliknij Plik
- Kliknij Zapisz obszar roboczy
< /div>
Krok 8: Otwórz Crash Dump
- Kliknij Plik
- Kliknij Otwórz Crash Dump… Dla: < /li >
- Przejdź do C: Windows
- Zaznacz wszystkie pliki MEMORY.DMP.
- Kliknij Otwórz
Krok 9: Analizuj!
Po otwarciu po wysypisku awaryjnym pojawi się okno. Okno jest natychmiast wypełniane obok tekstu zastępczego.
- Na koniec powiedziałbym, że ta ściana tekstu to linia, która ma większość tekstu:
- Prawdopodobnie spowodowane przez:
- Jeśli cała twoja rodzina jest na miejscu, możesz sobie wyobrazić, że cierpisz na BSOD.
- Google, jak bardzo kręci twoje serce
- Na przykład: w tym przypadku prawdopodobnie Google
< /li>
- Prawdopodobnie spowodowane przez:
OPCJONALNIE
Na początku bloku tekstu znajduje się pomarańczowy link ze słowami! parse -vs
- Kliknij na jakiś wyświetlony niebieski link! deect -/
- To da ci kolejną szczegółową analizę, którą z pewnością możesz opublikować online lub wysłać komuś innemu.
- To naprawdę pokazuje, jakie są te błędy, w moim przypadku mój bsod był ważny i ważny
- DEFAULT_BUCKET_ID: WIN8_DRIVER_FAULT
Krok 10: Opcjonalnie: zapisz wynik normalnie

Jeśli chcesz pomyślnie zapisać wynik do pliku tekstowego:
- Kliknij Zmień.
- Kliknij „Zapisz tekst okna do pliku…”
- Wybierz miejsce, które możesz łatwo zapamiętać, na przykład dokumenty.
- Udostępnij plik tekstowy, a także mężczyznom i kobietom, którzy mogą pomóc!
- Gotowe!
Kilka osób wykonało ten projekt!
Zalecenia
Niebieskie ekrany projekcyjne związane ze śmiercią mogą być wywołane prawie każdym możliwym czynnikiem. W Internecie jest wiele narzędzi, za pomocą których można je łatwo rzucić okiem; Jednak MMicrosoft ma swojego właściciela narzędzia. Kiedy komputer jest rozczarowany, większość ludzi wciąż nie chce pomóc ci w pobraniu programu innej firmy, który „może pogorszyć sytuację”. Tutaj przydają się narzędzia do debugowania systemu Windows.
Te instrukcje pokazują użytkownikowi, w jaki sposób instalator może pomóc i jak przeanalizować zrzut smashup w celu ustalenia przyczyny.
Zalecane: Fortect
Czy masz dość powolnego działania komputera? Czy jest pełen wirusów i złośliwego oprogramowania? Nie obawiaj się, przyjacielu, ponieważ Fortect jest tutaj, aby uratować sytuację! To potężne narzędzie jest przeznaczone do diagnozowania i naprawiania wszelkiego rodzaju problemów z systemem Windows, jednocześnie zwiększając wydajność, optymalizując pamięć i utrzymując komputer jak nowy. Więc nie czekaj dłużej — pobierz Fortect już dziś!

Te narzędzia są funkcją nowego zestawu Windows Software Development Kit (SDK) dla systemu Windows. Poświęcamy chwilę, by potrzebować narzędzi.
- Windows wiersz i nowsze: Przejdź do konkretnego Centrum deweloperów systemu Windows, aby uzyskać ogólny zestaw Windows Software Development Boot Kit. Może nie jest to świetne narzędzie, ale po prostu downloader wspierający to narzędzie.
- Windows Vista Plus XP: Pobierz Microsoft Windows SDK dla Windows 7 i .NET Framework 4, ponieważ .NET Framework 4.5 nie jest tak naprawdę. obsługiwane na XP.
Instalator jest z pewnością narzędziem do pobierania pakietu SDK. Nie potrzebujemy tych wszystkich dodatkowych usług, potrzebujemy jedynie specjalistycznych narzędzi.
- Wykonawca klika każdy przycisk Dalej, aż dojdziesz do każdego ekranu, na którym pakiety są wysokie zgodnie ze statusem eksperta: „Wybierz nasze ulubione funkcje, które chcesz zainstalować”.
- Wyczyść wszystkie pola wyboru dla wszystkich poniższych podróży z wyjątkiem Debugging Tools for Windows.
- Kliknij Zainstaluj.
- Uruchom Windbg jako administrator. Zrzut ekranu to naprawdę Windows 8.1 i nowszy, chociaż zwykle krok jest taki sam w przypadku kilku systemów operacyjnych Vista i nowszych, wprowadzonych jako administrator.
- W systemie Windows 8.1 odbywa się to za pomocą wyszukiwania. przejdź do pokazu, po czym kliknij prawym przyciskiem myszy w dowolnym miejscu po prawej stronie.
- Warto zauważyć, że Be windbg pracował jako administrator.
- W systemie Windows 8 i nowszych występują problemy z uprawnieniami podczas rozpatrywania zrzutów awaryjnych, jeśli użytkownik, szczerze mówiąc, nie ma podwyższonych uprawnień.
Windbg wymaga historycznej ścieżki ze względu na odznakę.
- Kliknij .data.
- Kliknij .symbol .plik .strategy ….
- Dodaj następujące elementy do okna dialogowego Ścieżka wyszukiwania symboli
- SRV * C: Windows symbol_cache — http: //msdl.microsoft.com/download/symbols
< - ol>
- Kliknij OK.
- Kliknij Plik.
- Kliknij Zapisz obszar roboczy…
- Kliknij Plik.
- Kliknij Niepowodzenie. Otwórz zrzut… Do:
- Przejdź do folderu C: Windows
- Wybierz „Otwórz” jego plik o nazwie MEMORY.DMP
- Kliknij „Otwórz”
Okno pickupa jest tworzone po otwarciu każdego z naszych zrzutów awaryjnych. Okno wyskakuje szybko z przyklejonym tekstem.
- Pod jakąś ścianą tekstową, zobacz linię ze słowami:
- Prawdopodobnie spowodowane przez:
- Jeśli możesz pisać, w szczególności jest to spowodowane BSOD.
- Google, co spowodowało ostateczny Bsod
- Na przykład: w tym przypadku z wytycznymi mógłbym wyszukać w Google
- Windows 7 Blue Screen Dump Analysis
Analisi Del Dump Della Schermata Blu Di Windows 7
Analise De Despejo De Tela Azul Do Windows 7
Analisis De Volcado De Pantalla Azul De Windows 7
Windows 7 Analiz Dampa Sinego Ekrana
Windows 7 블루 스크린 덤프 분석
Windows 7 Blauw Scherm Dump Analyse
Analyse De Vidage D Ecran Bleu Windows 7
- Windows 7 Blue Screen Dump Analysis
- Na przykład: w tym przypadku z wytycznymi mógłbym wyszukać w Google
- Prawdopodobnie spowodowane przez: