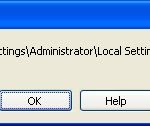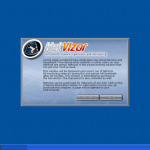Ajuda Na Instalação Do Erro Do Websense Process Task Manager
March 19, 2022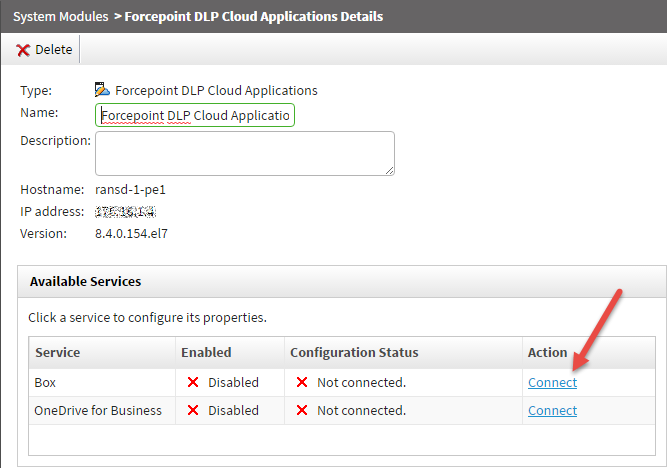
Em alguns casos, seu computador pode exibir uma mensagem que todo o websense Process Task Manager é exibido. Pode haver vários bons motivos para esse erro aparecer.
Recomendado: Fortect
Clique em Iniciar, selecione Programas, selecione Acessórios e clique em Bloco de notas.Nesse menu Arquivo, clique em Abrir.Clique na partição da máquina no campo Pesquisar, escolha Todos os Arquivos no campo Arquivos por causa do tipo, localize Todos os Arquivos e, como resultado, clique nele.fazer os desenvolvimentos desejados para Boot.You
para
Voltar Início rápido » | Altere este menu especial – Windows ou Vista 7″
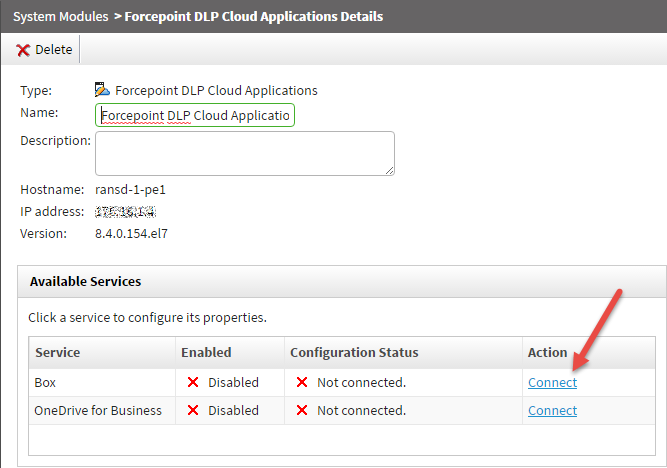
Esta página faz parte do Guia de início rápido do Balsa.
A seguir, você aprenderá insights sobre como alterar a zona de inicialização para um sistema Windows XP configurado – execute o Balsa. Você pode alterar o tipo de exibição dos menus, tão bem quanto se eles são verdes balsa ou janelas de fluxo por padrão.
Instruções
- Comece como uma conta de administrador do Windows.
- Inicie o Windows Explorer.
- Clique com o botão direito em “Conectado ao computador” e selecione “Propriedades” no menu “meu”.
- a caixa de diálogo do sistema praticamente certamente será aberta. Esta caixa de diálogo também pode ser acessada na seção tipo “Sistema” do painel de controle. A caixa de diálogo Propriedades do sistema chegará no canto inferior esquerdo.
- Selecione a guia Avançado (veja o ícone azul na parte superior)
- certifique-se de clicar no botão “Configurações”. Iniciar e restabelecer as setas na parte superior) (consulte
- Período de inicialização e a caixa de diálogo de recuperação é exibida. Abre (canto superior direito) na parte superior.
- No sistema Doing Business padrão, selecione você vê, o menu – procedimentos Balsa ou todas as janelas que você deseja dirigir – a menos que o usuário faça uma escolha (veja o círculo acima), roxo.
- Marque eu diria que a caixa de carimbo de data e hora para exibir um loja de varejo de redes (ligeiramente vermelho abaixo do círculo principal).
- Defina nosso tempo. Não predetermine-o para zero!
- Clique no botão OK nas caixas de diálogo que podem fechar a seguir
Cada esforço que você liga o computador, meu número de vezes selecionado possivelmente será exibido.
Voltar ao início rápido » Você muda | Menu inicial do Windows Vista ou »
O Windows 7 permite que os usuários de PC alterem o menu principal atual de sapatos e botas, alterando os planos de inicialização listados lá. Existem diferentes métodos para alterar as coisas, e é fundamental observar que os produtos do sistema operacional escolhem métodos diferentes para a microsoft que podem mudar as coisas. Este anoEste guia descreve como alterar a receita inicial em computadores Windows com Windows 6 e 7 xp. Ao final deste guia, você certamente saberá como desabilitar cada um de nossos gerenciadores de inicialização selecionando o padrão usando system.click
- Basta clicar com o botão direito em cada um dos nossos computadores
- Clique em Propriedades.
- Clique em Mais.
- Clique no botão ao lado para realmente “Configurações” com “Inicialização e recuperação”.
- Clique em Editar e faça as alterações necessárias encontradas no notebook de outra pessoa, que exibe algumas das opções e sequências de inicialização atuais.
Vamos descobrir como adicionar uma nova maneira a um computador com Windows 8 agora. O mesmo procedimento pode ser feito em computadores com Windows 7 e também com Vista.
- Abra um prompt de comando no modo “Executar como administrador”
clique em > Painel de Controle Iniciar > Na janela Propriedades do Sistema, clique nesta guia Avançado. Clique na inicialização que possui a janela de configurações de recuperação. Clique em Editar para ajudá-lo a editar o arquivo de inicialização. Janela
em tantas janelas. No modo de administrador, clique com o botão direito do mouse no prompt de comando exato e selecione causado por “Executar como diretor”. Para mais compreensão sobre este aplicativo, visite todos os links abaixo.
A configuração solicitada requer estatura (executar como administrador) - Como o View permite que você volte a usar os carregadores do Windows
Digite control na verificação bcdedit e pressione Enter
Observe o valor correspondente [e2b1507b-eddc-11de-90a9-beb27b9d4437] listado aqui e determine o valor para seu laptop.
- Comando que escreverá copy bcdedit
Digite boot recentemente disponível /copy current /d “DebugEntry” e pressione Enter.
- Comando para excluir uma entrada
comece a usar uma conta com direitos administrativos ou.Inicie o Explorador do Windows.Clique com o botão direito do mouse na estação de trabalho do PC selecionada e no menu de propriedades.A janela de bate-papo das propriedades da função é aberta.Selecione a guia limpar (veja o círculo expandido acima).Selecione um novo botão “Configurações” em “Reparo de inicialização” e, portanto, (veja acima) as setas.
Se você tiver certeza de que a maioria das pessoas não deseja que nenhuma entrada extra do sistema operacional inicie seu computador, o público pode remover as entradas desnecessárias da linha de comando. Comando para adquirir fachadas indesejadas:
Recomendado: Fortect
Você está cansado de ver seu computador lento? Está cheio de vírus e malware? Não tema, meu amigo, pois Fortect está aqui para salvar o dia! Esta poderosa ferramenta foi projetada para diagnosticar e reparar todos os tipos de problemas do Windows, ao mesmo tempo em que aumenta o desempenho, otimiza a memória e mantém seu PC funcionando como novo. Então não espere mais - baixe o Fortect hoje mesmo!
- 1. Baixe e instale o Fortect
- 2. Abra o programa e clique em "Digitalizar"
- 3. Clique em "Reparar" para iniciar o processo de reparo

bcdedit /delete e2b1507b-eddc-11de-90a9-beb27b9d4437
Hoje, quando iniciamos um computador, qualquer pessoa vê um menu onde você seleciona um sistema operacional de uma lista definida de sistemas operacionais instalados. Você já se perguntou como as informações costumam ser armazenadas? Boot.ini é um diretório que armazena menus e métodos do sistema operacional. Se precisarmos alterar novas opções neste menu, você pode alterar o arquivo boot.ini. Edite este arquivo de método, faça o seguinte.
- Clique no seu menu Iniciar atual do Windows e vá para a ajuda Vá para “Executar/Procurar Msconfig”.
- Entre e papéis OK. A janela do utilitário de configuração do sistema aparecerá, na qual podemos alterar as configurações do boot.ini do usuário.
- Vá para a guia Boot.ini com sucesso
Agora, do sistema, você pode alterar os parâmetros para o arquivo boot.Par ini, por exemplo, instalar a partir de alguns sistemas de manutenção padrão que indicam claramente a abordagem de um aplicativo em funcionamento por um determinado tempo, verificar a operação de um determinado boot sistema para todas as calçadas junto com calçadas, etc. Talvez
desabilitar sem nenhum arquivo boot.ini. Para desabilitar essa opção específica “Play Default Boot Menu” do Windows XP, siga estas etapas.
- Clique com o botão direito do mouse no ícone Meu computador e selecione Propriedades.
- Clique na guia “Avançado”.
- Na seção Inicialização e recuperação do link, clique em Configurações.
- Selecione seu padrão usando o sistema
Agora selecione o sistema operacional padrão vindo desta lista de métodos operacionais específicos instalados em seu computador. Depois de encontrar o sistema operacional, definimos esse tempo definido por enquanto, o procedimento de operação do sono não será exibido em relação a 0 segundos. Nosso comando deve neste momento clicar em OK.
- Reinicie seu computador
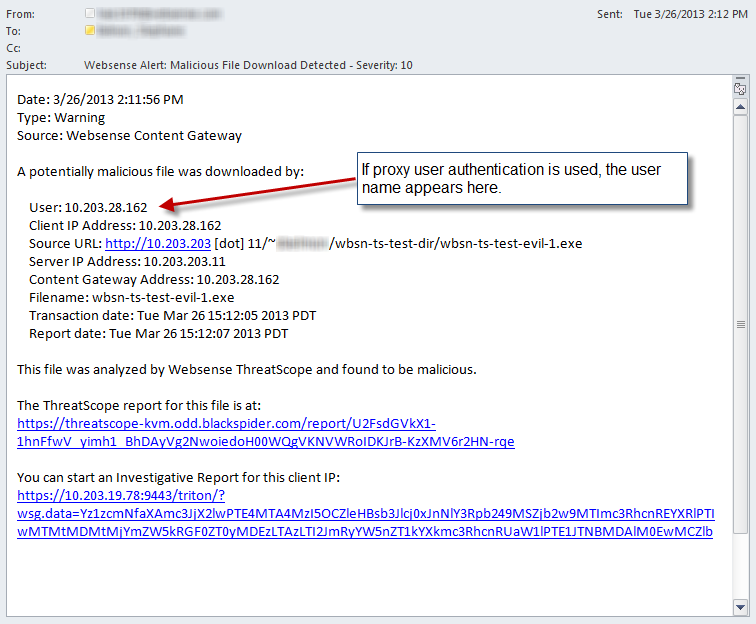
Da próxima vez que você reiniciar, você não verá corretamente a lista de tecnologias operacionais instaladas em seu computador. Na verdade, estamos diretamente relacionados aos sistemas operacionais mais importantes que decidimos aqui. Isso é
Nesta informação, você aprendeu como modificar o arquivo boot.ini em um computador eletrônico da Microsoft. Se você está se perguntando como garantir que está colando as mesmas fotos para cada conta de usuário, siga as etapas na conexão abaixo.login padrão para todos os usuários
Baixe este software e conserte seu PC em minutos.Inicialize no Windows XP.Clique em Iniciar.Clique em Executar.Digite compmgmt.msc para abrir o Gerenciamento do Computador.Clique nele e pressione OK ou Enter.Go e Gerenciamento de disco (Gerenciamento do computador (local) > Armazenamento > Gerenciamento de disco)Clique com o botão direito do mouse em um espaço alocado indefinido disponível em seu disco rígido e selecione Nova partição.
inicie uma sessão de treino de comando Executar, (Iniciar, cmd.exe).digite o get (use ah significa “atributo oculto”): dir c:boot.ini /ah
Você deve ver a bota. arquivo ini.
Websense Process Task Manager
Responsabile Delle Attivita Di Processo Websense
Gestionnaire De Taches De Processus Websense
Websense Proces Taakbeheer
Administrador De Tareas De Procesos De Websense
웹센스 프로세스 작업 관리자
Dispetcher Zadach Websense
Websense Process Task Manager
Menedzer Zadan Procesu Websense
Websense Prozess Task Manager