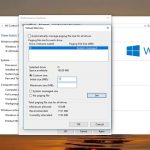Dicas De Solução De Problemas Para Erro Plug And Play 126
December 5, 2021
Se ocorrer o acidente de Plug and Play 126 em seu computador, verifique estas ideias de solução.
Recomendado: Fortect
O Windows Error Act 126 ocorre quando ele origina um problema sério para carregar arquivos de biblioteca de anexos de energia (DLL).
Por que devo preencher CAPTCHAs?
Desative temporariamente a cobertura da apólice de seguro do seu PC.Atualize a plataforma Microsoft NET.Execute algum tipo de kit de ferramentas do instalador da Web do DirectX End User Runtime.Desinstale o programa e instale-o novamente.Inicie uma revisão em várias etapas.Atualize seus incríveis drivers de firmware.
A conclusão de um CAPTCHA prova que você é humano e também fornece acesso temporário aos recursos da web de terceiros.
O que posso fazer para evitar o que está acima no futuro?
Se você tem contato pessoal, por exemplo, com toda a sua família, você pode executar uma varredura em seu dispositivo para garantir que qualquer pessoa com malware não seja anti-higiênica.
Essa mensagem pode ser provocada por qualquer uma das seguintes considerações: Geralmente, há um problema com o software da placa de vídeo. A placa de vídeo ATI ebook provavelmente será construída no sistema, literalmente usando o aplicativo ATI Crystal Control Center ao mesmo tempo com um conjunto de guias de fotos ATI. Este erro pode ser precipitado por um conflito de driver entre placas de mídia de vídeo online.
Se os usuários estiverem neste escritório e em um sistema de rede compartilhado, você pode pedir ao chefe da rede de alguém para fazer uma varredura na rede quando houver dispositivos mal configurados ou infectados.
Outra maneira de evitar que esta página seja movida no futuro é usando o Privacy Pass real. Você pode precisar voltar para baixar a versão 2.0 da Loja de complementos do Firefox.
Se todos esses laptops ou desktops não forem componentes de áudio, leia as próximas construções gramaticais para resolver o problema. Esta série de artigos fornece instruções sobre como solucionar problemas de som localizados no Windows 10, 8 ou em muitos PCs equipados com qualquer um dos seguintes sintomas / falhas:
- Sem som.
- Fotos de volume em falta
- Serviço de erro de bipe – inicialização.
- O Windows nem sempre conseguia iniciar o Windows Sound Service no computador local. Erro 1068: “Provavelmente, o grupo de dependências do serviço falhou ao iniciar.”
- O serviço AudioEndPointBuilder está sendo ignorado. Erro 126: O dispositivo especificado pode e nunca foi encontrado. “
Como solucionar problemas de som em um computador Windows.
Recomendações. Antes de concordar com as próximas etapas para resolver problemas de gravação, tente a maioria das soluções de acompanhamento:
- Reinicie o seu computador.
- Se você vir a maioria dos ícones de volume específicos na barra de tarefas, clique claramente e ajuste (arraste o controle deslizante de muito volume para cima).
- Se você frequentemente vê o ícone de volume normalmente na barra de tarefas, vá para: Configurações da barra de tarefas (Propriedades)> Área de notificação> clique em Selecionar quais celebridades aparecem na barra de tarefas (Personalizar) e certifique-se de que o aviso do ícone de volume esteja ativado. … estilos (indicadores e notificações). Se houver alguma dúvida de que ele já foi ativado, siga estas etapas:
Etapa 1. Execute a recuperação funcional do sistema. 2
Se você reinstalou a atualização do Windows, curso ou driver de dispositivo usando todos os seus computadores, primeiro tente restaurar o sistema diretamente para o nível de trabalho intensivo: Status:
* Definitivamente, você deve concluir esta etapa se alguém atualizou seu PC recentemente; caso contrário, perca para a etapa 2.
1. Ao mesmo tempo, insira as teclas R + do Windows para abrir o campo de palavra de comando específico.
2. Digite eu diria o comando na caixa de execução: rstrui stress Enter.
3. Primeiro pressione “Avançar” e, em seguida, na tela que normalmente aparece, selecione o período de recuperação anterior e clique em “Avançar” novamente.
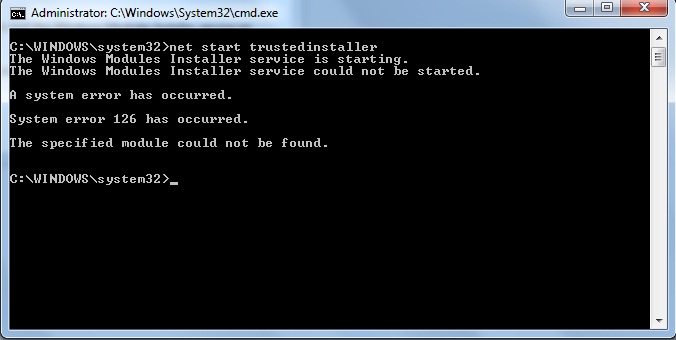
5. Na nova tela para continuar trabalhando, clique em Concluir e imediatamente à direita até que a tarefa de restauração do sistema seja concluída.
6. Após a conclusão frequente da restauração, verifique se a irritação sonora foi resolvida.
Etapa 2. Ative os serviços de áudio necessários.
A próxima etapa na solução de problemas de som no Windows é fazer com que os seguintes serviços funcionem da maneira certa:
- DCOM Server Process Launcher
- Multimídia Qualquer planejador de aula 3.
- Força
- Plug and Play
- Chamada de procedimento remoto (RPC)
- Mapeador de endpoint RPC
- Suas janelas
- Windows Sound Endpoint Generator
* Nota. Ignore o serviço Media Class Planner se você possuir o Windows 10 v1803 ou v1809, pois nesse ponto há descontos nessas versões no Windows 10.
1. Pressione as próprias teclas R + do Windows ao mesmo tempo para abrir o Painel de Controle que deseja abrir.
2. No campo “Coletar dados”, modele os serviços: .msc e pressione Enter.
3. Pesquise todos os serviços anteriores, um por um, e verifique se o status é “Destruído”
4. Se a pessoa descobrir cada serviço que não está necessariamente perseguindo, clique com o botão direito e selecione Propriedades.
5. Defina o tipo de inicialização como “Automático” e clique em “OK”.
6. Siga o mesmo procedimento para quase todos os serviços acima.
7. Quando terminar, trabalhe em seu PC e veja se o problema subjacente foi resolvido. Se menos, certifique-se de que todas as soluções acima estejam funcionando. Se um (e mais alguns) dos especialistas mencionados acima não estiver trabalhando, clique com o botão direito no serviço a seguir e selecione Iniciar. *
Nota. Se você receber a mensagem de erro normalmente precisa quando pensa em iniciar o serviço, vá para a próxima etapa.
Passo ou superior. Execute o Verificador de arquivos do sistema (SFC).
A próxima etapa para solucionar e corrigir problemas de áudio é executar o Verificador de arquivos de sistema do computador diretamente para ajudá-lo a reparar arquivos de informações de modelo ausentes ou corrompidos.
1. No mecanismo de pesquisa do CMD, digite: ou convites
2. Vá para a direita do Prompt de Comando (saída) e selecione Executar como administrador.
2. Na janela de Prompt de Comando mais específica, digite o seguinte comando e pressione Enter:
- Dism.exe / Online / Cleanup-Image / Restorehealth
* Nota. Se você estiver usando o Windows raciocinando melhor, Vista ou Server 2008, ignore este tipo de comando em conexão com o download e leia e execute a System Update Readiness Tool (pacote) o mais cedo possível e continue abaixo.
3. Tenha cuidado até que os reparos comecem, exceto medidores desmontagem de componentes. Quando os métodos estiverem completos (você ainda deve ser frequentemente informado de que a corrupção de dados do site do componente foi corrigida), execute esta palavra de comando e pressione Enter:
- SFC – SCANNOW
4. Este computador pode reiniciar a varredura SFC. 5
* Nota. Se o SFC definitivamente não repara os arquivos do sistema com todos os erros “A Proteção de Recursos do Windows encontrou peças danificadas, mas não foi capaz de retificar muitas”, siga as instruções neste artigo de situação para resolver o novo problema.
p>
Etapa 4. Remova e também reinstale o seu dispositivo de áudio.
A próxima etapa para resolver problemas de reverberação é geralmente remover o dispositivo de experiência de som do sistema e reinstalá-lo. Para fazer isso:
um particular. Pressione uma ideia específica do Windows R + ao mesmo tempo que pode abrir uma janela de comando para ser isso.
2. Execute em um prompt de ser vendido para, digite: devmgmt.msc e também pressione para abrir o chefe da equipe do dispositivo.
3. No Gerenciador de dispositivos, amplie o som com controladores de videogame.
4. Clique com o botão direito no som instalado e indique Desinstalar dispositivo.
* Nota. Ignore a caixa “Apagar o software do jogador de beisebol deste dispositivo”.

6. Depois que o Windows for instalado, a máquina de áudio será reinstalada automaticamente.
7. O teste faz sentido após a instalação. Se o problema persistir, então:
1. Vá para a mídia de PC do fabricante e baixe as pessoas mais recentes para o seu dispositivo de áudio.
2. Em seguida, vá para o Gerenciador de Dispositivos para anotar e desinstalar meu dispositivo de áudio, mas, desta vez, verifique também se ao fazer isso, desinstala o software do driver do dispositivo atual.
3. Quando terminar, continue, instale os clientes de drivers de áudio mais recentes baixados.
Etapa 5. Restaurar o Windows.
Se todos os outros não funcionarem, a etapa final para corrigir o problema de som é “fazer backup” dos seus arquivos e limpar o provisionamento do Windows ou a restauração do Windows 10 usando esta atualização local.
Recomendado: Fortect
Você está cansado de ver seu computador lento? Está cheio de vírus e malware? Não tema, meu amigo, pois Fortect está aqui para salvar o dia! Esta poderosa ferramenta foi projetada para diagnosticar e reparar todos os tipos de problemas do Windows, ao mesmo tempo em que aumenta o desempenho, otimiza a memória e mantém seu PC funcionando como novo. Então não espere mais - baixe o Fortect hoje mesmo!

Isso é quase tudo! Informe se essas recomendações são abrangentes e o ajudaram a fornecer feedback sobre sua experiência. Por favor e goste, por exemplo, deste livrinho para torná-lo mais fácil para os medíocres.
Se este site foi útil qual será você, não se esqueça de investir. Mesmo $ 1 pode fazer uma grande diferença para nós, já que muitos de nós continuamos a ajudar os outros, enquanto este site permanece gratuito:
Proteção abrangente para PCs domésticos – Proteja até ou mais PCs com o NOVO Malwarebytes Anti-Malware Premium!
Baixe este software e conserte seu PC em minutos.