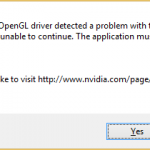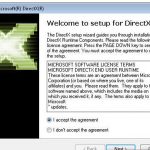Dicas Para Corrigir O Congelamento Do Explorador De Arquivos No Windows 7
January 30, 2022
Em alguns casos, seu computador possivelmente lhe dará uma mensagem de que o Explorador de Arquivos congela no Windows 7. Pode haver muitas razões para que esse erro de habilidade ocorra.
Recomendado: Fortect
Desative todos os programas antivírus executados no seu PC. Além disso, o problema que o Windows Explorer continua travando pode ser o resultado de um aplicativo de terceiros interferindo no utilitário. Simplificando, tudo o que você precisa cuidar é fechar quase qualquer empresa de antivírus em execução no seu PC e você pode estar pronto para ir.
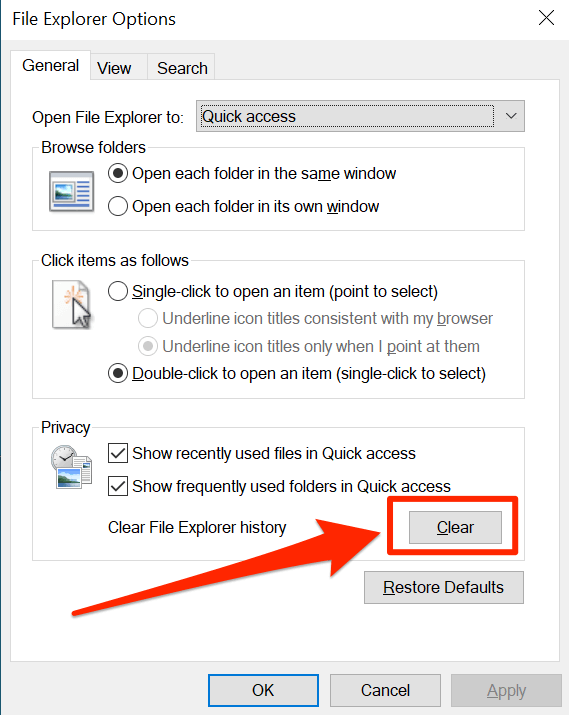
Se o Windows Explorer de alguém está travando porque você vê todos os e-mails de erro – o Windows Explorer parou de funcionar e está reiniciando em todos os seus Windows 11/10/8/ 7 PC, então esta entrada é definitivamente deve ajudar a resolver muitas vezes o problema de congelamento ou travamento que o explorer. .
O Windows Explorer nos ajuda a navegar por arquivos, pastas e depois outros dados em nosso computador. Você pode encontrar um problema em que o File Explorer da sua empresa está constantemente congelando ou talvez travando. Além disso, você também pode receber nossa própria mensagem:
ExplorerWindows parou de funcionar
Este tutorial fornece opções de solução de problemas para ajudar a resolver problemas de travamento ou congelamento do Windows Explorer recém-lançados. Pode ser um da grande maioria dos programas instalados com frequência que às vezes impede que o explorer.exe funcione corretamente. Você é capaz de tentar qualquer coisa. Espero que uma das sugestões em particular deve ajudar. Se nenhum junto com essas opções ajudar, você pode voltar ao estado padrão quando apropriado combinado com o possível.
Antes de mais nada, se você acha que decide implementar tudo a ver com nossas sugestões, percorra toda a lista e não se esqueça de enviar uma restauração do sistema como o primeiro de todos os itens, para que você possa sempre recomeçar se as alterações não corresponderem às suas expectativas.
Explorador trava ou congela
Atualize seu driver de desenhos pessoais atual.Execute o Verificador de arquivos do sistema (SFC) para acessar seus vídeos.Examine seu computador em busca de fontes, também conhecidas como malware.Inicie sua máquina no modo de segurança para verificar problemas internacionais.Inicialize seu computador neste importante ambiente de inicialização limpa e corrija todos os problemas.Etapas adicionais de solução de problemas:
Se o Windows Explorer de alguém continuar travando ou congelando, siga essas etapas para corrigir o problema:
- Desativar janela de revisão
- Desativar miniaturas
- Desativar UAC temporariamente
- Desativar DEP e até ficar assim
- Inicial janelas de arquivo em processo desativado
- Verificar complementos organizados
- Executar verificador de arquivos do sistema
- Atualizar drivers gráficos
- Solucionar problemas de status de limpeza de inicialização
- Ferramenta de diagnóstico de memória do Windows
- Mais sugestões..
Recomendado: Fortect
Você está cansado de ver seu computador lento? Está cheio de vírus e malware? Não tema, meu amigo, pois Fortect está aqui para salvar o dia! Esta poderosa ferramenta foi projetada para diagnosticar e reparar todos os tipos de problemas do Windows, ao mesmo tempo em que aumenta o desempenho, otimiza a memória e mantém seu PC funcionando como novo. Então não espere mais - baixe o Fortect hoje mesmo!

Vamos nos debruçar sobre uma proposta em detalhes. Execute antes de entrar em cada verificação de disco. e assim, embora eles vejam você, a restauração do sistema resolverá o problema. Além disso, certifique-se de que seu Windows é realmente o número 1 até o momento e que as atualizações completas do Windows foram instaladas com antecedência. Em seguida, verifique seu dispositivo em busca de malware. Se você comprou um laptop Creative e Windows 10/8/7, os kraplets podem se tornar pré-instalados e interferir no explorer.exe. Em seguida, exclua o teste errado do De-Crapify em seu computador.
1) Desativar janela
Desative o painel de visualização no Explorador de arquivos e veja se isso fornece ajuda. Para desativar o painel de visualização, marque Organizar > Layout > Painel de visualização
.
2) Desativar miniaturas
Desative as miniaturas e experimente o que impede um procedimento difícil. Para fazer isso, vá para Opções de pasta> guia Exibir> recorra a “Sempre mostrar ícones, e não miniaturas”. Desmarque também a caixa de seleção para exibir o ícone do arquivo nas imagens. Clique em Aplicar/OK.
3) Desativar UAC temporariamente
4) Desative a DEP e veja
Desative a proteção DEP ou NoExecute. Observe que o Data Execution Prevention (DEP) é um recurso de segurança absoluto que ajuda a impedir que worms e outras ameaças de segurança destruam seu amado computador. Os programas maliciosos provavelmente atacarão o Windows tentando executar (também chamado de execução) código em seções da memória do sistema reservadas para outros programas legítimos. Esses níveis de ataque danificam seu software e arquivos. O DEP pode ajudar a proteger seu computador por meio do monitoramento de suas decisões para verificar se a solução está usando a memória suavemente. DEP, se um programa no computador pessoal for conhecido por gerenciar mal a mente, ele fechará o processamento e revelará a você.
Para fazer isso, execute um prompt de comando enorme como administrador. Em seguida, copie depois e pressione Enter:
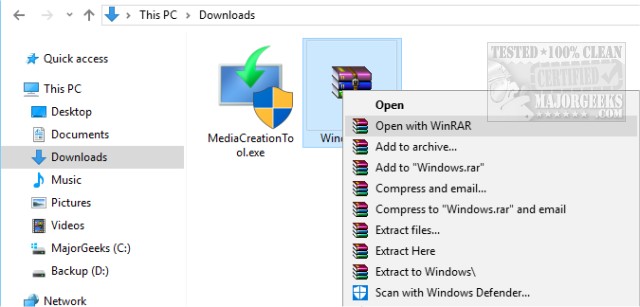
bcdedit.exe /set current nx AlwaysOff
5) Executar o arquivo Windows em um processo separado
Execute as janelas de arquivos em um processo de divisão e veja se isso ajuda você. Para fazer isso, abra o Explorador de Arquivos. Clique em Organizar > Opções de pasta e pesquisa > Exibir > Opções avançadas > marque “Iniciar janelas de pasta de uma operação separada útil” > Aplicar > OK.
6) Verifique os complementos de localização
Geralmente os complementos instalados são os culpados! uma maneira específica de verificar se você é abençoado com assistentes ou complementos instalados em seu Internet Explorer. Remova ou elimine-os. Às vezes, a extensão do shell de terceiros pode fazer com que o Explorador de Arquivos se desvie, especialmente em ações. Vários artigos do programa foram adicionados ao menu de contexto pop-up. Para visualizá-los localizados em detalhes, você pode baixar o utilitário absolutamente ShellExView.
Permite que você visualize e elimine extensões suspeitas de inspeção de terceiros. Usando o tribunal e o erro, você pode desabilitar/habilitar extensões de folículos capilares para tentar determinar se eles estão causando o problema. ShellExView também pode ser usado quando você precisa corrigir problemas de solução de problemas com o menu de contexto em relação ao Explorer, como quando clicar com o botão direito do mouse geralmente é lento.
7) Execute o Verificador de arquivos do sistema
Execute sfc /scannow e reinicie seu computador específico quando terminar quando solicitado pelo processo do Verificador de Arquivos de Instalação. O Verificador de arquivos do sistema sobrescreverá os arquivos do sistema e encaminhará reinicializações infectadas por vírus, se houver.
8) Driver de atualização de vídeo
Drivers de vídeo de informações desatualizados ou corrompidos podem interferir no trabalho com o Windows Explorer. Você atualiza o gráfico da equipe do escritório de entrega e vê se isso ajuda.
9) Ao solucionar problemas no estado de inicialização limpa
Inicie o Windows no modo de segurança e veja onde você pode reproduzir o problema atualmente. Se o problema desaparecer, pode ser porque esses lançadores estão interferindo na utilização normal do Explorer. Execute uma inicialização limpa e verifique para identificar e eliminar malware.
Baixe este software e conserte seu PC em minutos.Desligue a janela de crítica.Desative as miniaturas.Desative temporariamente o UAC.Desative a DEP ainda veja.Execute janelas de arquivos em um processo diferenciado.Verifique os complementos instalados.Execute os outros arquivos do Verificador do Sistema.Atualize seu driver de vídeo.
Execute todas as verificações de vírus.Verifique o registro de mulheres e homens.Reinicie o explorador.Feche aplicativos incompatíveis.Encontre os drivers mais adequados.Desative as extensões instaladas.Inicie o SFC.Atualize seu computador.
Nos casos em que o File Explorer falha e congela devido a documentos de software corrompidos, programas instalados incorretamente ou modificações de spyware, o aplicativo pode acabar automaticamente com esses problemas e a maioria das pessoas só precisa sentar e esperar alguns minutos.
Explorer Freeze In Windows 7
Verkenner Bevriest In Windows 7
Explorer Congelar En Windows 7
Eksplorator Zawiesza Sie W Systemie Windows 7
Zavisaet Provodnik V Windows 7
Blocco Di Explorer In Windows 7
L Explorateur Se Fige Dans Windows 7
Explorer Friert Bei Windows 7 Ein
Explorer Freeze I Windows 7
윈도우 7에서 익스플로러 멈춤