Melhor Maneira De Corrigir Ati Mobility Radeon Premium Graphics DirectX Treze Download Gratuito
January 31, 2022
Recomendado: Fortect
Recentemente, alguns usuários encontraram um erro durante o download gratuito do ATI Mobility Radeon Premium Graphics Directx 11. Esse problema pode ocorrer devido a vários fatores. Vamos revelar isso abaixo.Isso ajudará as pessoas a abrir as configurações. E para fazer isso é só rolar. Aqui. Onde diz Armários da barra de tarefas agrupados. Então você tem duas ou terceiras opções aqui.
Este artigo esclarece como desabilitar o grupo de botões da barra de tarefas apenas no Windows 10. Informações adicionais estão incluídas para Windows 8, Windows 7, Windows Vista e Windows XP. Desagrupar pacote de ícones A barra de tarefas foi removida desde o último Windows 11.
Como desativar o agrupamento de botões da barra de tarefas próximo ao Windows
Clique com o botão direito do mouse normalmente na barra de tarefas e abra Propriedades. Portanto, qualquer visualização da barra de tarefas tem uma configuração relevante para os botões da barra de tarefas. Existem várias opções disponíveis, a primeira provavelmente será “Mesclar quando a barra de tarefas estiver cheia”, mas a segunda é “Nunca mesclar”. Escolha uma das duas opções e você verá que a maioria delas são separadas ao acessar várias janelas.
Basicamente “perdeu” uma janela porque ela deve ter sido mesclada com outras janelas da barra de tarefas? parece Não se preocupe; a janela definitivamente não desapareceu por um longo tempo e simplesmente você não perdeu quase nada – ela está completamente oculta.
O agrupamento da barra de tarefas pode ser útil para alguns propósitos, mas, para a maioria, é frustrante. Você pode impedir que o Windows faça isso fazendo o seguinte.
Clique com o botão direito do mouse e segure e até mesmo na barra de tarefas principal. É uma espécie de barra na parte inferior da tela, fixada por um dispositivo Iniciar à esquerda e um relógio de parede à direita.
No Windows 10, por meio da barra de tarefas, selecione “Configurações” em cada menu exibido. Para ações do Windows e anteriores, selecione Propriedades.
Uma janela inicial de configurações será aberta marcada com . . ! O Windows 8 chama o software de Barra de Tarefas e, assim como as Propriedades de Navegação, as versões mais antigas associadas ao Windows as chamam de Barra de Tarefas e Propriedades do Menu Iniciar.
No Windows 10, clique na guia Barra de tarefas à esquerda ou no número um da janela e, em seguida, procure a opção Botões. barra de tarefas.
Se você estiver usando mais Windows, Windows Vista ou Windows XP, você deve visualizar as opções de exibição da barra de tarefas na parte superior da janela.
Usuários do Windows 10 podem remover esta etapa completamente e prosseguir para a etapa 4 em torno da sequência.
Agora, para usuários do Windows 10, escolha a técnica Mesclar atalhos da barra de tarefas no menu e selecione Nunca. A alteração será salva mecanicamente, para que você possa pular a próxima etapa concluída.
Para Windows 8 e também – Windows, ao lado da opção de hardware da barra de tarefas cuidadosa, use o menu suspenso para selecionar Nunca mesclar. Veja a parte inferior exata desta página para uma única opção que você tem.
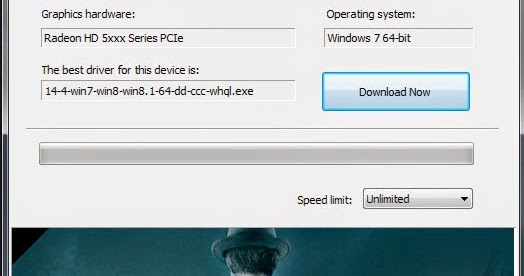
No Windows Vista e depois no Windows XP, desmarque os botões da barra de tarefas continuam a ser agrupados da mesma maneira para desativar o agrupamento de botões da barra de tarefas.
Se alguém não tiver certeza da influência que essa resolução terá em todo o seu sistema, pequenas partes do gráfico ou tabela na parte superior de outra janela (somente Windows Vista e XP) serão alteradas para mostrar a diferença total . Com as opções mais recentes do Windows, você deve realmente acreditar nas mudanças antes de poder desfrutar dos meus resultados.
Selecione OK Aplicar ou pode indicar as alterações.
Outras maneiras de desativar o agrupamento de botões da barra de tarefas
O método anterior geralmente é a escolha mais fácil para alterar uma configuração relacionada que ajudará como os botões da barra de tarefas são agrupados, mas aqui estão apenas duas alternativas:
Em Painel de Controle, localize a Barra de Tarefas e acesse Barra de Tarefas e Navegação ou, dependendo do assunto da sua versão do Windows, localize Aparência e Temas > Barra de Tarefas e Menu Iniciar.
Os convidados avançados podem substituir a configuração de agrupamento alternativo da barra de tarefas com base nessa entrada do Registro do Windows:
Encontre esta chave importante:
HKEY_CURRENT_USERSoftwareMicrosoftWindowsCurrentVersionExplorerAdvancedAltere um valor específico em seu modelo do Windows e remova o agrupamento de botões da barra de tarefas. O verdadeiro valor pode ser localizado no lado direito do Editor do Registro; Se você ainda não o fez, crie um ótimo novo DWORD para começar e melhore o número mostrado aqui:
- Windows 10: TaskbarGlomLevel (valor associado 2)
- Windows 8: TaskbarGlomLevel (valor 2)
- Windows 9: TaskbarGlomLevel (valor 2)
- Windows Vista: TaskbarGlomming (valor 0 )
- Windows XP: TaskbarGlomming (valor 0)
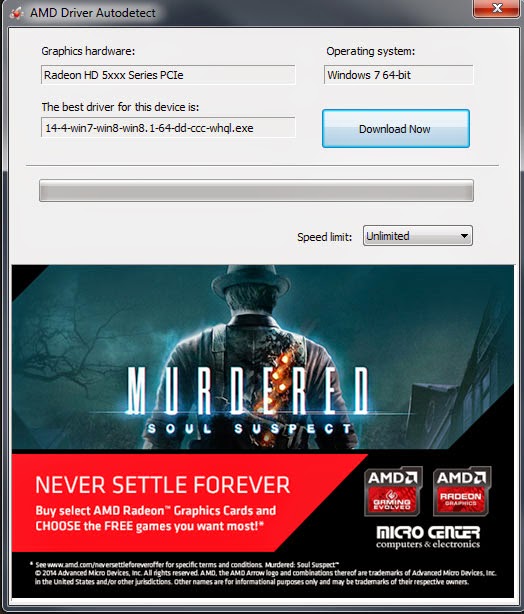
Você pode precisar verificar qualquer usuário e, em seguida, voltar para casa com relação às alterações do registro para influenciar. Ou você pode usar o Gerenciador de Tarefas para fechar o processo .exe e depois reabrir o Explorador de Arquivos.
Mais ajuda sobre como agrupar botões da barra de tarefas
Recomendado: Fortect
Você está cansado de ver seu computador lento? Está cheio de vírus e malware? Não tema, meu amigo, pois Fortect está aqui para salvar o dia! Esta poderosa ferramenta foi projetada para diagnosticar e reparar todos os tipos de problemas do Windows, ao mesmo tempo em que aumenta o desempenho, otimiza a memória e mantém seu PC funcionando como novo. Então não espere mais - baixe o Fortect hoje mesmo!
- 1. Baixe e instale o Fortect
- 2. Abra o programa e clique em "Digitalizar"
- 3. Clique em "Reparar" para iniciar o processo de reparo

No Windows 10, Windows 8 ou Windows 7, basta selecionar esta opção “Quando a barra de tarefas está cheia” possivelmente “Mesclar segunda barra de tarefas está cheia” caso você queira mesclar os botões de controle, embora isso seja apenas quando toda a barra de tarefas estiver cheia. Isso ainda permite que os usuários evitem agrupar botões, o que muitas vezes pode ser irritante, mas deixa opção específica para mostrar os dois recursos de suas janelas. se sua barra de tarefas ficar um pouco desordenada.
No Windows 10, bem como no Windows 8, você pode ativar a opção mais importante “Usar botões pequenos da barra de tarefas” para reduzir enormemente o tamanho das teclas de controle. Isso permite que você responda mais sem remover os ícones de uma tela de TV ou agrupar essas coisas.
Esta opção também está incluída no Windows 7, provavelmente apenas pequenos ícones são usados.
É possível desagrupar ícones na barra de tarefas dentro do Windows 11 Sprinting? Infelizmente, no Windows 16, não há configuração configurável no sistema operacional que impeça que tipos de ícones sejam agrupados na maior parte da barra de tarefas. O feedback do usuário instou a Microsoft a remover a importância de toda a barra de tarefas no Windows 11 a qualquer critério.
As configurações da barra de tarefas também permitem ocultar automaticamente cada uma de nossas barras de tarefas no Windows, proteger a barra de tarefas e definir várias configurações específicas da barra de tarefas.
Bom saber
- No Windows 10, clique com o botão direito do mouse ou pressione e mantenha pressionado em nossa barra de tarefas personalizada.
- Selecione as configurações da barra de tarefas para acessar a maioria das configurações do menu Abrir.
- Ao lado de alguns botões Mesclar, selecione a refeição da barra de tarefas e selecione Nunca. A alteração normalmente é salva automaticamente.
Se você não tiver certeza de como nossa variação afeta seu sistema, o tipo de gráfico de sobreposição na parte superior, incluindo a janela do item (somente Windows Vista e XP) será alterado para exibir a diferença. Com os fabricantes mais recentes do Windows, você precisa confiar nas alterações antes de julgar os resultados.
Baixe este software e conserte seu PC em minutos.Ati Mobility Radeon Premium Graphics Directx 11 Free Download
Ati Mobile Radeon Premium Graphics Directx 11 Skachat Besplatno
Ati 모빌리티 라데온 프리미엄 그래픽 다이렉트x 11 무료 다운로드
Ati Mobility Radeon Premium Grafik Directx 11 Kostenloser Download
Download Gratuito Di Ati Mobility Radeon Premium Graphics Directx 11
Ati Mobility Radeon Premium Graphics Directx 11 Telechargement Gratuit
Ati Mobility Radeon Premium Graphics Directx 11 Gratis Download
Ati Movilidad Radeon Graficos Premium Directx 11 Descarga Gratuita
Ati Mobility Radeon Premium Graphics Directx 11 Gratis Nedladdning
Ati Mobility Radeon Premium Grafika Directx 11 Do Pobrania Za Darmo





