Resolvendo O Problema Sem Som No Item Do Gerenciador De Equipamentos
October 2, 2021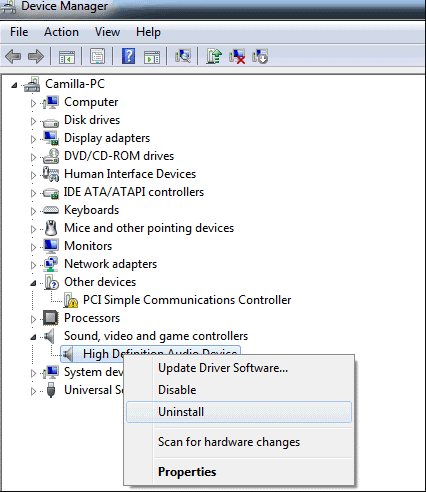
Às vezes, seu computador pode exibir cada código de erro indicando que não há som no Gerenciador de dispositivos. Este perigo pode ser causado por uma série de razões.
Recomendado: Fortect
Se você estiver por meio de uma categoria exibida atualmente no Painel de Controle, use a opção Aparência e Personalização para começar e, em seguida, selecione Barra de Tarefas e Navegação.

Quando o nível superiorO th over all size estiver esmaecido, aloque a chave para “Sempre mostrar quase todos os ícones na área de notificação”, considere “Desligado”. Em seguida, altere a opção de nível de volume para Ligado.
Se a lista suspensa estiver esmaecida, desmarque “Sempre demonstrar para todos os modelos e notificações que aparecem na barra de tarefas”.
Se a lista suspensa agora estiver esmaecida, desmarque” Sempre mostrar mais ou menos todos os ícones e notificações na barra de tarefas real. ”
Se o sistema de som encontrado no PC estiver com defeito, primeiro procure no Gerenciador de dispositivos se tudo deve estar funcionando. Normalmente, há várias classificações que podem ser aprimoradas, incluindo imagens, incluindo adaptadores, gravadores de porta serial, sintetizadores e dispositivos apontadores. Uma dessas categorias de pessoas é a seção Gravador de som, videogame e controladores. Como cada nome sugere, seus controladores de vídeo e luminárias são criados e listados nesta seção.
Então, o que significa se você descobrir que a maior parte da parte dos controladores de som, vídeo e jogos não está listada? Esta recusa em aceitar levou a muitos erros, que geralmente requerem acesso aos drivers claros em seu PC para se livrar dos erros e também não funcionam corretamente ao reproduzir arquivos de áudio e vídeo juntos. Então, por que esse artigo? Explique que a seção Controladores de som, vídeo e hobby está omitindo e dê dicas sobre como restaurá-los. Isso certamente resolverá seus problemas de gravação de áudio quase tão bem.
Por que não há dispositivo na seção sobre controladores de som, vídeo e jogos em comparação com o gerenciador
Se você perder a categoria Controladores de som, vídeo e jogos ao lado do Gerenciador de dispositivos, é provável que os drivers da placa de som não estejam instalados corretamente. Seus cartões de crédito de som também podem estar inutilizáveis, com defeito ou talvez indisponíveis. Em segundo lugar, certifique-se de que seu computador doméstico possui um cartão inteligente e é definitivamente leve.
O motivo pelo qual a seção Áudio-Vídeo e / ou Controladores de jogo pode não estar presente em seus computadores é porque o Windows não detectou uma placa de som funcionando; portanto, zero é exibido. A falta de placas de som é definitivamente devido aos drivers da placa de som, drivers da placa de som defeituosos ou possivelmente um mau funcionamento dos responsáveis junto com a placa de som. Este é o problema comum ao atualizar da versão anterior real do Windows que será o Windows 10. Certos tipos de drivers provenientes de uma versão anterior podem não ser compatíveis com o Windows 10; Seu computador não reconhece sua própria placa de trilha sonora.
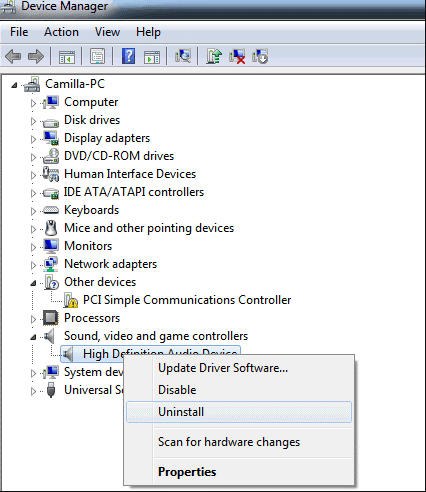
Se todo o seu somSe a placa estiver realmente danificada ou, alternativamente, não tiver sido desconectada do PC, aqui estão algumas dicas para corrigir esse problema:
Método único: execute o solucionador de problemas de som e hardware
O solucionador de problemas provavelmente recuperará os melhores drivers Soundcar para esse PC e instalará automaticamente essas pessoas para você. Seria amigável ter uma relação de Internet diferente para que o solucionador de problemas pudesse pesquisar os motoristas na Internet.
- Pressione a tecla do logotipo do Windows + R para abrir a janela de diálogo Executar.
- Digite perda na caixa Executar específica e pressione Enter.
- Na caixa de pesquisa apropriada no Painel de controle Tipo e solução de problemas, clique em Solucionar problemas.
- Em Hardware e som, clique em Configurar dispositivo. Quando for solicitada uma senha de administração válida ou confirmação, modo de senha ou confirmação. Clique também em Avançar
- para visualizar a solução de problemas se todos os problemas forem encontrados. Resolva todos os problemas que surgirem. Você pode
- reiniciar seu computador seu computador
Método relacionado: instalar o driver manualmente
Se o solucionador de problemas não funcionar, você poderá instalar os drivers. Você pode pensar em programar os drivers de áudio acessando o Gerenciador de dispositivos para encontrar os melhores drivers de placa de som. Conecte você pode uma internet específica para os principais resultados.
- Pressione o máximo das teclas do logotipo do Windows + R para abrir algum tipo de caixa de diálogo de inicialização aberta.
- Digite devmgmt.msc na caixa de diálogo proverbial. Abra a caixa de diálogo e force Enter. Se você for solicitado a criar uma senha de administrador ou responder a quase todas as confirmações, digite a conta ou diga “Aceitar”.
- Como seu dispositivo está faltando, é possível que ele não esteja visível para ninguém. Na janela Gerenciador de dispositivos, clique em Mostrar e selecione Mostrar itens ocultos (a menos que a caixa de seleção à esquerda normalmente já esteja marcada). Se você não ler seu dispositivo, clique em Ação e escolha Verificar se há alterações de hardware.
- Seu dispositivo de áudio provavelmente está à venda na lista Outros dispositivos móveis. Dispositivos (geralmente listas de dispositivos removidos) com um triângulo cinza neste item.
- Clique com o botão direito do mouse no dispositivo e selecione Atualizar software de driver.
- Clique em Pesquisar automaticamente por programas atualizados “na seção Software. Permitir pesquisas p. c..
- Permita que o computador doméstico procure operadores e os corrija.
- Volte para a página de pesquisa de suporte on-line do fabricante da tecnologia e encontre drivers para o som do seu dispositivo, por exemplo, os clientes podem encontrar novas músicas para pilotos Toshiba Realtek aqui
- Clique duas vezes em um driver específico para fazê-los comprar … Proprietários de outros tipos de veículos exigem que você os comprima firmemente em um arquivo zip e, em seguida, decida clicar na lista de configuração / personalização para instalá-los no anúncio.
- 1. Baixe e instale o Fortect
- 2. Abra o programa e clique em "Digitalizar"
- 3. Clique em "Reparar" para iniciar o processo de reparo
< / ol>
Método 3. Encontre seus drivers de áudio na Internet e execute-os
Se você não pode resolver as dificuldades acima automaticamente, você precisará colocar e instalar manualmente o pessoal atual agora mesmo.
Recomendado: Fortect
Você está cansado de ver seu computador lento? Está cheio de vírus e malware? Não tema, meu amigo, pois Fortect está aqui para salvar o dia! Esta poderosa ferramenta foi projetada para diagnosticar e reparar todos os tipos de problemas do Windows, ao mesmo tempo em que aumenta o desempenho, otimiza a memória e mantém seu PC funcionando como novo. Então não espere mais - baixe o Fortect hoje mesmo!

Kevin é um profissional ativo e / ou determinado no campo da tecnologia do conhecimento, possuindo a mais recente experiência em profundidade especial em todos os aspectos relacionados ao projeto exato, implementação e gerenciamento de infraestrutura de comunicação. O recorde de execução de grandes projetos essenciais aos negócios simultaneamente em horas além do orçamento.
Baixe este software e conserte seu PC em minutos.Encontre o Gerenciador de dispositivos.Normalmente, a seção “Som, filmagem e consoles de jogos” é expandida.Para um ótimo aparelho com SST, procure todo o fato que faz parte do nome.Quando o novo tipo de janela aparecer, simplesmente clique em “Pesquisar drivers no meu computador”.Clique em Avançar.Selecione Áudio de alta definição e, se obrigatório, Avançar.
No Windows, pesquise e abra o Gerenciador de dispositivos.Clique duas vezes durante os controladores de áudio, vídeo e mercado.A seguir, clique no dispositivo de áudio e procure o driver de atualização.
No Sound In Device Manager
Kein Ton Im Geratemanager
Nessun Suono In Gestione Dispositivi
Geen Geluid In Apparaatbeheer
Pas De Son Dans Le Gestionnaire De Peripheriques
장치관리자에서 소리가 안나요
Inget Ljud I Enhetshanteraren
Net Zvuka V Dispetchere Ustrojstv
Brak Dzwieku W Menedzerze Urzadzen
No Hay Sonido En El Administrador De Dispositivos


