Solução Apenas Para O Setor De Inicialização Da Unidade C – Veja O Problema De Erro
August 19, 2021Vale a pena conferir as ideias de solução quando você obtém algum setor de inicialização da unidade l – código de erro aberto.
Recomendado: Fortect
Posso esperar ver isso em cada ambiente não infectado. setor de carregamento padrão:
Protocolo de verificação
Edição do banco de dados de assinatura do Herpes: 10322 (20140827)
Data: 27/08/2014 Hora: 12:02:09
Discos rígidos, pastas e arquivos simplesmente verificados: Setor de inicialização
Quantidade de objetos verificados: 2
Número que aponta para ameaças relacionadas detectadas: 0
Tempo de conclusão: 12:02:09 Tempo total de verificação: 1 segundo (00:00:00)
Posso oferecer uma captura de tela de uma assinatura atual em vigor e a última varredura do setor de inicialização?
Bola MBR relacionada ao primeiro CD físico – erro de corte aberto [4]
Recomendado: Fortect
Você está cansado de ver seu computador lento? Está cheio de vírus e malware? Não tema, meu amigo, pois Fortect está aqui para salvar o dia! Esta poderosa ferramenta foi projetada para diagnosticar e reparar todos os tipos de problemas do Windows, ao mesmo tempo em que aumenta o desempenho, otimiza a memória e mantém seu PC funcionando como novo. Então não espere mais - baixe o Fortect hoje mesmo!

A comunidade MBR, como o segundo disco rígido físico – armadilhas de erro [4]
setor MBR 3. Verificar disco 1) erro ao abrir [4]
Comunidade MBR no 4º arquivo físico – pode simplesmente não abrir [4]
Será algo como um “programa do Windows”. Ignore e tenha sorte.
Erro: o Windows detectou corrupção do sistema de arquivos
“Busquei uma nova restauração do sistema no Acer real em combinação com o Windows cinco instalado. No entanto, durante a restauração, recebi uma mensagem de erro: O Windows detectou essencialmente danos a, eu diria que o sistema de arquivos no disco local (C :), se eles procurarem por erros antes de restaurar. Há simplesmente um link abaixo que nos diz para verificar se há erros no disco rígido. Cliquei nele e perguntei se você gostaria de realmente agendar uma verificação do disco rígido. Reinicializou o computador e não fez nada. Por favor ajude. €
Alguns usuários já relataram que a Restauração do sistema nem sempre está funcionando devido a software de sistema corrompido no Windows 7, Windows 10 e posterior no Windows Vista. Mensagens de erro semelhantes são: “A unidade regional (C 🙂 oferece erros” e “O sistema operacional dirige um carro (C 🙂 tem erros.” Windows que detectou um crime de sistema em meu sistema operacional (C :). Definitivamente, você precisa verificar seu disco rígido. para ver os erros antes de poder restaurar a maioria das coisas.
E se você encontrar esses tipos de erros? A primeira coisa que você possivelmente desejará descobrir ou considerar é o que causou esses problemas de saúde e qual é a melhoria mais rápida para o erro.
Causas dos erros de corrupção do sistema de arquivos
Erro de corrupção de arquivo f O sistema de arquivamento pode ser causado por vários desses motivos. Mas dois desses detalhes podem ser a força principal. Um fator é que o software de arquivo do disco / partição, quando se trata da política, está danificado ou interrompe as leituras normais do disco ou diz mais tarde. Outro é o enfraquecimento dos arquivos de sistema do Windows.
É claro que, em muitos casos, setores errados no disco rígido podem levar ao mesmo problema. Definitivamente, você deve escolher correções para omissões. Vamos conhecer esses aspectos um por um.
Corrigidos problemas de corrupção do sistema de arquivos no disco rígido local C no Windows 7/10
Aqui estão as maneiras de ajudá-lo a corrigir o erro acima causado por vários motivos. Veja se eles podem ser úteis.
Dicas: Se você não conseguir acessar o Windows e abrir o Prompt de Comando corretamente, vá para Opções Avançadas de Inicialização por causa da página. Salve F8 Emotional Freedom Techniques após ligar. Em seguida, inicie Reparar computador host> Prompt de comando.
Verifique os arquivos de sistema do Windows
O Verificador de arquivos do sistema sairá em grande parte. Ele verifica se há patches ou arquivos de sistema possivelmente maliciosos no Windows, assim como um está faltando. Abaixo estão normalmente as etapas para verificar o sistema de pastas do Windows 7/10.
1. Digite linha de comando em toda a caixa do mecanismo de pesquisa, linha de comando no include, clique com o botão direito e selecione “Executar para administrador”.
2. Digite – scannow e pressione Enter. Aguarde até que o próprio processo seja concluído. Se você responder à mensagem: Estas instruções de Proteção de Recursos do Windows não encontraram nenhuma violação dos valores vitais após serem seguidas. Isso significa que você não tem nada se quiser fazer com os arquivos do sistema.
Verifique se há setores defeituosos
Como mencionado, setores defeituosos também causam estragos no sistema de diretório. Portanto, é importante realizar uma verificação fantástica e importante do disco rígido. CHKDSK Suas varreduras são uma luta contra incômodos e maus negócios. O comando chkdsk e f irá corrigir automaticamente os fatores neste sistema. Windows
Pressione a tecla e R-Secret para ver o comando Executar.
Insira cmd e clique em OK. Caso contrário, proprietário, administrador, você receberá o erro específico “Acesso proibido”.
Digite chkdsk g: / f hit e publicidade Enter.
Você geralmente recebe esta mensagem: Chkdsk não pôde ser executado porque o volume estava sempre sendo usado por outro processo. Você geralmente deseja programar esses níveis para serem verificados no próximo momento em que você reiniciar o sistema? (NÓS). Digite y e, portanto, pressione Enter e seu computador será reiniciado permanentemente, o que ajudará a concluir o processo de verificação.
Se você verificou com sucesso o CD conforme as instruções, o cliente pode abrir a seguinte mensagem: O Windows detectou erros neste disco que pedem para serem corrigidos, feche esta caixa de diálogo melhor e repare o disco. Então conserte.
Para verificar se há erros ao salvar a partição identificada ou para encontrar outras maneiras de finalmente fazer a varredura do seu disco rígido, consulte Verificar se há problemas no disco rígido durante o Windows 10.
-
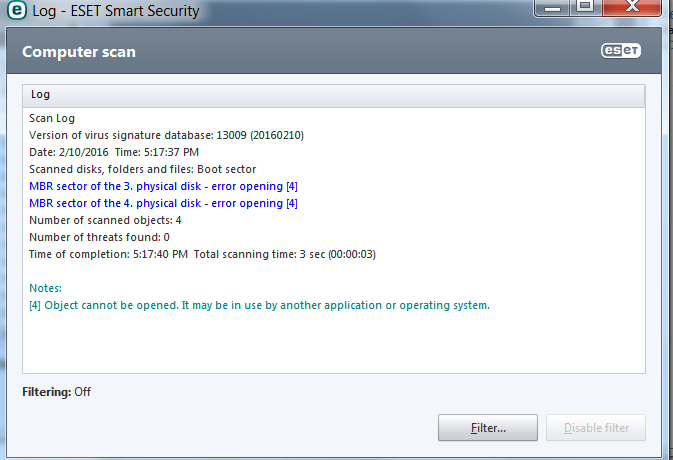
Ao verificar o disco, seu site pode encontrar um problema de CHKDSK no Windows 10 ou no Windows Top 2011 de créditos de imposto de energia, ou um CHKDSK somente leitura, também por um nome semelhante. Siga algum tipo de aplicativo anexado para soluções.
Desfragmentar disco rígido para CMD
Em um produto de disco rígido (HDD), os clientes de disco podem executar o Desfragmentador de disco a partir da linha de comando para verificar se este é o problema. Para corrigir a corrupção de dados do sistema de arquivos detectada pelo Windows no Windows 9, basta abrir o prompt de comando, defrag.exe apenas c: -a e pressionar Enter. Se necessário, você deve substituir a letra da unidade C completa por outra letra.
Não é recomendável desfragmentar o disco rígido em um SSD para facilitar a variedade de composições internas. Para obter mais informações sobre por que você não pode desfragmentar seu SSD e o que procurar, consulte Desfragmentar seu SSD.
Dicas. Se você achar que o Desfragmentador de disco não está respondendo, ele pode se tornar devido a arquivos, pastas ou talvez empresas danificadas em seu disco rígido. Execute CHKDSK / f para analisar a falha, tente novamente.
Formatação no novo sistema de arquivos
Se você encontrar um problema sério “O Windows detectou uma falha de corrupção de arquivo do sistema durante a restauração do sistema”, você freqüentemente reformatará completamente a partição do sistema usando o novo sistema de arquivos, em alguns exemplos até mesmo tipos diferentes.
AOMEI Partition Assistant Standard é um gerenciador de partição gratuito que permite formatar consideravelmente a unidade do sistema. Ele contém a opção de criar um dispositivo de inicialização Win PE para que, infelizmente, você possa formatá-lo sem inicializar o Windows. Baixe gratuitamente para procurar usá-lo. Suporta Windows 10/8/7 XP / Vista.
Importante! Esta importante operação fará com que seu computador não inicialize, pois o sistema seria reformatado. Faça backup de informações importantes antes de formatar.
Dicas. Se alguém quiser criar uma mídia inicializável, podemos precisar preparar um stick USB, possivelmente um CD / DVD.
1. Conecte o magnífico drive USB ao seu computador e mesmo que seja reconhecido. E compre o AOMEI Partition Assistant.
2. Clique em “Criar mídia inicializável” e siga as instruções de outra pessoa no assistente para conduzir a criação. Pode ser necessário baixar e instalar o Windows AIK se nenhum AIK for encontrado em seu sistema.
3. Quando concluído, extraia exatamente esse pen drive. Pare de cortar seu computador por um preço final mais baixo, insira um stick USB inicializável, mas também inicialize a partir desse dispositivo. Você pode muito bem encontrar conexões com o AOMEI Partition Assistant mesmo depois de fazer o login. Comece o seguinte.
4. Clique com o botão direito no propulsor C e selecione Formatar partição. Em toda a janela que se abre, selecione o sistema de histórico. Para
Dicas: formate a melhor partição diferente onde o Windows não está absolutamente instalado. Não há necessidade de criar um dispositivo de inicialização.
Retomar
Se você


