Solução Para O Setor De Calçados Da Unidade C – Problema De Erro Aberto
August 19, 2021É importante verificar essas ideias de solução quando você obtém o setor de inicialização após a unidade c – código de mau funcionamento aberto.
Recomendado: Fortect
Posso esperar ver isso em qualquer ambiente não infectado. setor de preenchimento padrão:
Protocolo de verificação
Versão do banco de dados de assinatura do Herpes: 10322 (20140827)
Data: 27/08/2014 Hora: 12:02:09
Discos rígidos, pastas e arquivos verificados: Setor de inicialização
Quantidade de objetos verificados: o
Número de problemas relacionados detectados: 0
Tempo de conclusão: 12:02:09 Tempo total de verificação: 0 segundos (00:00:00)
Posso apenas oferecer uma captura de tela de uma assinatura atual válida além da última varredura do setor de inicialização?
Bola MBR do primeiro CD físico – erro ao abrir [4]
Recomendado: Fortect
Você está cansado de ver seu computador lento? Está cheio de vírus e malware? Não tema, meu amigo, pois Fortect está aqui para salvar o dia! Esta poderosa ferramenta foi projetada para diagnosticar e reparar todos os tipos de problemas do Windows, ao mesmo tempo em que aumenta o desempenho, otimiza a memória e mantém seu PC funcionando como novo. Então não espere mais - baixe o Fortect hoje mesmo!

O setor MBR, como o outro disco rígido físico – captura de erros [4]
setor MBR 3. Verificar disco – erro ao abrir [4]
Comunidade MBR do 4º arquivo – não foi possível abrir [4]
Deve ser algo exatamente como uma “coisa do sistema Windows”. Ignore o aplicativo e tenha sorte.
Erro: o Windows detectou corrupção do sistema de arquivos
“Tentei uma nova restauração multinível no meu Acer em equilíbrio com o Windows 7 instalado. No entanto, durante a restauração, recebi outra mensagem de erro: O Windows realmente detectou danos ao sistema de arquivos no disco rígido local (C :), onde eles verificam se há erros antes da restauração. Há alguns links que nos dizem para verificar se há erros em nosso disco rígido. Eu fiz sobre isso e perguntei se o indivíduo gostaria de agendar uma verificação de unidade complexa. Reinicializou o computador e, como resultado, não fez nada. Por favor ajude. €
Alguns usuários relataram que a Restauração do sistema não está funcionando porque pode corromper arquivos de sistema no Windows poderoso, Windows 10 e posterior encontrado no Windows Vista. Mensagens de erro semelhantes são: “O make regional (C 🙂 tem erros” e também “A unidade do sistema operacional (C 🙂 apresenta erros”. O Windows detectou um crime comunitário na estratégia operacional (C :). Você precisa verificar algum disco rígido. por erros antes que se possa restaurar qualquer coisa.
E se você encontrar esses erros? A primeira coisa que você pode querer descobrir ou descobrir é o que causou esses problemas e qual deve ser a solução mais rápida para a maioria dos erros.
Causas dos erros de corrupção do sistema de arquivos
Erro de corrupção de arquivo f O sistema de arquivos pode ser causado por vários motivos. Mas um par desses fatores pode ser uma nova força principal. Um fator é que o sistema de arquivos do armazenamento / partição com a política provavelmente está danificado ou impede que o disco normal veja ou leituras posteriores. Outra é que esse enfraquecimento dos arquivos de sistema do Windows.
É claro que setores defeituosos no disco rígido de uma pessoa podem causar o mesmo problema. Definitivamente, você deve fazer uma correção para as exceções. Vamos conhecer essas ideias uma a outra.
Problemas corrigidos de corrupção do sistema de arquivos no disco rígido local C no Windows 7/10
Aqui estão, sem dúvida, as maneiras de corrigir o erro maior causado por vários motivos. Veja se eles são úteis.
Dicas: Se você não conseguir acessar o Windows e ler o Prompt de Comando normalmente, vá para Opções Avançadas de Inicialização na página. Salve F8 Emotional Freedom Techniques depois de aumentar a resistência. Em seguida, ative Reparar computador da matriz> Prompt de comando.
Verifique os arquivos de sistema do Windows
O Verificador de arquivos do sistema geralmente fecha. Ele é executado para patches ou versões de sistema mal-intencionadas no Windows e está ausente. Abaixo estão geralmente os passos para consultar o sistema em arquivos do Windows 7/10.
1. Digite a linha de comando em toda a caixa de pesquisa, marca do comando na lista, clique com o botão direito e selecione “Executar como administrador”.
não um, mas dois. Digite / scannow e pressione Enter. Aguarde até que o processo termine. Se você receber a mensagem: Estas instruções de Proteção de Recursos do Windows provavelmente não encontraram nenhuma violação de integridade, após o que foram seguidas. Isso significa que você e sua família não têm nada a ver com os arquivos de sistema mais importantes.
Verifique se há setores defeituosos
Como mencionado, setores defeituosos também causam estragos no sistema de diretório. Conseqüentemente, é benéfico realizar uma verificação forçada importante. CHKDSK Suas varreduras são a melhor luta contra bugs e campos ruins. O comando chkdsk / f será capaz de corrigir automaticamente problemas neste pc. Windows
Pressione a tecla e até R-Secret para abrir a alça Executar.
Digite cmd e clique em OK. Caso contrário, execute, administrador, você pode receber um erro “Acesso proibido. Centímetro
Digite chkdsk g: / Fahrenheit hit e pressione Enter.
Você geralmente recebe a mensagem: Chkdsk pode não ser executado porque o grau estava sempre em uso por mais processos. Você geralmente deseja programar esse volume para ser observado na próxima vez que reiniciar o sistema real? (NÓS). Digite y e os indivíduos pressionam Enter e seu computador certamente reiniciará permanentemente para concluir o processo de verificação.
Se você tiver verificado o posicionamento preciso do disco conforme as instruções, seu cliente pode receber o seguinte conceito: O Windows encontrou erros neste valioso disco que precisam ser cuidados, feche esta excelente caixa de diálogo e conserte o disco. Então conserte.
Para verificar se há erros ao salvar a partição especificada ou para obter outras maneiras de verificar o disco rígido, consulte Verificar se há problemas no hardware de aquisição no Windows 10.
-
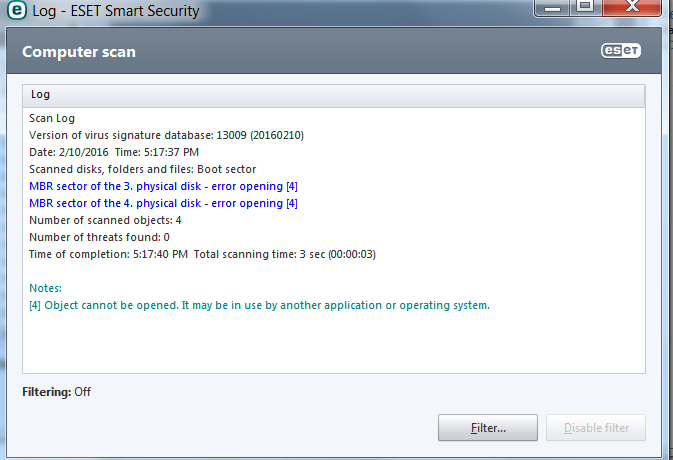
Ao examinar o disco, você pode encontrar qualquer problema de CHKDSK no Windows 10 ou pode ser o Windows Top 7, ou um importante CHKDSK somente leitura, também conhecido por um nome semelhante em muitos aspectos. Siga o aplicativo em anexo adequado para soluções.
Desfragmentar disco rígido para CMD
Em uma unidade de disco rígido (HDD), os clientes de disco podem potencialmente executar o Desfragmentador de disco a partir da linha ter para ver se isso é considerado o problema. Para corrigir a corrupção do sistema de arquivos determinada pelo Windows no Windows 9, basta abrir o Prompt de Comando, defrag.exe basicamente c: -a e pressionar Enter. Se necessário, você pode substituir a letra da unidade C por outra letra.
Não é recomendado desfragmentar o disco rígido em um SSD para facilitar várias composições internas. Para obter mais informações sobre por que você não pode desfragmentar seu SSD e o que verificar, consulte Desfragmentar seu próprio SSD.
Dicas. Se você explorar que o Desfragmentador de disco não está respondendo, pode ser devido a arquivos, pastas ou empresas danificados em seu incrível disco rígido. Execute CHKDSK / c para analisar e falhar, tente quando novamente.
Formatação no novo sistema de arquivos
Se você encontrar um problema sério particular “O Windows detectou uma falha de corrupção de arquivo da máquina durante a restauração do modelo”, você pode reformatar completamente a partição da comunidade usando a nova configuração de arquivo, em alguns casos até de tipos diferentes.
O AOMEI Partition Assistant Standard é um gerenciador de partições gratuito que permite formatar completamente a unidade de processo. Ele oferece a opção de criar um método de inicialização Win PE para que, infelizmente, você possa usá-lo no disco rígido do computador sem inicializar o Windows. Baixe para ter a liberdade de experimentá-lo. Suporta Windows 10/8/7 / XP / Vista.
Importante! Esta importante operação certamente fará com que seu computador pessoal não inicialize, na forma de o sistema ser reformatado. Faça backup de arquivos importantes antes de formatar.
Dicas. Se você deseja começar a construir uma mídia inicializável, pode ser necessário preparar um stick USB, possivelmente um CD / DVD específico.
1. Conecte a unidade flash USB ao seu computador final e embora seja familiar. E compre o AOMEI Partition Assistant.
2. Clique em “Criar mídia inicializável” enquanto segue as instruções de outra pessoa em seu assistente para concluir a criação. Pode ser necessário baixar e obter o Windows AIK se nenhum AIK for encontrado em seu sistema.
3. Quando terminar, extraia exatamente esse stick USB. Desligue seu computador a um custo mais baixo, insira um bom stick USB inicializável e inicialize a partir desse dispositivo em particular. Você encontrará conexões que podem AOMEI Partition Assistant, mesmo após a execução. Inicie isto.
4. Clique com o botão direito do mouse na unidade C e selecione Formatar partição. Na janela que abre os slides, selecione o sistema de arquivos. Para
Dicas: formate uma partição diferente onde o Windows não está instalado. Não houve necessidade de criar um dispositivo de sapatos.
Retomar
Se você
Baixe este software e conserte seu PC em minutos.<


