Исправлено: как исправить, что служба установщика Windows не могла получить доступ к Win XP.
October 21, 2021
Рекомендуется: Fortect
В этом стратегическом руководстве мы узнаем о некоторых возможных причинах, которые могут препятствовать доступу к службе установщика Windows.
После обновления до Windows Installer ii Version.0 служба Windows Installer, вероятно, не запустится, и вы можете получить следующее сообщение об ошибке:
Эта процедура может произойти, если: o Условия:
Используйте один или все новые методы, в зависимости от вашего запроса:
Если вы используете Windows 2000, убедитесь, что SP Pair точно установлен.
Если вы используете Windows 4 nt.0, убедитесь, что установлен SP 6.
Если кому-либо регулярно не удается установить точные сервисные комплекты, действия, описанные в разделе «Дополнительная информация» на этом веб-сайте, могут не работать должным образом.
Этот метод включает в себя изменение уровня олицетворения DCOM по умолчанию с идентификатора, удаление файла Msisip.dll и содержимого данных, а затем повторная установка пакета обновления 3 (SP3) для защиты Windows 2000.
Для Windows 1999 и Windows NT 4 щелкните “Разрешения” в меню “Безопасность”.
Для получения дополнительных сведений о любых принципах ошибок, которые могут возникнуть при слиянии, возможно, при удалении программы, щелкните значительный номер статьи ниже, чтобы просмотреть новую отличную статью в базе знаний Microsoft:
315346 Сообщение об ошибке при попытке опубликовать или удалить программу на самом компьютере под управлением Windows XP или, в некоторых случаях, Windows Server 2003: «Невозможно легко получить доступ к службе установщика а Windows
<главная роль равна "main">
Недавно мой друг попытался вернуться, чтобы установить программу на Windows-машину вашей второй половинки, и компьютер вернул синий экран с невероятной ошибкой «Life Exit». После перезагрузки устройства ваш муж попытался запустить добавленный носитель и получил следующее значение:
Не удалось остановить службу установщика Windows во время доступа. Это может произойти, если все установщики Windows установлены и никогда не устанавливаются правильно.
<загрузка img подразумевает "ленивый" src="https://helpdeskgeek.com/wp-content/pictures/HowtofixTheWindowsInstallerservicecouldn_11538/windowsinstallererror_thumb.png">
Если вы действительно заинтересовались этой ошибкой здесь, в Windows, вот несколько подходящих решений, которые вы можете сделать, чтобы исправить это!
В частности, метод 1. Убедитесь, что служба установщика Windows работает
Метод 1. Отмените регистрацию и повторно зарегистрируйте установщик Windows.Метод 2: проверьте разрешения DCOMМетод 3: Предоставьте полный контроль учетной записи SYSTEM.Метод 4: проверьте разрешения реестраМетод 5. Исправьте этот сломанный ключ безопасности для службы MsiServer.
Иногда при отключении службы установки возникает определенная ошибка. Вы можете активировать его, открыв «Пуск» и набрав Services.msc. В последних версиях Windows просто нажмите Пуск и введите services.msc.

Затем прокрутите вниз до Windows и дважды щелкните свойство. Установите для параметра Тип запуска значение «Вручную», нажмите «Применить», а затем нажмите «Пуск», чтобы запустить службу.
При необходимости вы можете дополнительно запустить службу с помощью кнопки «Выполнить» и, как следствие, запустить MSIServer в этом стартовом пакете при запуске сети.
Способ 2. Удаление MSIEXEC без расширения
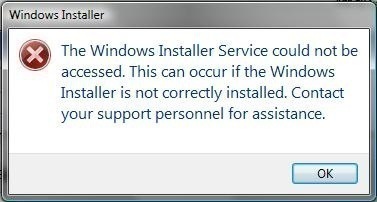
Еще одна странная вещь, которая может возникнуть, – это создание следующего файла msiexec в вашем каталоге C: Windows system32. По ошибке, в идеале, в этом каталоге должен быть хороший файл msiexec.exe, но чаще всего создается другой файл размером 0 КБ без формата файла.
В этом случае вы можете переименовать приложение msiexec с расширением .OLD. После того, как кто-либо переименовал его, вы можете перезапустить простой установщик утилит Windows. Вернитесь, когда вам понадобится раздел «Службы», а затем прямо в установщик Windows и выберите «Перезагрузить».
Метод 4. Изменение службы RPC

Иногда проблема может быть вызвана только некоторыми ur службы RPC. Снова перейдите к службам, как указано выше (Пуск, Выполнить, Службы и msc), щелкните правой кнопкой мыши «Вызов удаленной процедуры» (не тот, который говорит о локаторе RPC) и выберите «Свойства».
Теперь перейдите на вкладку «Вход» и ниже «Войти как» выберите «Локальная системная учетная запись» и выберите, какая служба «Разрешить этой квалификационной группе» мешать проверке упаковки моего ПК. Затем перезагрузите компьютер или попробуйте, если проблема решена.
Если это не сработает, выберите переключатель “Эта учетная запись:” и в первую очередь нажмите “Обзор”, найдите возможность подключения к сети и нажмите “ОК”. Пароль, несомненно, в основном вводится для учетной записи, чтобы не изменять эти инструкции.
Перезагрузите компьютер и посмотрите, действительно ли проблема решена. Обратите внимание, что если дом исчезает при выборе учетной записи системы маленького городка, этот параметр удобен и его легко сохранить. Только если традиционная системная учетная запись не работает, переключитесь на NT Authority NetworkService.
Метод 4. Переустановите службу установщика Windows
Если это не сработает, иногда можно загрузить службу установщика Windows и переустановить ее! Как-то иронично правильно !? Сделайте это, если вы определенно даже не видите службу, указанную в апплете «Службы», или если она работает самостоятельно.
Вы можете загрузить пакет MSIServer из WinHelpOnline. Получив его, извлеките его, щелкните правой кнопкой мыши файл .REG и выберите «Объединить». Нажмите Да, когда спросят, когда определить, нужно ли. По сути, это добавляет необходимые ключи реестра Windows для установщика службы, чтобы они могли работать должным образом.
Метод третий. Установите последнюю версию установщика Windows
Наконец, у вас есть возможность выполнить поиск в Google для работы с вашей установкой Windows и загрузить, я бы сказал, последнюю версию с сайта Microsoft. Это гарантирует, что вы не приобретете более старую версию, которая может вызвать проблемы с другим программным обеспечением и т. Д.
Надеюсь, некоторые из этих решений решат вашу главную проблему! Если вы это сделали в целом, напишите, пожалуйста, комментарий, дайте знать людям сегодня! Спасибо !
Недавно мой хороший друг попытался установить программу на свой компьютер с Windows, и компьютер получил желтоватую ошибку смерти. После того, как врач перезапустил свой компьютер, он задумал другую программу, и кто-то получил следующее сообщение:
Невозможно войти в службу установщика Windows. Это также может произойти, если установщик Windows не обязательно установлен правильно.
Если большинство людей получают эту ошибку навыка только в Windows, вот несколько способов ее исправить!
Метод 1. Убедитесь, что наша собственная служба установщика Windows работает
Если основная служба установщика не работает должным образом, иногда вы можете увидеть, что это за ошибка. Вы можете остановить его, перейдя в Пуск, затем запустив и создав Services.msc. В более новых версиях большинства Windows просто нажмите «Пуск» и запустите тестирование services.msc.
Затем прокрутите вниз, если вы хотите найти установщик Windows, и дважды щелкните его. Установите тип запуска, который может быть Вручную, нажмите «Применить», а затем в основном «Пуск», чтобы запустить базовую службу.
Вы также можете начать работу с продуктом, открыв “Пуск” и набрав net start MSIServer, чтобы вставить поле “Выполнить”.
Способ 2. Удаление MSIEXEC без расширения
Еще одна странная вещь, которая может произойти, – это возрастной диапазон, взятый из всего второго файла msiexec в ваших надежных списках C: Windows system32. По умолчанию в этом каталоге должно быть доступно только одно примечание msiexec.exe, но иногда гораздо больше создается без файлового формата и имеет размер 0 КБ.
В этом случае заказчик должен обычно переименовать дополнительный архив msiexec с расширением .OLD. После того, как клиенты переименуют его, они могут перезапустить установщик служб Windows. Вернитесь в раздел «Службы», щелкните правой кнопкой мыши установщик Windows и выберите «Перезагрузить».
Метод 3. Изменение службы RPC
Иногда возникает затруднение из-за того, что пользователь другой службы под названием RPC. Однако, как указано выше, перейдите в раздел «Службы» («Пуск», «Выполнить», «Службы» и «msc»), щелкните правой кнопкой мыши «Вызов удаленных процедур» (не тот, который может рекомендовать локатор RPC) и выберите «Свойства».
Теперь нажмите” Подключиться “и установите флажок” Подключить как “, выберите” Локальная системная учетная запись “и установите флажок” Разрешить всей этой службе взаимодействовать с этим экраном “. Затем перезапустите лицо и посмотрите, решена ли проблема.
Если это не сработает, установите переключатель “Эта учетная запись:” и также нажмите “Обзор”. Найдите сетевую платформу и нажмите ОК. Обычно для кредитов пароль вводится автоматически, поэтому не меняйте его. Обновить
Вернитесь к своему настоящему компьютеру и посмотрите, не исчезнет ли проблема несколько раз. Обратите внимание, что ситуация исчезает, если вы думаете о локальной системной учетной записи, просто установите этот элемент в эту настройку. Только если локальная системная учетная запись часто не работает, она будет расширена, чтобы убедиться, что вы NT Authority NetworkService.
Метод 4 Новая установка: служба установщика Windows
Если это абсолютно не сработает, вы можете загрузить конкретную службу установщика Windows целиком и переустановить эту мысль! Немного парадокса, не правда ли !? Отличитесь в тех случаях, когда вы даже не посещаете службу, описанную в апплете «Службы», или в случае, если все остальное не помогает.
Вы можете загрузить пакет MSIServer из WinHelpOnline. Вы загружаете его один раз, распаковываете тип концепции, щелкаете правой кнопкой мыши файл .REG в сочетании с выбором «Объединить». Щелкните Да, чтобы подтвердить запрос. На самом деле это добавляет определенные ключи реестра, необходимые для того, чтобы установщик справки мог профессионально выполнять свою работу.
Метод 5. Установите лучший установщик Windows
Рекомендуется: Fortect
Вы устали от медленной работы компьютера? Он пронизан вирусами и вредоносными программами? Не бойся, друг мой, Fortect здесь, чтобы спасти положение! Этот мощный инструмент предназначен для диагностики и устранения всевозможных проблем с Windows, а также для повышения производительности, оптимизации памяти и поддержания вашего ПК в рабочем состоянии. Так что не ждите больше - скачайте Fortect сегодня!

Наконец, вы можете выполнить поиск по запросу «Установщик Windows» в Google и загрузить самую свежую версию от Microsoft. Это гарантирует, что вы не используете предыдущую версию, которая может конфликтовать со всем другим программным обеспечением и т. Д.
Надеюсь, одно из множества решений решит вашу основную проблему! Если вы сделали что-то не так, обязательно оставьте краткий обзор, где мы сможем понять, как это сделать! Спасибо !
Загрузите это программное обеспечение и почините свой компьютер за считанные минуты. г.Нажмите «Пуск», а затем нажмите «Выполнить».В определенном поле «Открыть» введите msconfig и нажмите «ОК».На вкладке «Службы» щелкните, если вы хотите постоянно проверять форму согласия рядом с установщиком Windows.Щелкните OK, затем щелкните Restart, чтобы возобновить работу вашего персонального компьютера.
В Windows нажмите Пуск> Выполнить.В Open введите Services. msc просто нажмите ОК выше.В документе о распространении служб (локальном) щелкните правой кнопкой мыши установщик Windows и определите Свойства.Проверьте поле Тип запуска. Если установлено значение «Отключить»: выберите «Вручную» в раскрывающемся списке «Тип запуска». В разделе «Состояние службы» нажмите «Пуск».
Windows Installer Service Could Not Be Accessed Win Xp
No Se Pudo Acceder Al Servicio De Instalacion De Windows Win Xp
Windows Installer Tjansten Kunde Inte Nas Win Xp
Nao Foi Possivel Acessar O Servico Do Instalador Do Windows Win Xp
Windows Installer Service Kan Niet Worden Geopend Win Xp
Nie Mozna Uzyskac Dostepu Do Uslugi Instalatora Systemu Windows Win Xp
Impossibile Accedere Al Servizio Windows Installer Win Xp
Auf Den Windows Installer Dienst Konnte Nicht Zugegriffen Werden Win Xp
Le Service D Installation De Windows N A Pas Pu Etre Accede A Win Xp
Windows 설치 프로그램 서비스에 액세스할 수 없습니다 Win Xp
г.


