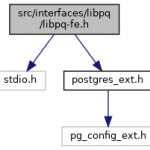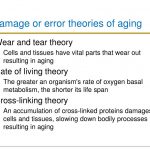Как вы справляетесь с ошибкой SQL Server 17806, серьезность 20?
January 27, 2022
За прошедшую неделю некоторые пользователи столкнулись с ошибкой SQL Server 17806, серьезность 20. Эта проблема может возникнуть по ряду причин. Давайте обсудим это ниже.
Рекомендуется: Fortect
Щелкните Открыть конфигурацию пользователя > Административные шаблоны > Система. Теперь дважды щелкните параметр «Запретить доступ к инструментам обрезки и редактирования реестра». Установите его на Включено.
Редактор реестра — это любая действительно полезная утилита Windows, которая позволяет пользователям легко редактировать адаптированные параметры Windows, изменяя секреты реестра в сочетании с методами, присутствующими в уникальной иерархической структуре реестра Windows. Хотя это действительно мощный инструмент, Редактор реестра также не будет полностью надежным.
Обычно каждой простой вирусной инфекции достаточно, чтобы сделать их непригодными для использования. Или у вас есть случаи, когда ваш сотрудник фактически отключил редактирование реестра. Если вы попытаетесь открыть редактор реестра на таком компьютере, общественность, вероятно, получит сообщение об ошибке «Редактирование реестра отключено вами как администратором». Из-за этого бага снять это ограничение самостоятельно, отредактировав реестр, просто реально невозможно.
<таблица readabilitydatatable="0">
В этой статье представлены обходные пути для повторного включения редактирования на персональном компьютере на любом компьютере с установленной ОС Windows XP, Windows Vista, Windows Server 2003/2008, Windows 7, Windows 8 или, возможно, Windows 10.
Включить редактор реестра с помощью редактора группы правил
Откройте «Пуск», введите regedit и нажмите ↵ Enter . Если редактор реестра никогда не расширяется, перейдите к следующему предоставленному слоту. , а затем нажмите «Перезагрузить». Как только ваша технология завершит перезапуск, вы можете попробовать перезапустить редактор реестра.
- Нажмите «Пуск». Иди бегать. Вы также используете технику клавиатуры Windows + R.
- Введите gpedit.msc и нажмите клавишу ВВОД.
- Перейдите в раздел Конфигурация пользователя/Шаблоны управления/Система.
- В новой рабочей области дважды щелкните Запретить доступ к инструментам редактирования реестра.
- Обведите «Отключено» во всплывающем окне и нажмите «ОК».
- Редактор реестра обычно доступен сразу. Если это точно не контейнер, перезагрузите компьютер.
Редактор групповой политики недоступен в домашних шаблонах Windows.
<таблица readabilitydatatable="0">
Разрешить редактору использовать Symantec UnHookExec.inf
Если у вас нет этого системного ключа, щелкните правой кнопкой мыши Windows и выберите «Создать»> «Ключ» и полностью сделайте его «Системным». Дважды щелкните DisableRegistryTools, чтобы установить значение 1 для отключения Regedit. Вы можете удалить этот единственный ключ при переключении головок или в краткосрочной перспективе оставить редактор реестра работающим, любезно сбросив значение данных на 0.
Symantec создала небольшой INF-контент l, который можно установить, чтобы снять ограничения на предварительную настройку реестра одним щелчком мыши. Большинство вирусов, шпионского и рекламного ПО, троянов или червей обычно заражают другой ключ оболочкиоткрытиякоманды, который позволяет им запускаться всякий раз, когда выполняется файл определенного типа, присоединенный к файлу. .Обычно .и .и .люди, и .женщины .ассоциируют .свои .стартапы, у которых есть .exe файлы. UnHookExec.inf не только активирует реестр, но и убирает ассоциации этих людей.
Просто зарегистрируйте UnHookExec и установите его, просто щелкнув правой кнопкой мыши и выбрав «Установить». При установке персонализированного компьютерного файла нет всплывающих окон или почтового ящика.
Включить Regedit, просто введя CMD
- Откройте Блокнот.
- Скопируйте и вставьте код, который мы будем часто делать.
- Также сохраните точный файл как EnableRegistry.bat. Запустите эту запись от имени администратора, если вы можете использовать Windows 10, Windows 8, Windows или Vista. В Windows XP просто откройте файл . Быстрое начало CMD мигает в течение секунды, затем исчезает. Он символизирует успех. Отключено
- Подключение и повторное подключение.
reg add “HKCUSoftwareMicrosoftWindowsCurrentVersionPoliciesSystem” /t Reg_dword /v DisableRegistryTools /f /d 0
Сценарий Visual Basic для включения/отключения редактора реестра
Дуг Нокс создал полезный скрипт VBS, который позволяет пользователям легко включать и отключать редактор реестра по мере необходимости. Просто скачайте regedit tools.zip, получите VBS и дважды щелкните по нему. Этот сценарий полностью изменяет текущее состояние редактора реестра. Если редактирование реестра предусмотрено, этот сценарий может отключить его, а также включить, если он отключен.
Рекомендуется: Fortect
Вы устали от медленной работы компьютера? Он пронизан вирусами и вредоносными программами? Не бойся, друг мой, Fortect здесь, чтобы спасти положение! Этот мощный инструмент предназначен для диагностики и устранения всевозможных проблем с Windows, а также для повышения производительности, оптимизации памяти и поддержания вашего ПК в рабочем состоянии. Так что не ждите больше - скачайте Fortect сегодня!

Если какой-то из приведенных выше ярлыков не работает, скопируйте приведенный ниже стиль в Блокнот и сохраните файл как *.vbs или Registry Editor.vbs.
Явный вариант
Dim N, wshshell, MyBox, h, t, mustboot, errnum, vers
включить затемнение, снять с охраны, jobfunc, тип элемента
Установите WSHShell = WScript.CreateObject(“WScript.Shell”)
p это “HKCUSoftwareMicrosoftWindowsCurrentVersionPoliciesSystem”
p = p & “Отключить инструменты для ПК”
тип элемента означает “REG_DWORD”
mustboot означает «Выйти и снова войти или перезагрузить компьютер и ноутбук» и vbCR и «Применить изменения»
enab=”ВКЛЮЧЕНО”
отключить=”ОТКЛЮЧЕНО”
jobfunc буквально эквивалентен “инструментам редактирования реестра”
t означает “подтверждение”
Ошибка. Удалить
Ошибка продолжения Далее
n соответствует WSHShell.(p)
При ошибке воспроизведения Перейти относительно 0
errnum = номер ошибки
если ошибка три <> то
WSHShell.RegWrite nil, p, тип продукта
Конец, если
Если n = 6, то
n=1
WSHShell.RegWrite p, g, тип элемента
Mybox = MsgBox(jobfunc&disab&vbCR&mustboot,4096,t)
Иначе = Тогда
1 n означает 0
WSHShell.RegWrite p, n, тип элемента
Mybox = MsgBox(jobfunc Enab & & vbCR & mustboot, 4096, t)
Конец, если
Эта статья wikiHow призвана дать вам практические идеи по предоставлению доступа к редактору реестра на вашем компьютере с Windows. Независимо от того, был ли ваш редактор реестра включен в основном администратором вашей школьной программы или вирус не позволяет его открыть, существует множество способов попытаться снова запустить редактор реестра.
<ол>
Sql Serverfout 17806 Ernst 20
Sql Serverfehler 17806 Schweregrad 20
Sql 서버 오류 17806 심각도 20
Sql Serverfel 17806 Allvarlighetsgrad 20
Erreur De Serveur Sql 17806 Gravite 20
Errore Del Server Sql 17806 Gravita 20
Erro Do Servidor Sql 17806 Gravidade 20
Error Del Servidor Sql 17806 Gravedad 20
г.