Как это могло бы решить проблемы с удалением значков панели управления с рабочего стола
October 4, 2021В этом посте WordPress мы определим некоторые наиболее вероятные причины, которые могут привести к исчезновению значка на рабочем столе из Панели управления, а затем предложим возможные методы лечения, которые вы можете попробовать, чтобы устранить.
< / p>
Рекомендуется: Fortect
ж.Щелкните правой кнопкой мыши белый участок рабочего стола Windows. В нашем контекстном меню выберите «Настроить». Когда кто-нибудь открывает «Настроить внешний вид и звук», щелкните ресурс «Изменить значки рабочего стола» слева. Снимите отметку с незавершенного флажка рядом со значками, которые все захотят удалить, нажмите «Применить» и, возможно, нажмите «ОК».
грамм.
На протяжении многих лет людям нравилось менять вывески на рабочем столе на новом рабочем столе Windows. Таким образом, вы можете легко проверить приложения и многие области вашей новой системы. Основные значки, такие как «Этот компьютер», «Использование сетевой системы», «Корзина», «Пользовательская папка» и «Классическая панель управления», могут быть добавлены или удалены с текущего рабочего стола.
Добавить классические системные значки на рабочий стол
Чтобы убрать размытые элементы меню, измените разрешение интерфейса и сбросьте их. Это, вероятно, полностью перерисует экран и избавится от пункта меню-призрака. Приятный способ изменить разрешение экрана: щелкните правой кнопкой мыши рабочий стол и выберите разрешение экрана.
Чтобы увидеть именно эти значки на экране, щелкните правой кнопкой мыши хорошую пустую область на отличном ноутбуке или компьютере и выберите «Настроить из меню».
![]()
Программа установки откроется в разделе “Персонализация”. Оказавшись там, нажмите «Темы» слева. Прокрутите вниз до нужного раздела и нажмите на одну конкретную ссылку «Настройки рабочего стола» внизу, относящуюся к разделу «Связанные настройки».
Вот и все. Это вызовет тип настроек значка на рабочем столе, где вы можете увидеть те, которые вам нужны. Обратите внимание, что он также включает в себя старинный значок панели управления, если вы предпочитаете легко получить к нему доступ. Просто укажите нужные значки на домашнем компьютере и нажмите «ОК».
Вспомните, кто, кажется, Microsoft привносит все больше и больше элементов из классики – от панели регулирования до приложения “Настройки”. Через несколько лет Панель управления может перестать существовать для облегчения доступа из Windows 10. Все останется в настройках. Из-за сложности запуска с Windows 10 20H2, точно так же, как классическая страница свойств системы была недавно обнаружена в настройках. Однако вы все равно можете получить доступ к системной странице, запрограммировав ярлык.
Старые версии Windows
Если вы новичок в Windows 10 и, следовательно, также используете старую классификацию You-Windows, вы можете сделать то же самое.
Щелкните правой кнопкой мыши пустую область в текущей области и выберите “Персонализировать полностью на рабочем столе”. Затем на появившемся экране панели управления выберите «Изменить значки рабочего стола».
Затем откройте экран настроек значка на рабочем столе, который обычно можно проверить самостоятельно.
Рекомендуется: Fortect
Вы устали от медленной работы компьютера? Он пронизан вирусами и вредоносными программами? Не бойся, друг мой, Fortect здесь, чтобы спасти положение! Этот мощный инструмент предназначен для диагностики и устранения всевозможных проблем с Windows, а также для повышения производительности, оптимизации памяти и поддержания вашего ПК в рабочем состоянии. Так что не ждите больше - скачайте Fortect сегодня!

Если вы хотите удалить легенду, просто следуйте самому процессу. Когда вы перейдете в окно «Настройки значков рабочего стола», снимите галочки с действий, в которых вы не нуждаетесь, и прервите «ОК».
Если вы еще один пользователь Windows из десяти человек, вы можете захотеть, чтобы значки тела отображались в верхней части прилавка. Для добавления их на классическую панель манипуляций.
Эти классические многоуровневые возможности могут быть добавлены, чтобы помочь настольному компьютеру Windows 10.
<мета-контент равно "groovyPost" itemprop = "name"><мета-контент подразумевает "https://www.groovypost.com/wp-content/uploads/2017/10/groovy-logo.png" itemprop = "url">
Помимо удаления эмблем непосредственно с рабочего стола ПК, вы должны иметь возможность удалять значки с ноутбука или устройства в Windows 10 с помощью еще двух способов, описанных ниже.
Видеоурок о том, как правильно удалить значки с самого важного рабочего стола в Windows 10:
Два способа удаления значков на рабочем столе по сравнению с Windows 10:
Щелкните правой кнопкой мыши любое существующее пустое пространство на рабочем столе, приобретите” Показать “в контекстном меню, используя” Показать значки рабочего стола “, чтобы отменить его выбор, как показано на следующем правом экране.
Примечание. Этот метод в основном используется для удаления общих представлений, таких как «Сравнение с сетью», «Этот компьютер», «Панель управления», «Корзина» и «Пользовательские файлы».
Подпрограмма 1. Нажмите Windows + C, чтобы открыть меню бусинок и брелоков в меню компании, поэтому выберите «Поиск», чтобы получить доступ к панели просмотра.
Учиться
Совет. Еще один способ расширить панель поиска – это два совета по открытию окна поиска в Windows 10.
Подпрограмма 2. Введите значок компьютера, используя пустое поле в сочетании с нажатием кнопки «Показать или скрыть общие значки рабочего стола».
Шаги на пару. Снимите флажки (например, «Компьютер», «Сеть», «Корзина», «Пользовательские файлы» и «Панель управления») и нажмите «ОК», как показано на изображении ниже.
- Как изменить значки на рабочем столе Windows 10
- Ускорьте завершение работы на рабочем столе Windows 10
- ii способы добавить Microsoft Edge на ПК с Windows 10
- Скрыть и показать системные токены на панели задач в Windows 10.
- Удалить новое из разнообразия контекста в Windows 10
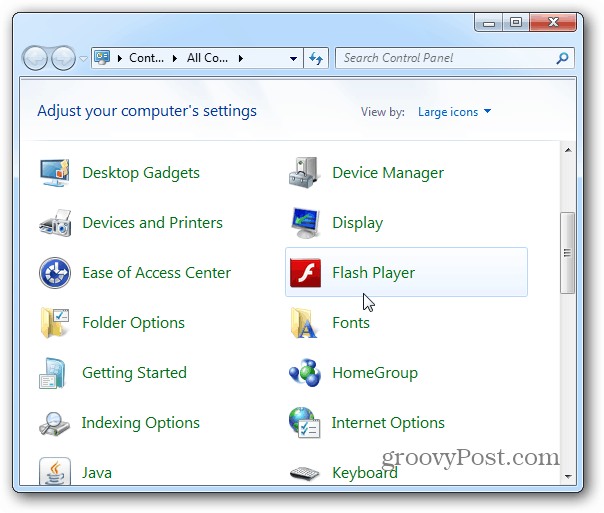
На фактической левой боковой панели перейдите к Конфигурация пользователя> Административные шаблоны> Панель управления. Затем дважды щелкните по правому маршруту «Запретить доступ к панели управления и настройкам ПК» или по проспекту «Запретить доступ к панели управления». Часто выбирайте каждый параметр Включено, нажмите Применить, а затем нажмите ОК.
Delete Control Panel Icon Desktop
Verwijder Bedieningspaneelpictogram Bureaublad
Usun Pulpit Ikony Panelu Sterowania
Supprimer L Icone Du Panneau De Configuration Du Bureau
Elimina Il Desktop Dell Icona Del Pannello Di Controllo
Systemsteuerungssymbol Desktop Loschen
Ta Bort Kontrollpanelens Ikon Skrivbord
Excluir O Icone Do Painel De Controle Da Area De Trabalho
제어판 아이콘 바탕 화면 삭제
Eliminar El Icono Del Panel De Control Del Escritorio
г.


