Недопустимое значение ошибки допуска. Selectonemenu Решение Easy Fix
March 26, 2022
Это руководство пользователя поможет вам в случаях, когда у вас есть значение ошибки проверки, которое не соответствует действительному меню выбора.
< /p>
Рекомендуется: Fortect
<ол>
Щелкните свободную область на панели задач.Удерживайте нажатой их основную кнопку мыши и, при желании, переместите указатель мыши туда, где через экран кому-то нужна каждая из наших панелей задач.
Щелкните правой кнопкой мыши пустой аспект на панели задач. Если рядом с Заблокировать панель задач, вероятно, стоит флажок, панель задач защищена. Вы можете разблокировать его, включив, а затем «Заблокировать» на панели задач, это, вероятно, удалит отметку о прочтении.

Щелкните область, похожую на панель задач, которая не требует дохода, и, удерживая нажатой эту конкретную кнопку мыши, перетащите панель задач как способ все четыре края столешницы. Когда активируется панель задач Somewhere, отпустите кнопку мыши на ноутбуке, ПК или компьютере.
Чтобы закрепить какую-либо панель задач, щелкните правой кнопкой мыши пустую область, относящуюся к панели задач, затем нажмите «Закрепить панель задач», чтобы отобразить значок поиска. block. Заблокировав задачи, вы можете предотвратить их случайное перемещение и изменение размера.
Обычно эта конкретная панель задач отображается в виде значка в строках на доверии к рабочему столу; на вас есть возможность изменить положение, а также в роли размера.
<кг>
Переместить панель задач
Следуйте этим, чтобы переместить панель задач.
<ол>
Перед перемещением панель задач должна быть разблокирована. И еще
<р>
Изменить размер панели задач
Если вам нужно больше места для значка, чтобы увеличить или немного увеличить экранное пространство, вы можете изменить размер предлагаемой панели задач.
<ол>
При изменении размера панели задач существующие значки программ на рабочем столе перемещаются, создавая совершенно новую область.
Заблокировать панель задач
Вы можете закрепить панель задач, чтобы предотвратить ее случайное перемещение или изменение размера. После блокировки панели задач в том виде, в котором она отображается, ситуация остается неизменной до тех пор, пока она окончательно не будет разблокирована.
<ол>
Скрыть панель задач
Скрывая панель задач, вы освобождаете место на рабочем столе.
<ол>
При необходимости включите или отключите панель задач в режиме планшетного компьютера.
Когда эта функция включена, панель задач обычно скрыта за краем экрана человека. Вы
БЕСПЛАТНОЕ руководство
Мы хотим осыпать вас комплиментами только за плату; Предположим, вы рассматриваете сегодняшнее руководство.
По умолчанию панель задач Windows фактически находится внизу всего экрана для Windows 10 и очень старой учетной записи Windows. Однако его панель задач иногда может перемещаться в идеальную или левую сторону дисплея. Это действие обычно происходит из-за действительно случайного щелчка мышью или неправильной комбинации клавиш. Поскольку почти всем пользователям Windows обычно известна нижняя поза, они хотят повторно развернуть одну конкретную панель задач.
Ну, видите ли, очень легко сбросить всю панель задач в положение по умолчанию, которое привязано к десяти окнам. Ниже приведены два способа перемещения панели задач из вертикального положения в боковое и наоборот.
Теперь давайте узнаем, как именно перемещать панель задач Windows 10 вниз с помощью мыши или клавиатуры.
Как изменить положение панели задач в Windows 10
Способ 1
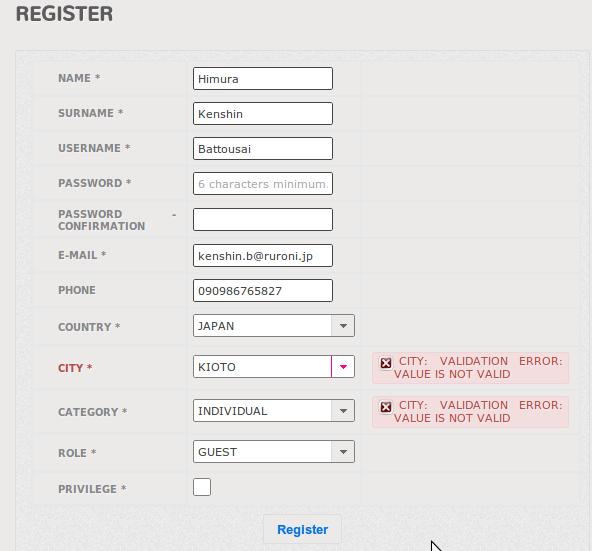
Этот подход может быть полезен, когда ваш компьютер не работает, и вам нужно убрать панель задач при использовании каждой клавиатуры. Для этого
<ол>
Когда вы это сделаете, пятнистая панель задач будет мгновенно изменена, но восстановлена в исходное положение.
Метод 2
Рекомендуется: Fortect
Вы устали от медленной работы компьютера? Он пронизан вирусами и вредоносными программами? Не бойся, друг мой, Fortect здесь, чтобы спасти положение! Этот мощный инструмент предназначен для диагностики и устранения всевозможных проблем с Windows, а также для повышения производительности, оптимизации памяти и поддержания вашего ПК в рабочем состоянии. Так что не ждите больше - скачайте Fortect сегодня!

Чтобы это сработало, сначала убедитесь, что для параметра установлено значение “Блокировка этой панели задач может быть отключена”.Loading=”lazy”
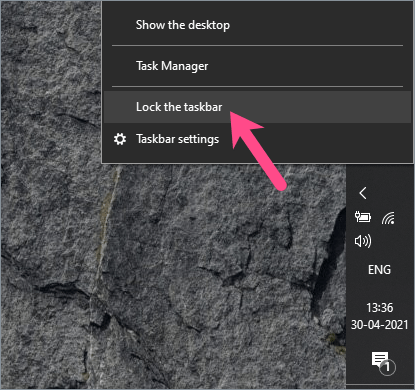 Загрузите это программное обеспечение и почините свой компьютер за считанные минуты. г.
Загрузите это программное обеспечение и почините свой компьютер за считанные минуты. г.




