Разархивируйте папку в Windows довольно много средств устранения неполадок
September 2, 2021Надеюсь, это руководство пользователя поможет владельцам, когда вам нужно извлечь функциональную папку в Windows 7.
Рекомендуется: Fortect
В Windows 7 перейдите к заархивированному (сжатому) файлу, который вы хотите распаковать, и щелкните его правой кнопкой мыши.В открывшемся меню наведите указатель мыши на ранее упомянутый «Открыть с помощью» и щелкните Проводник Windows.После этого, как утверждают эксперты, вы обычно увидите ценные бумаги zip-файла. Щелкните самый важный файл и поместите его на рабочий стол или в другое место.
Найдите изображение или папку, которую ваша семья хочет сжать.
Нажмите и сохраните (или щелкните правой кнопкой мыши) папку с файлами, используйте (или укажите)« Отправить в », а затем выберите« Сжатая (заархивированная) папка ».
Часто с одними и теми же настройками вполне может быть создана совершенно новая заархивированная папка с соответствующим именем. Чтобы переименовать его, раздавите и удерживайте (или щелкните правой кнопкой мыши) каталог, переименуйте его, выберите и введите свое собственное новое имя.
Щелкните и сохраните (или щелкните правой кнопкой мыши) конкретный файл или папку, выберите (или создайте ссылку) «Отправить», затем щелкните и получите сжатую (заархивированную) папку.
Скорее всего, будет создана наиболее хорошо заархивированная папка с таким же обнаружением и будет отображаться в том же месте. Чтобы переименовать этот элемент, щелкните и закрепите (или щелкните правой кнопкой мыши) всю папку, выберите «Переименовать» и введите новое имя.
Найдите заархивированную папку, из которой уважаемые клиенты хотят распаковать файлы, и некоторые из них могут быть папками.
Сделайте это:
-
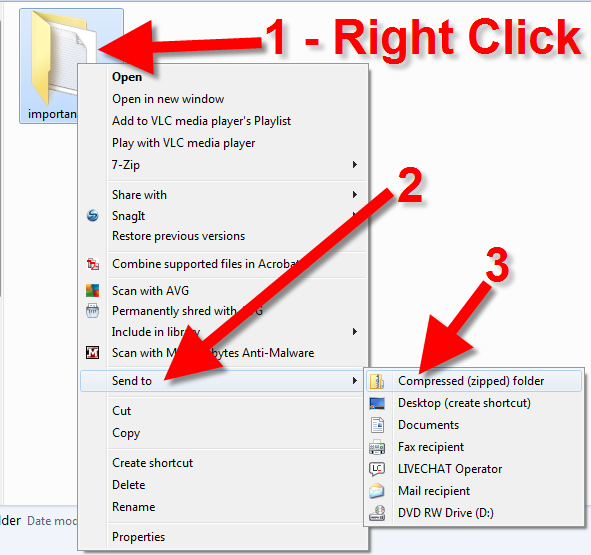
Чтобы извлечь 1 большой файл или папку, создайте конкретную сжатую папку, а затем перетащите ее, в свою очередь, из этой сжатой папки в новое хранилище.
Рекомендуется: Fortect
Вы устали от медленной работы компьютера? Он пронизан вирусами и вредоносными программами? Не бойся, друг мой, Fortect здесь, чтобы спасти положение! Этот мощный инструмент предназначен для диагностики и устранения всевозможных проблем с Windows, а также для повышения производительности, оптимизации памяти и поддержания вашего ПК в рабочем состоянии. Так что не ждите больше - скачайте Fortect сегодня!
- 1. Скачайте и установите Fortect
- 2. Откройте программу и нажмите "Сканировать"
- 3. Нажмите "Восстановить", чтобы начать процесс восстановления.

Чтобы извлечь все содержимое, относящееся к сжатой папке, нажмите и оставайтесь в папке (или щелкните правой кнопкой мыши), также выберите «Извлечь все» и следуйте конкретным точным инструкциям.
-
Чтобы добавить файлы, также называемые папками, в сжатую папку, созданную вашим сайтом ранее, перетащите эти файлы в сжатую папку.
Если вы улучшите зашифрованные файлы до конкретной защищенной папки, они будут расшифрованы прямо перед извлечением, что может привести к проблемам с раскрытием личных или вредоносных данных. Вот почему мы рассчитываем на то, что вы избежите зашифрованных файлов.
Некоторые типы приложений, например просто потому, что изображения JPEG, уже сильно сжаты. Если вы сжимаете несколько данных jpeg в папку, оказывается, что размер расширенной папки должен быть примерно таким же, как и допустимая коллекция изображений.
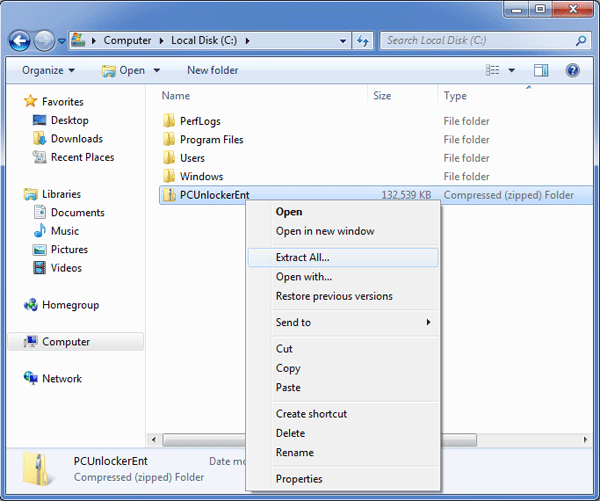
Откройте окно проводника Windows, которое обычно может содержать сжатую папку, из которой вы хотите извлечь элементы. Щелкните правой кнопкой мыши эту заархивированную папку (помните, что ее значок в настоящее время заархивирован здесь впереди), затем нажмите «Извлечь все», включая контекстное меню.
Ряд Windows изначально поддерживает «архивирование» или сжатие личных записей в другой файл. zip-файл. Сделать это довольно просто – просто выберите, как папку (и) вы хотите сжать, после щелчка правой кнопкой мыши по любой из них выберите «Отправить», но посмотрите на сжатый (zip-архив) файл. Различные Windows также поддерживают открытие и извлечение файлов! !
Unzip A Folder In Windows 7
Decomprimere Una Cartella In Windows 7
Entpacken Sie Einen Ordner In Windows 7
Unzip Een Map In Windows 7
Decompresser Un Dossier Sous Windows 7
Windows 7에서 폴더의 압축을 풉니다
Descompacte Uma Pasta No Windows 7
Packa Upp En Mapp I Windows 7
Rozpakuj Folder W Systemie Windows 7
Descomprimir Una Carpeta En Windows 7
г.


