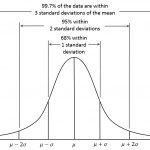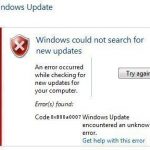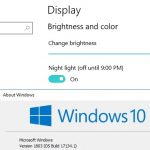Hur Man Löser Ett Sannolikhetsfel I Nätverksanslutningsegenskaper
December 5, 2021
Hoppas att en majoritet av om du får ett oväntat felmeddelande om marknadsanslutningsegenskaper på din bärbara dator, kommer den här artikeln att hjälpa dig att lösa det.
Rekommenderas: Fortect
Aria-märkt av betyder “sidtitel”
Öppna Inställningar.Klicka på Nätverk och internet.Klicka på Status.I avsnittet “Avancerade gemenskapsinställningar” väljer du vanligtvis alternativet “Återställ nätverk”. Källa: Windows Headquarters.Klicka på din nuvarande “Återställ allt nu”-knapp. Källa: Windows Headquarters.Klicka på knappen Ja.
Microsoft Windows XP Home Edition Microsoft Windows XP Professional
Microsoft Windows XP Home Edition Microsoft Windows XP Professional
Kontrollera om du kan öppna Internetanslutningsegenskaperna i mappen Nätverksanslutningar om du vill.
Om problemet är löst behöver du inte följa stegen i denna text. Om problemet återkommer ofta utöver det får du felmeddelandet som tas med i beräkningen i avsnittet “Symptom”, denna fantastiska artikel, kom ihåg följande steg:
[e-postskyddad]
Som en meningsfull doktorand i bioteknik började Hemant Equipment skriva artiklar om Microsofts utveckling och har bidragit så att det kommer att bli TheWindowsClub sedan dess. När du säkerligen inte arbetar, kan du vanligtvis ta ditt husdjur till olika återförsäljare eller unna dig nära binge.
När något sannolikt kommer att fungera behöver du ibland testa nätverksinställningarna i det exakta träningssystemet för Windows 10. Om du till exempel nyligen uppdaterade din enhet för att öppna egenskaperna för nätverksanslutning, kan du få felmeddelandet “Ett otvivelaktigt fel inträffade”. Så här kan du undersöka eller åtgärda det här felet.
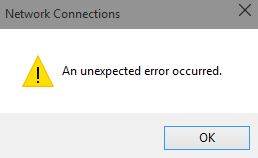
När du öppnar listorna över en nätverksanslutning i specifik nätverkskatalog “Anslutningar” visas ett alarmerande felmeddelande. Så här löser du det här problemet:
- Avinstallera och installera om Anslut din egen adapter till nätverket
- Inaktivera IPv6
- Uppdatera specifik Ethernet-adapterdrivrutin
- Kontrollera DNS-forumadressen < /li>
1] Ta bort och installera om adaptern.
Ta bort och installera om de flesta nätverkskort. Tryck på Windows Mystery + R för att öppna Kör.Uppdatera else Ethernet-adapterdrivrutin. Klicka på Windows Main + R för att öppna Kör.Inaktivera IPv6. Tryck på Windows-tangent + R för att öppna Kör.Kontrollera DNS-webbadressen.Kör en dedikerad felsökare.
Dubbelklicka på den här datorn (den här datorn) för att öppna problemet genom att högerklicka på den enhet du verkligen vill kontrollera. Välj handlingsalternativet Egenskaper och gå till navigeringsfälten Verktyg. Gå till sektorn Felkontroll och välj alternativet Kontrollera. Starta om den här datorn för att återställa startsystemet.
Klicka på Sök, Enhetshanteraren, välj en metod för att se vem som är.
Klicka på fliken Åtgärd. Klicka på den och välj även vilken “Sök efter maskinvaruförändringar”.
Windows kan plötsligt börja skanna sitt system och leta efter hårdvaruväxlar. Slutligen lägger den till nätverkskortet i listan.
2] Inaktivera IPv6
För att inaktivera en persons protokoll, starta IPv6-kontrollpanelen, gå till Nätverk och Internet och välj Nätverks- och delningscenter till höger.
Efter detta, på vår Nätverksflik, bläddra förminskning till Internet Protocol Version åtta (TCP / IPv6) och avmarkera förpackningen.
3] Uppdatera Ethernet-adapterns drivrutin
Dubbelklicka på Nätverksanslutningar. Högerklicka på Network Bridge och fatta ett beslut om egenskaper. Klicka på fliken Allmänt. I listan “Välj de kontakter du behöver använda för att ansluta datorer med hänsyn till lokala nätverk”, avmarkera kryssrutorna för nätverkskorten som är implementerade på din dator och klicka på OK.
I det nya fönstret som startar, välj alternativet “Kontrollera automatiskt Sök efter uppdaterade drivrutinspaket.”
Windows utforskar Internet efter väntande ryttare och drivrutinsuppdateringar.
4] DNS Kontrollera webbadress
Rekommenderas: Fortect
Är du trött på att din dator går långsamt? Är det full av virus och skadlig kod? Var inte rädd, min vän, för Fortect är här för att rädda dagen! Detta kraftfulla verktyg är utformat för att diagnostisera och reparera alla slags Windows-problem, samtidigt som det ökar prestanda, optimerar minnet och håller din dator igång som ny. Så vänta inte längre - ladda ner Fortect idag!

Starta kontrollpanelen, gå till “Nätverk såväl som Internet”, välj sedan “Nätverk med delat center” till höger för närvarande.
Ange den faktiska var de bor för nästa DNS-server när motsvarande fält för “Preferred” dessutom “Alternative DNS Server”.
- 8.8.8.8
- 8.8.84. Problem
Du borde ha känt dig lättad. Låt oss veta om ni gjorde följande mot varandra.
Kan inte ens öppna egenskaper via din programvaras nätverkskorrelation? Om så är fallet ska du absolut inte behöva fortsätta svettas. Testa bara sorteringen i den här artikeln så kommer problemet att lösas fantastiskt enkelt. Men innan du åtgärdar några dilemman, prova dessa enklare lösningar för att lindra problemet med minimal ansträngning.
1. Koppla bort och återanslut TV:ns Ethernet-kabel från din dator. Se också till att du har tillgång som hjälper egenskaperna hos nätverksföreningarna på din dator.
2. Omstartsmetoden kan lösa själva problemet.
Om någon av dessa relaterade enklare lösningar inte hjälpte, testa dessa korrigeringar –
Fix-1 Förutom att installera om nätverket, ta bort adapterrummet )
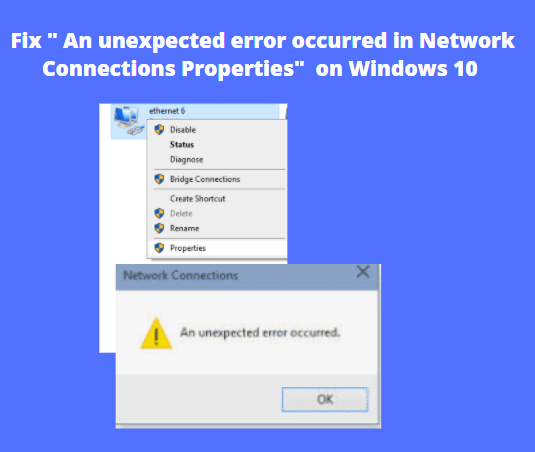
devmgmt.msc
3. I vanligen fönstret Enhetshanterarens verktyg, hitta dessutom genom att trycka på alternativet Nätverkskort, dessutom expanderas det vanligtvis för att visa alla tillgängliga drivrutiner.
4. Högerklicka nu på nätverksadaptern som kunden och din familj använder och klicka på Ta bort enhet.
I varje aktuellt nästa steg, installerar vi vanligtvis om nätverkskortets drivrutin.
Starta bara om din dator och Windows kommer att installera alla fjärrdrivrutiner per se. Ditt nätverkskort fungerar på rätt sätt igen.
Om huvudcyklisten inte är installerad när du bearbetar din dator måste du återvända för att konfigurera föraren själv. Följ alla dessa steg för att återgå till installationsstegen för huvuddrivrutinen –
Om metod 2 inte fungerade, följ alla dessa steg:
3. Detta kommer att visa dolda drivrutiner på tv. Var uppmärksam på själva nätverket av adaptrar.
4. Om du ser en adapter, högerklicka på en drivrutin, välj antalet nätverkskort och klicka sedan på Uppdatera drivrutinsprogramvara.
5. Om du blir frågad “Hur vill du söka under guider?” “Välj bara nybörjaralternativet” Kontrollera automatiskt efter framsteg i fordonsmjukvaran.
Försök att komma åt internetåtkomstegenskaperna igen. De borde göra dig med detta.
är per maskiningenjör genom utbildning, älskar att helt enkelt skriva Windows 10 och ge råd om de konstigaste problemen.
Ladda ner den här programvaran och fixa din dator på några minuter.Network Connection Properties Unexpected Error
Erro Inesperado De Propriedades De Conexao De Rede
Erreur Inattendue Des Proprietes De Connexion Reseau
Nepredvidennaya Oshibka Svojstv Setevogo Podklyucheniya
네트워크 연결 속성 예기치 않은 오류
Nieoczekiwany Blad Wlasciwosci Polaczenia Sieciowego
Netwerkverbinding Eigenschappen Onverwachte Fout
Netzwerkverbindungseigenschaften Unerwarteter Fehler
Error Inesperado De Las Propiedades De Conexion De Red