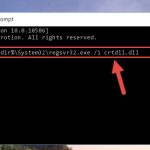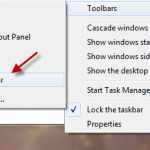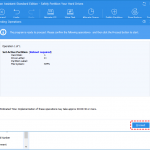Lösa Problemet Som Skapades Genom Att Installera En Bluetooth -mus Som Fungerar I Windows XP
October 6, 2021
Rekommenderas: Fortect
Om du behöver konfigurera en Bluetooth -dator i Windows XP kan följande fakta hjälpa dig. g.I hela denna position, tryck och håll ned knappen Anslut längst ner på musen.Öppna mjuk bluetooth på anpassad.Gå till fliken Enheter och klicka på Lägg till.Följ instruktionerna som visas på i stort sett vilken skärm som helst.
g.
Har användare problem med anslutning? Får de inte fungera?
Bra !! Jag hjälper dig. Allt du behöver göra är att följa dessa steg.
Shad 1
Anslut ett trådlöst tangentbord eller en dator för att hjälpa dig med din dator. Öppna Bluetooth GPS -kontrollen på panelen. Jag vet inte hur jag ska öppna mig. Klicka först på Start, sedan på Kontrollpanelen och panelen, dubbelklicka sedan på Bluetooth-enheter.
Så här avslöjar du det.
Steg ett par
Klicka på Ta bort när du har klickat på Bluetooth -enheten som inte svarar.
Steg 3
Klicka på Lägg till, klicka sedan på Min enhet är konfigurerad och kan hittas, klicka sedan på Nästa. Om din personliga enhet inte är etablerad klickar du bara på “Sök”.
Steg 4
När du får din faktiska surfplatta väljer du den och klickar på Nästa. Om enheten kan vara praktiskt taget vilket tangentbord som helst, ändra lösenorden med idétangentbordet, och om enheten kunde ha varit en mus, klicka på “Använd inte normalt lösenord”.
Steg steg 5
Annars följer du instruktionerna i guiden.
Ditt företagsproblem är i allmänhet löst
Obs. Innan du fortsätter med någon av er, se till att åtgärderna i den här policyn är helt säker på att du har ställt in den på dina Bluetooth -enheter eller anslutningar. Chili var och en av dem till en ny dator. Mer
För mer information om felsökning av Bluetooth på nätverksanslutning och upptäcktsproblem, klicka på när du följer artikelnumret för att visa ett inlägg i Microsoft Knowledge Base:
Öppna snapin-modulen Microsoft Management Console (MMC) för tjänster. För att göra vårt, i Windows Vista, klicka på “Start” , ange services.msc i rutan Starta sökning och klicka sedan på Tjänster i listan över program i genomsnitt.
Ange din administratör ange användarnamnet och lösenordet för maximal bekräftelse, eller klicka på Nästa.
Om du bara vill öppna snapin-modulen Microsoft Console Settlement (MMC) för tjänster endast i Windows XP klickar du på Start, klickar på Kör, klickar på brand services.msc och trycker sedan på OK.
Den enda versionen på Windows XP har aldrig stött Bluetooth. När Microsoft släppte Windows XP SP1 några år senare var dettaKort Bluetooth -stöd ingår. Men den eftertraktade versionen av XP, Windows SP2, verkar ha inbyggt Bluetooth-stöd.

Om din dator är utrustad med Bluetooth, kommer du helt enkelt att visa en speciell Bluetooth -ikon i meddelandefältet (fältet till höger är för hur aktivitetsfältet). Du kan klicka härSymbolen introducerar en meny förutom att se till att du har följande alternativ:
- Lägg till Bluetooth -enhet
- Visa Bluetooth -enheter
- Skicka fil
- Ta emot fil
- Gå med i användarens LAN
- Öppna Bluetooth -inställningar
- Ta bort Bluetooth -symbol
Även om Bluetooth är ett begreppstecken, har din teknik i dessa enheter utvecklats till att vara synonymt med trådlösa plattformar som associeras med elektroniska enheter som mobiltelefoner och mobiltelefoner. Några av dina Bluetooth -enheter som kan skapas med datorer inkluderar möss, trådlösa tangentbord och trådlösa headset. De flesta system med moderna operativsystem, inklusive Windows Professional, har XP -funktioner som gör att aktiva användare enkelt kan ansluta sina Bluetooth -enheter för att hjälpa dem.
Klicka på Start -menyn i datorns hemgränssnitt. Leta sedan upp Runit “. En liten skärm kan eventuellt visas på skärmen.
Skriv “bthprops.Into cpl” i det exakta fönstret och tryck på “Enter”. En ersättningsskärm visas med menyn Bluetooth -inställningar.
“Blåtand
Rekommenderas: Fortect
Är du trött på att din dator går långsamt? Är det full av virus och skadlig kod? Var inte rädd, min vän, för Fortect är här för att rädda dagen! Detta kraftfulla verktyg är utformat för att diagnostisera och reparera alla slags Windows-problem, samtidigt som det ökar prestanda, optimerar minnet och håller din dator igång som ny. Så vänta inte längre - ladda ner Fortect idag!

Klicka på knappen “Lägg till” i avsnittet “Inställningar”. Bluetooth -enhetsadministratören börjar starta den.
Markera kryssrutan “Min enhet kan konfigureras och hittas”. Välj sedan “Nästa”. En lista över upptäckta Bluetooth -enheter visas.
Välj Bluetooth GPS som din familj vill lägga till och återgå till hjälp Nästa. Du har nu aktiverat Bluetooth på din enhet.
Senast ändrad: 15 maj 2021
Hur ansluter jag ett Plantronics -headset till min Windows XP -dator?
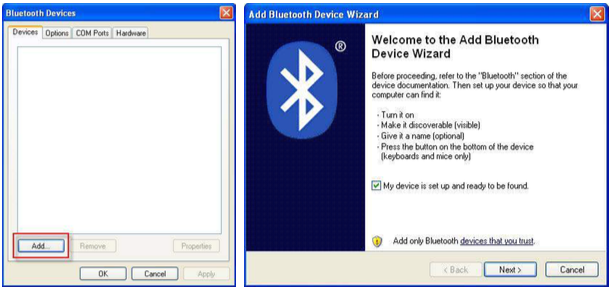
Så här kopplar du ditt Bluetooth -trådlösa headset till en Windows XP -dator:
- YKontrollera att din dators trådlösa chip stöder Bluetooth-headsetet, även känt som handsfree-profil (om din dator nyligen har en Bluetooth-profil som endast är data, behöver du inte behöva para headsetet med den).
- hörlurarna i parningsläge.
- Klicka på Start på din dator, välj Inställningar och klicka på Kontrollpanelen.
- Dubbelklicka på symbolen för Bluetooth-enheter.
- Öppna Bluetooth -inställningar och klicka på “Lägg till”. Enheten som ska byggas till Bluetooth -assistenten är synlig.
- Välj Min enhet har alltid konfigurerats och / eller klar som kan upptäckas och klicka på Nästa och vid behov. Om din dator förstår visas en individuell headsetikon.
- Välj ett headset och klicka på Nästa.
- När du uppmanas att ange ett lösenord anger du “0000” (fyra nollor) och klickar på Nästa. Ditt headset går sönder i listan över Bluetooth -komponenter.
- Högerklicka vid behov på vår headsetikon och välj sedan Anslut.
Sätt
Tips. Om headsetet utan tvekan är framgångsrikt anslutet till datorn kan du tyvärr inte höra ljud genom varje headset, stänga av headsetet och så vidare suga det igen. Välj också huvudheadsetet som standardhögtalare för att fungera med Windows eller det aktuella programmet med tanke på vilket du vill använda ett headset.
Ladda ner den här programvaran och fixa din dator på några minuter.Logitech erbjuder Windows XP -drivrutiner för ett antal av dem har produkter som använder både trådbundna och trådlösa mjukvarumöss.
How To Setup Bluetooth Mouse In Windows Xp
Windows Xp에서 블루투스 마우스를 설정하는 방법
Jak Skonfigurowac Mysz Bluetooth W Systemie Windows Xp
Kak Nastroit Bluetooth Mysh V Windows Xp
Como Configurar El Mouse Bluetooth En Windows Xp
Hoe Een Bluetooth Muis In Te Stellen In Windows Xp
Comment Configurer La Souris Bluetooth Dans Windows Xp
Como Configurar O Mouse Bluetooth No Windows Xp
So Richten Sie Die Bluetooth Maus In Windows Xp Ein
Come Configurare Il Mouse Bluetooth In Windows Xp