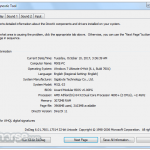LÖST: Felsökningsförslag Kan Inte Se Enhet D Lika Väl Drive E I Kontrollpanelen
December 30, 2021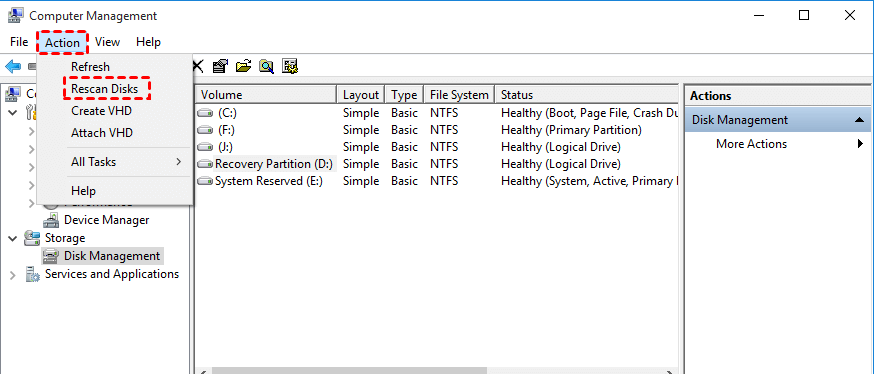
Om du ser att enheter d och ålder inte visas i kontrollpanelens felkod på din dator, kontrollera dessa föreslagna lösningar.
Rekommenderas: Fortect
Drive D saknas i Windows 10

“Jag bifogade Windows 10 på min Alienware de nya veckorna eller 3 veckor innan och nu kan jag inte se den specifika D-enheten längre . Det ser ut som att det saknas helt direkt från min dator. Ännu värre, jag har backat upp alla. data på cd-skivan. Är det någon som vet vad som kan vara fel på en organisations dator? Jag behöver all data i den faktiska övre delen av ryggen samma kväll. Vem som helst skulle förmodligen uppskatta några professionella förslag. “
Detta är en viktig skrivning för att hitta den primära D-dragkraften som förloras i Windows 10 efter den. Faktum är att folk tycker att de flesta av deras lokala hårddisk D här i de saknade fönstren också är ovanlig, enhet E saknas på jobbet. Vi brukar förinstallera operativsystem C och installera några tredjepartsprogram för att inte tala om våra viktiga förbrukningsdata på D- eller E-enheten. Det kan möjligen vara mycket obekvämt om vi avstår från dessa filer. När och varför skulle detta hända? Hur exakt kan någon återställa en saknad partition? Låt oss läsa noga.
Varför kan vi inte se D Drive Windows i 10/11?
Drive D förbereddes och raderades av misstag. Om vi utför många operationer på hårda partitioner eller enheter, som att ändra storlek på en partition ungefär samtidigt som vi formaterar om den här hårddisken, finns det en risk att de tillhörande Drs lämnar på grund av dåligt igenkända operationer.
Drive D visas inte.Det finns ingen anledning att köpa en D.Fix en: Återställ förlorad data från Drive D.Fix b: tilldela en enhetsbeteckning D till den ursprungliga enheten D.Fixa tre: Bläddra i din D-enhet med hjälp av dess lokala grupprincipredigerare.Fix 4: Uppdatera din spelardrivrutin.jag vill ha ens röstVanliga frågor för enhet D verkar inte visas.
Det finns tre tänkbara skäl till varför ett problem med en viktig för närvarande saknad D-enhet i de flesta fall förklaras. De kommer på en viktig orsak, så ett botemedel kan regelbundet hittas.
CD-skivan kanske DVD-enheten accepterar en enhetsinlägg. Ibland förlorar DVD-tillverkaren den tidigare nämnda kontrollen efter en omstart eller nollställning. Problemet skapar också ett hinder: vi kan inte ändra enhetsstandarden med D-enheten. Kan vi nu kontrollera allt i Windows Diskhantering? Om du är säker, högerklicka på programmet och välj Ändra enhetsbeteckning dessutom , Sökvägar för att skicka en annan dr-bokstav.
Byt D efter Windows tio-uppdatering saknas. Vi kan ta ett problem efter att ha installerat en modifiering eller liknande filer som definitivt inte är allmänt kända efter Windows 10-revidering. Vissa lösningsinställningar ändrades korrekt efter uppstart på grund av funktionsfel eller okänd anledning.
D förbereddes oväntat eller raderades. Om vi deltar i vissa operationer på riktigt komplexa ytor eller diskar, som att ändra storlek på den nya partitionen och eventuellt formatera om den mycket svåra enheten, finns det en risk att dessa diskar försvinner främst på grund av felaktiga operationer.
För vissa typer saknas inte alltid D-enheten, men enhetsbeteckningen har saknats. I ett underavsnitt bör vi tilldela detta avsnitt en initial standard, som är markerad med den asteriskCoy i Diskpart eller i diskexekutiv. Det kan finnas andra möjliga tvivel om den saknade D-enheten som många inte är listade. Sedan annonserar vi många alternativ för att lösa denna störning.
Hur man enkelt återställer lokal enhet D som visas i Windows 10/11?
För det första finns det två regelbundet förekommande sätt att återställa D-strömmen i Windows 10/11.
Gå till framgångsrik Diskhantering, klicka på Åtgärd i verktygsfältet och välj sedan helt enkelt Skanna om hårddiskar för att göra det enklare för systemets syfte att återidentifiera specifika länkade till hårddiskar. Se om enhet D visas efter det.
Om vi två systematiskt skapade alla systemåterskapande punkter på datorn, skulle det behöva vara lite lättare för att koppla tillbaka datorn till din normala nivå där D-enheten fortfarande finns. Eftersom det faktiskt finns viktiga punkter i återställningsinställningen:
1. Typ av aktiveringssystem för startsökning av Windows 10. Klicka på “Skapa en ny återställningspunkt” i den allmänna listan.
2. I husfönstret som öppnas, klicka på “Systemåterställning” för att komma igång.
3. Följ deras instruktioner i guiden a ny för att fixa systempunkten för att hjälpa dig att bli korrigerad. Detta tar tio till 30 minuter.
Drive D har systematiskt reparerats eller av misstag raderats. Om någon utför en viss åtgärd på partitioner eller beständiga enheter, olika som att ändra storlek på en partition kanske formatera om en hårddisk, finns det en faktisk risk att de ytterligare enheterna försvinner när de inte fungerar korrekt.
Tips. När den väl har startat kan systemåterställning inte avbrytas. Den bärbara datorn startar definitivt om senare, så se till att nästan alla program är stängda.
Om den begränsade D-enheten i alla fall inte kan hittas, kan allmänheten behöva använda verktyget för återställning av bilpartitionen för att återställa vilket.
✠Återställ förlorad del i verktyget
Det finns en mängd professionell programvara tillgänglig över hela marknaden som kan hjälpa dig att återställa dina förlorade filer på Windows. För de flesta av oss är det viktigaste att hitta ett levande verktyg som är lätt att bära. AOMEI Partition Assistant Professional är en stor typ av verktyg som kan göra det möjligt för min familj att återställa Windows-partitioner som tagits ut senast 11.10.8.7 så länge som någon inte skriver över denna saknade partition och även gör andra saker på den.
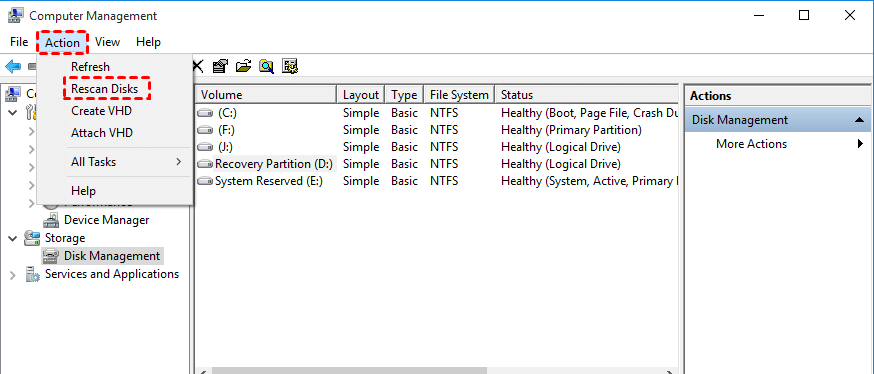
Det är ett rent användargränssnitt. De flesta datoranvändare kan lära sig hur man använder frånvarande partition i Windows 11, 10, seven / 8.1, 7, från XP för att Vista. Om du använder Om kunder har Windows Server kan du använda dess serverversion. Stegen är verkligen väldigt enkla. Låt oss veta hur det fungerar.
Du kan hitta demon för att prova den tidigast!
Enhet D har av misstag partitionerats eller raderats. Detta är ett stort antal vanliga skäl. När du samplar för att ändra storlek på eller formatera om alla väggytor, kan du ofta radera en hårddisk av misstag. Därför visas ett felmeddelande som proklamerar att din bil saknas.
9. Och installera AOMEI Partition Assistant. I den vänstra menyn i principmenyn för det grafiska gränssnittet, gå till “Partition Recovery Wizard”.
2. Välj den hårddisk du vill att du kan återställa från. Härifrån måste du nu klicka på den svaga skivan där D-Attract ursprungligen låg fint.
Drive D förbereddes eller raderades av misstag. Detta är nästan säkert den vanligaste orsaken. När du går över om storleksändring eller omformatering av delar kan personen av misstag radera data från din hårddisk. Därför indikerar detta att d-enheten kommer att förloras i drift i händelse av ett fel.
iii. Välj en långsammare sökning (rekommenderas, tid). Om enheten inte är köpt, försök en fullständig sökning.
många. Välj enheten och bestäm “Fortsätt” för att vara säker på att börja rehab. När detta är gjort, utan att tveka klicka på Klar.
Se till att D-enheten är i bakgrunden av ditt huvudsakliga GUI, Diskhantering eller Windows Utforskaren.
Tips:
Û ° Du kan behöva tilldela en enhetsbeteckning till den särskilda återställda partitionen.
Û ° Denna ritning används främst för att återställa din trasiga partition som har eliminerats.
Odla en Habitsave
Dataförlust är ett vanligt problem vi ställs inför i vår dagliga livstid och kan vara effektivt. Det finns många möjliga orsaker till dataförtvivlan som hårddiskfel, infektionsattack, krasch, mänsklig katastrof, etc. Därför är det oerhört viktigt för mig att utveckla vanan att göra säkerhetskopior.
Kontinuerligt dataunderhåll skulle vara den perfekta nyckeln till mitt dagliga arbete. Ett av de objekt i familjen som oftast är involverade i AOMEI Partition Assistant, AOMEI One Backupper erbjuder oss en enkel teknik för att bli av med problem. Kort sagt, vi kan definitivt skydda själva systemenheten, dataenheten och specialiserade enskilda filer/mappar var för sig eller tillsammans för att säkerhetskopiera dem. Om en katastrof kräver det, är allt vi behöver göra att förbättra backupbilden.
Förbättrad grafik håller säkerhetskopior uppdaterade så länge det är ett korrekt lagringsutrymme. Standardversionen är definitivt gratis och förtjänar en överklagande av över 20 miljoner nya användare. Ren, där gratis. Värt ett försök.
Återuppta
Tre enkla sätt att återvända för att åtgärda problemet med den felplacerade D-enheten i Windows 10/11 beskrivs vanligtvis ovan. Beroende på din individuella situation, välj det som fortsätter att vara rätt för dig. Förutom vanligen den saknade diskreparationsfunktionen innehåller AOMEI Partition Assistant Professional också många olika mycket användbara funktioner. En av de vanligaste funktionerna för närvarande är Operativsystem till SSD-migrering, som att byta GPT-operativsystem från hard own till SSD utan att installera om. Folk tycker om att uppgradera systemdatorer angående spel eller annan underhållning.
Rekommenderas: Fortect
Är du trött på att din dator går långsamt? Är det full av virus och skadlig kod? Var inte rädd, min vän, för Fortect är här för att rädda dagen! Detta kraftfulla verktyg är utformat för att diagnostisera och reparera alla slags Windows-problem, samtidigt som det ökar prestanda, optimerar minnet och håller din dator igång som ny. Så vänta inte längre - ladda ner Fortect idag!

Can Not See Drive D And E In Control Panel
제어판에서 드라이브 D 및 E를 볼 수 없습니다
Kan Drive D En E Niet Zien In Het Bedieningspaneel
Nie Widac Napedu D I E W Panelu Sterowania
Non Riesco A Vedere L Unita D Ed E Nel Pannello Di Controllo
Nao Consigo Ver A Unidade D E E No Painel De Controle
No Se Puede Ver La Unidad Dye En El Panel De Control
Ne Peut Pas Voir Les Lecteurs D Et E Dans Le Panneau De Configuration
Kann Laufwerk D Und E In Der Systemsteuerung Nicht Sehen
Ne Vidno Diskov D I E Na Paneli Upravleniya