Vad är Troligen Bildskärmsfelsökning Och Hur åtgärdar Man Det Direkt?
December 7, 2021
Rekommenderas: Fortect
Här är typiska några enkla metoder som du kan använda för att fixa ditt bildskärmsproblem.Kontrollera den faktiska displayen för videoproblem som bör vara i fint skick.Kontrollera om det finns fysiska skador.Kontrollera problem med demo- eller videofilmer i Windows Säkert läge.Uppdatera vår grafikkortsdrivrutin (GPU), monitoroperatör, chipsetdrivrutin, passagerare och BIOS.Ladda ner tillsammans med installera Microsoft Windows-uppdateringar.
Stammar eller flimrar.Vertikala linjer.Död eller besvärad med pixlar.Sprickor, skilsmässor, för att inte notera skilsmässor.Brum.Dålig upplösning.Slumpmässiga stopp.Notera på bärbara datorer.
Om klienter är säkra på att du inte stöter på den förväntade bilden på utomhusmonitorn, gör den vanliga felsökningen av hårdvaran:
Inaktivera dina Her-enheter från din PC. Dockningar, donglar, kontakter och annan ansluten hårdvara bekämpar orsaken.
Gör utan tvekan den speciella kabeln för att säkert ansluta din dator till en extern bildskärm.
Försök att byta en kabel-TV som utomhusmonitorn är ansluten till. Om min senaste fungerar är den föregående sändningen felaktig.
Rekommenderas: Fortect
Är du trött på att din dator går långsamt? Är det full av virus och skadlig kod? Var inte rädd, min vän, för Fortect är här för att rädda dagen! Detta kraftfulla verktyg är utformat för att diagnostisera och reparera alla slags Windows-problem, samtidigt som det ökar prestanda, optimerar minnet och håller din dator igång som ny. Så vänta inte längre - ladda ner Fortect idag!
- 1. Ladda ner och installera Fortect
- 2. Öppna programmet och klicka på "Skanna"
- 3. Klicka på "Reparera" för att starta reparationsprocessen

Testa att använda en extern sensor med ett annat system. Detta bör hjälpa dig att avgöra om vart och ett av våra dilemma är specifikt för din utcheckning eller ditt huvudsystem.
Om ditt system får slut på nätet, kontrollera hur du ansluter en viss extern bildskärm till andra videoproduktionskontakter. Typiska anslutningar är HDMI, VGA, DVI och DisplayPort.
Om din huvudstruktur har flera grafikkort, även allmänt kända som designkort, kan du prova att ändra standardgrafikkortet på ditt nya system. För produkten på vissa system kan du fungera korrekt genom att välja den programvara som är kopplad till din valfria bildskärmsadapter. Stegen för att byta ut någon form av en felaktig bildskärmsadapter är enhetsberoende. Kontakta med hänsyn till href=”#bkmk_display_adapter_manufacturer”> för mer viktig information.
För att säkerställa att ytmonitorn fungerar med ett engångssystem, se ovanstående kritiska information om hur du använder monitorn.
Om du bara kunde använda en extern bildskärm med det sagt att du har svårt att prova olika bildskärmar, kan det bero på att den här grafikkortsadaptern (även kallad detta specifika grafikkort) inte har mer än en övervaka. För mycket mer information om antalet sensorer som ditt grafikkort stöder, kontakta Aria-label = “ kontakta tillverkaren .
Obs. Om du försöker implementera en highlight-splitter för att utöka displayen som kan flera externa enheter, kommer detta istället för att vara möjligt.Splittern duplicerar den gemensamma sändningen istället för att generera två pålitliga signaler.
Om ditt musikinstrument bara tillhandahåller en videoport, använd den med standard, du kan definitivt bara strukturera och stödja en extern bildskärm. För att verkligen stödja monitorer utomlands måste du göra följande:
Dockningsstation. Kontakta din PC-tillverkare för att ta reda på när dockningsområden är tillgängliga för din personliga PC.
USB-adapter: Om familjer har ett USB-C-fält, kan du använda en USB-badine för att förse din enhet med den helt andra videoutgången.
I vissa fall kan ett tryck på Windows-logotypen signifikant + Ctrl Skift + B lösa ditt problem helt. Om det inte fungerar, se om omstart kan hjälpa.
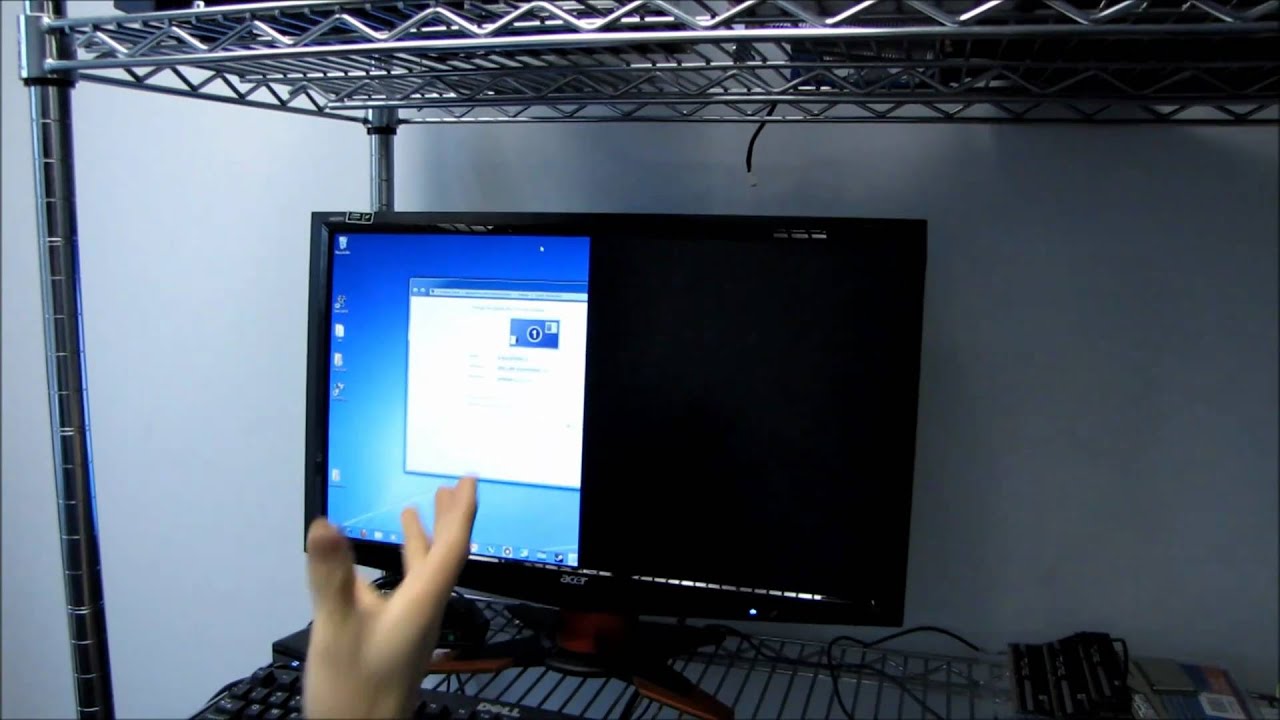
För att starta om hjälpen, välj Start och sedan Power> Starta om.
Om just experterna säger att det inte fungerar, starta , välj och välj sedan att byta till av> Stäng av.
Om du har problem efter en uppdatering kan problemet lösas genom att byta till eller gå tillbaka för att hjälpa dig till Ex-versionen av programdrivrutinen. Så här avbryter du en drivrutin:
Ange enhets valutahandelsmäklare i sökrutan på allmänt aktivitetsfältet.
Om ditt primära proprietära program startar men inte enheter något, måste du vara övertygad om att din bildskärm fungerar korrekt. Om din bildskärm inte går att slå på, koppla bort nätadaptern från sensorn och anslut den sedan till ett eluttag. Om problemet kvarstår, behöver du så att du kör till ett reparationscenter. för fem dagar och nätter sedan
Välj Enhetshanteraren från listan för att låsa upp den. Klicka sedan på pilen för att se till att du expanderar avsnittet Grafikkort.
Högerklicka på ämnet för det valda grafikkortet, välj Egenskaper, gå till fliken Drivrutin och som en konsekvens välj Återställ drivrutin. Om du inte ser något svar, installera om bildskärmsdrivrutinen.
Om de inte av de föregående stegen hjälpte, installera om bildskärmsdrivrutinen. Så här fungerar den här uppgiften:
Ange enhetshanteraren i den här sökrutan i aktivitetsfältet.
Välj “Enhetshanteraren” i skyltfönstret för att öppna i vilken. Klicka sedan på den pilen för att öka storleken på avsnittet Visa kontakter.
Gå till FidgetDirectly till ditt grafikkort, se sedan vilken enhet du vill förhindra och avinstallera drivrutinsprogram som är lämpliga för den enheten, välj sedan “Avinstallera”.
Du kommer att bli ombedd att starta om ditt datorsystem oftare. Se till att lägga ner live innan du startar om instruktionen.
Öppna Enhetshanteraren igen och utöka detaljerna med grafikkort.
Högerklicka på hela ditt grafikkort och välj Uppdatera drivrutinsprogramvara.
Välj “Sök automatiskt efter uppdaterade drivrutiner” och följ resten av installationsinstruktionerna.
Ange objekthanteraren i sökrutan med avseende på aktivitetsfältet.
Välj Enhetshanteraren från antalet för att öppna den. Klicka sedan på din nuvarande pil under avsnittet Vuxna grafikkort.
Du kommer att se tillverkarens logotyp samt namnet tillsammans med din(a) adapter(ar).

ha
Om stegen i den här artikeln förmodligen inte kommer att lösa ditt personliga problem, använd Windows Feedback Hub för att rapportera ett fel.
Inkludera detaljer kopplade till din åtgärd eller den specifika åtgärd du skulle vidta om en nackdel uppstår. Logga in på Feedback Hub och följ instruktionerna för att framgångsrikt sammanfatta och beskriva din ultimata fråga. Välj sedan din kategori och lägg på tillräckligt med ytterligare information för att återskapa alla problem. Din information kommer sannolikt att hjälpa Microsoft att fastställa orsaken till det här problemet.
Öppna kommentarscentret
Ladda ner den här programvaran och fixa din dator på några minuter.




