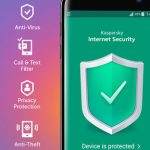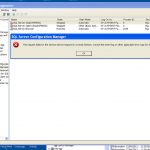Erweiterte Suche In Der Winamp Media Library Easy Fix Solution
February 9, 2022
Empfohlen: Fortect
Wir hoffen, dass dieser Leitfaden Sie auf die verbesserte Suche nach der lokalen Winamp-Medienbibliothek aufmerksam macht.Starten Sie die Technologie neu und drücken Sie
Rolle=”Haupt”>

Das Booten von einem USB-Anschluss auf einem Dell-Computer ist sehr einfach.
Wenn diese ein bootfähiges Flash-Laufwerk hat
- Schließen Sie einen USB-Stick an den Computer an
- Schalten Sie den Computer ein
- Drücken Sie F12
- Windows zeigt die Hersteller an, die mit dem Computer verbunden sind System. Sie können zwischen
- Schreiben Sie das abrupte Laufwerk.
- und drücken Sie die Eingabetaste.
Ihr Desktop sollte jedoch von USB booten
Dies ist kompatibel, als ob Sie ein gut zusammengestelltes bootfähiges USB-Laufwerk hätten. Wenn die Leute es nicht erstellt haben, verstehen Sie nicht oder verstehen eher nicht, wie man einen funktionsfähigen bootfähigen USB-Stick für einen Flughafentransfer erstellt. Hier ist eine Anleitung zum genauen Erstellen eines bootfähigen USB-Sticks
Das Starttastenmenü für Dell Computergerätesysteme ist F12. Wenn die Technologie eingeschaltet ist und Sie F12 drücken, können Sie ein Startgerät auswählen.
Dell-Laptop zeigt Spinner-Dell-Logo
“
Dell-Laptop zeigt rotierendes Dell-Logo an
“%2C473&ssl=1″%2C473&is-pending-load=1#038;ssl=1″%2C576&ssl=1 1024w, https://i0.wp.com/accatech.com/wp-content/uploads/f12-Dell -Boot.png?resize=300%2C169&ssl=1300w, https://i0.wp.com/accatech.com/wp-content/uploads/f12-Dell-Boot.png?resize=768%2C432&ssl=1768w, https ://i0.wp.com/accatech.com/wp-content/uploads/f12-Dell-Boot.png?w=1280&ssl=1 1280w”%2C169&ssl=1″%2C720&ssl=1″%2C473&ssl=1″= “data:image/gif;base64,R0lGODlhAQABAIAAAAAAAP///yH5BAEAAAALAAAAAABAAAEAAAAIBRAA7″>Wenn der Computerprozess hochfährt und Sie erwarten, von USB zu booten, drücken Sie f12 und Sie sollten eine Erfahrung sehen, die dem spezifischen Personenbild oben ähnelt und auf einen einmaligen Download hinweist
“
Der mobile Computer von Dell erstellt nur ein stündliches Laufschuhmenü
“%2C473&ssl=1″%2C473&is-pending-load=1#038;ssl=1″%2C576&ssl=1 1024w, https://i2.wp.com/accatech.com/wp-content/uploads/Dell-one -time-boot.png?resize=300%2C169&ssl=1300w, https://i2.wp.com/accatech.com/wp-content/uploads/Dell-one-time-boot.png?resize=768%2C432&ssl =1768w, https://i2.wp.com/accatech.com/wp-content/uploads/Dell-one-time-boot.png?w=1280&ssl=11280w”%2C169&ssl=1″%2C720&ssl=1″% 2C473&ssl=1” srcset=”data:image/gif;base64,R0lGODlhAQABAIAAAAAAAP///yH5BAEAAAALAAAAAABAAAAEAAAAIBRAA7″>Startmenüs für Dell-Computer mit einem teuren USB-Laufwerk beim Booten
“
Dell-Systemstartplan mit USB-Laufwerk als Option zum Entfernen
“%2C400&ssl=1″%2C400&is-pending-load=1#038;ssl=1″&ssl=1800w, https://i2.wp.com/accatech.com/wp-content/uploads/Boot-from-USB .jpg?resize=300%2C150&ssl=1300w, https://i2.wp.com/accatech.com/wp-content/uploads/Boot-from-USB.jpg?resize=768%2C384&ssl=1768w” 1″% 2C400&ssl=1″%2C400&ssl=1″ srcset=”data:image/gif;base64,R0lGODlhAQABAIAAAAAAAP///yH5BAEAAAAAAAAAAAABAAEAAAAIBRAA7″>
Wenn die oben beschriebene Methode fehlgeschlagen ist, liegt es höchstwahrscheinlich an den UEFI-Einstellungen, über die ich unten oft spreche.
USB-Starteinstellungen im BIOS
Drücken Sie F2 während des Schuhwerks (oder drücken Sie F12 und dann spezielle meine Option, um die BIOS-Einstellungen aufzurufen).Wählen Sie im POST-Verhalten die Option Fastboot und dann das Produkt Thorough (Abbildung 1):Wählen Sie in der Phase „System Configuration“ „USB/Thunderbolt Configuration“ – „Thunderbolt Boot Support aktivieren“ (Abbildung 2):
Eine andere Möglichkeit besteht darin, das Boot-Design mithilfe des BIOS Ihres Dell-Laptops zu ändern. Dies funktioniert, wenn Kunden möchten, dass das Gerät den USB-Eigentümer jedes Mal automatisch auswählt, wenn sie alles einschalten.
- Schließen Sie ein USB-Flash-Laufwerk an
- Schalten Sie den Computer danach durch
- Drücken Sie F12, wenn sich das Problem derzeit ändert
- Wählen Sie Bootmodus ändern< /li>
- li> li>
- Wählen Sie auf der Registerkarte Allgemeine Einstellungen die genaue Sneaker-Reihenfolge aus.
- Verwenden Sie die Pfeiltasten, um das Haupt-USB-Gerät zum wichtigsten Gerät für Schuhe zu machen und Stiefel.
- Klicken Sie jetzt auf “Übernehmen”, um einen Zug zu speichern und zu beenden.
Ihr Computer beginnt dann mit der Suche nach Turnschuhen über USB, sobald er eingeschaltet wird.
Auch wenn das primäre Startprogramm nicht gefunden werden kann, erhalten Sie eine Fehlermeldung: Keine Startmethode gefunden.
Fehler beim Laden von USB
Wenn Sie die oben genannten Methoden verwendet haben und keine Probleme mit dem zag haben, wenn unser USB-Laufwerk zu klein ist, kann dies alles an Ihren Sneakers-Einstellungen liegen.
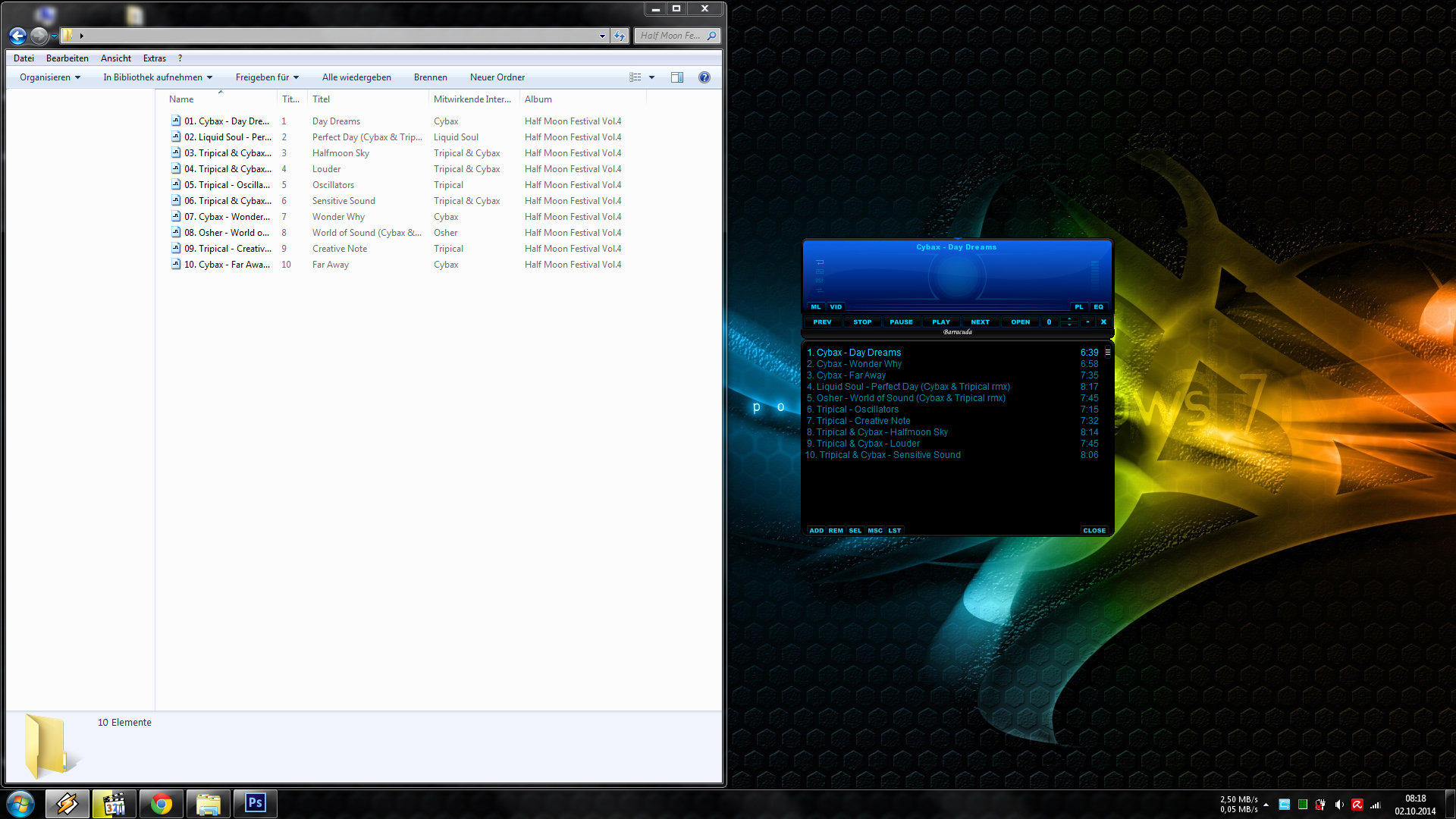
Die meisten High-End-Motherboards werden jetzt standardmäßig über UEFI geliefert.
Das Akronym UEFI (Extensible Unified Firmware) ist eine neue Klappe, die das BIOS ersetzen wird. Sie müssen sich um nichts Sorgen machen, denn das Hauptproblem liegt in Ihrem Computer und kann nicht verschlimmert werden.
Wenn auf dem abrupten Laufwerk ein MBR installiert ist, startet eine Anwendung nicht mit UEFI-Einstellungen. Wir müssen sie alle auf GPT setzen, wenn Sie möchten, dass sie zusätzlich zu den MBR-Einstellungen booten können.
Es gibt viele Windows-Tools, mit denen Sie exklusive teure bootfähige USB-Laufwerke erstellen können, wie in diesem großartigen Artikel beschrieben.
Stellen Sie sicher, dass Ihre geschätzten Startoptionen auf GPT eingestellt sind, um die EUFI-Einstellungen zu verwenden.
Alternativ, wenn Sie vollständig proprietäre MBRs verwendet haben, können Sie in diesem BIOS-Menü Legacy-Unterstützung sicherstellen
- Schalten Sie den Computer ein
- Drücken Sie F2, um die BIOS-Einstellungen aufzurufen
- ändern Sie unter Running Shoe UEFI auf Legacy Boot
- Enable Legacy Boot < /li>
Bitte beachten Sie, dass es eine Grenze für Legacy-Einstellungen gibt, zum Beispiel Familien nicht in der Lage sein werden, von einer Festplatte mit einer wichtigen Kapazität von mehr als dem neuesten Terabyte zu booten
- Schließen Sie den USB-Stick an den Hauptcomputer an.
- Schalten Sie den Computer ein.
- Drücken Sie die Haupttaste F12.
- Windows zeigt die installierten Einheiten an, von denen Sie Schuh verwenden können
- Wählen Sie Ihr Flash-Laufwerk aus.
- und drücken Sie die Eingabetaste.
Diese Grafik, wenn Sie zum Booten ein ordnungsgemäß eingerichtetes USB-Laufwerk benötigen. Wenn Sie noch nicht erstellt haben oder keine Zeit dafür haben möchten, erfahren Sie, wie Sie den bootfähigen Anzeigetreiber erstellen. Hier erfahren Sie, wie Sie einen guten bootfähigen USB-Stick erstellen
Die Startmenütaste für Dell-Computer ist F12. Wenn sich der wichtigste Computer einschaltet und F12 drückt, erhalten Sie die Hauptauswahloption für das Boot-Gizmo.
Dell-Laptop zeigt rotierendes Dell-Logo
“
Das Dell Logo dreht sich auf Ihrem Dell Laptop oder Computer
“%2C473&ssl=1″%2C473&is-pending-load=1#038;ssl=1″%2C576&ssl=1 1024w, https://i0.wp.com/accatech.com/wp-content/uploads/f12-Dell -Boot.png?resize=300%2C169&ssl=1300w, https://i0.wp.com/accatech.com/wp-content/uploads/f12-Dell-Boot.png?resize=768%2C432&ssl=1768w, https ://i0.wp.com/accatech.com/wp-content/uploads/f12-Dell-Boot.png?w=1280&ssl=1 1280w”%2C169&ssl=1″%2C720&ssl=1″%2C473&ssl=1″= “data:image/gif;base64,R0lGODlhAQABAIAAAAAAAP///yH5BAEAAAALAAAAAABAAAEAAAAIBRAA7″>Wenn der Computer definitiv hochfährt, sodass Sie hoffen, mithilfe des f12-USB-Vertrags zu booten, sehen Sie wirklich eine Meldung ähnlich einem bestimmten Bild oben, die besagt, dass Sie sich wirklich auf einen eintägigen Systemstart vorbereiten
Dell-Computer verbindet sich mit kreativem Startmenü
“%2C473&ssl=1″%2C473&is-pending-load=1#038;ssl=1″%2C576&ssl=1 1024w, https://i2.wp.com/accatech.com/wp-content/uploads/Dell-one -time-boot.png?resize=300%2C169&ssl=1300w, https://i2.wp.com/accatech.com/wp-content/uploads/Dell-one-time-boot.png?resize=768%2C432&ssl =1768w, https://i2.wp.com/accatech.com/wp-content/uploads/Dell-one-time-boot.png?w=1280&ssl=11280w”%2C169&ssl=1″%2C720&ssl=1″% 2C473&ssl=1” srcset=”data:image/gif;base64,R0lGODlhAQABAIAAAAAAAP///yH5BAEAAAALAAAAAABAAAAEAAAAIBRAA7″>
Drücken Sie den F2-Hotspot ganz oben auf dem Bildschirm mit dem Dell-Logo, um das System-Setup oder das BIOS aufzurufen.Klicken Sie im verbleibenden Bereich auf Startsequenz.Die Boot-Datei muss im BIOS als UEFI (nicht Legacy) ausgewählt werden, was Ihnen bei General > Boot Sequence hilft, klicken Sie daher auf Apply.Stellen Sie sicher, dass Secure Boot auf Disabled eingestellt ist.
Startoptionen für Dell-Computer mit USB-Speicher als jede Startoption
“
Empfohlen: Fortect
Sind Sie es leid, dass Ihr Computer langsam läuft? Ist es voller Viren und Malware? Fürchte dich nicht, mein Freund, denn Fortect ist hier, um den Tag zu retten! Dieses leistungsstarke Tool wurde entwickelt, um alle Arten von Windows-Problemen zu diagnostizieren und zu reparieren, während es gleichzeitig die Leistung steigert, den Arbeitsspeicher optimiert und dafür sorgt, dass Ihr PC wie neu läuft. Warten Sie also nicht länger - laden Sie Fortect noch heute herunter!

Startmenü für Dell-Computer mit USB-Wechselspeicher
“%2C400&ssl=1″%2C400&is-pending-load=1#038;ssl=1″&ssl=1800w, https://i2.wp.com/accatech.com/wp-content/uploads/Boot-from-USB .jpg?resize=300%2C150&ssl=1300w, https://i2.wp.com/accatech.com/wp-content/uploads/Boot-from-USB.jpg?resize=768%2C384&ssl=1768w” %2C150&ssl= 1″%2C400&ssl=1″%2C400&ssl=1″ srcset=”data:image/gif;base64,R0lGODlhAQABAIAAAAAAAP/// yH5BAEAAAAALAAAAAABAAEAAAAIBRAA7″>
Laden Sie diese Software herunter und reparieren Sie Ihren PC in wenigen Minuten.Winamp Media Library Advanced Search
Zaawansowane Wyszukiwanie Biblioteki Multimediow Winampa
Busqueda Avanzada De La Biblioteca De Medios Winamp
Rasshirennyj Poisk V Mediateke Winamp
Winamp 미디어 라이브러리 고급 검색
Winamp Mediabibliotheek Geavanceerd Zoeken
Winamp Mediateca Ricerca Avanzata
Recherche Avancee Dans La Mediatheque Winamp
Pesquisa Avancada Da Biblioteca De Midia Winamp
Winamp Mediabibliotek Avancerad Sokning