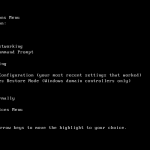Solution To Stop BIOS Release Screen
February 21, 2022
If you’re getting a BIOS release screen stop error, this blog post has been written to help you.
Recommended: Fortect
General error 1792 An attempt was made to connect, but the connection network service was not started. Windows occurs when the Netlogon service is disabled or not even responding. This error can occur in certain scenarios, such as when a visitor connects to your own local administrator account with a domain operator via RDP. Also, when the user tries to mount two different drives, an idea error occurs. Now, there are several reasons why this error occurs. First, the actual Netlogon service is disabled. Second, the error also occurs with unexpected metadata in Active Directory. Also, replications might also be possible, the root cause for this error was “Attempting to connect”. This troubleshooting guide provides methods that you can use to resolve the issue.
Reason for attempting to connect, but the Network Connection service did not start:
As in the introductory part, we already mentioned that the main reason for this “Attempting to connect” error is that the Netlogon service is disabled. N Properly configured IP settings, recent network adapter changes, or a Windows update are some likely causes of the Windows error “Error 1792: A connection attempt was made, but your current network connection service is not running.” In addition, the problem may also occur due to unnecessary drivers.
Similar types, including attempting to connect but the Network Connection service is not running:
For Example, When You Need To Troubleshoot And Allow A Connection Attempt, But The Network, I Would Sayconnection Service Did Not Start
To fix the “Attempted to connect along the path” error, we have some useful templates for you. The methods listed below will be Windows Services. In the second method, my wife and I will try to get rid of the actual error using the command line and a set of useful commands. Finally, when the structure is down, there is only one indication to remove the Windows error “Error 1792, A connection was attempted, but the specific network connection service did not start” using device repair. Let’s take a closer look at each method.
1. Starting The Entire Netlogon Service –
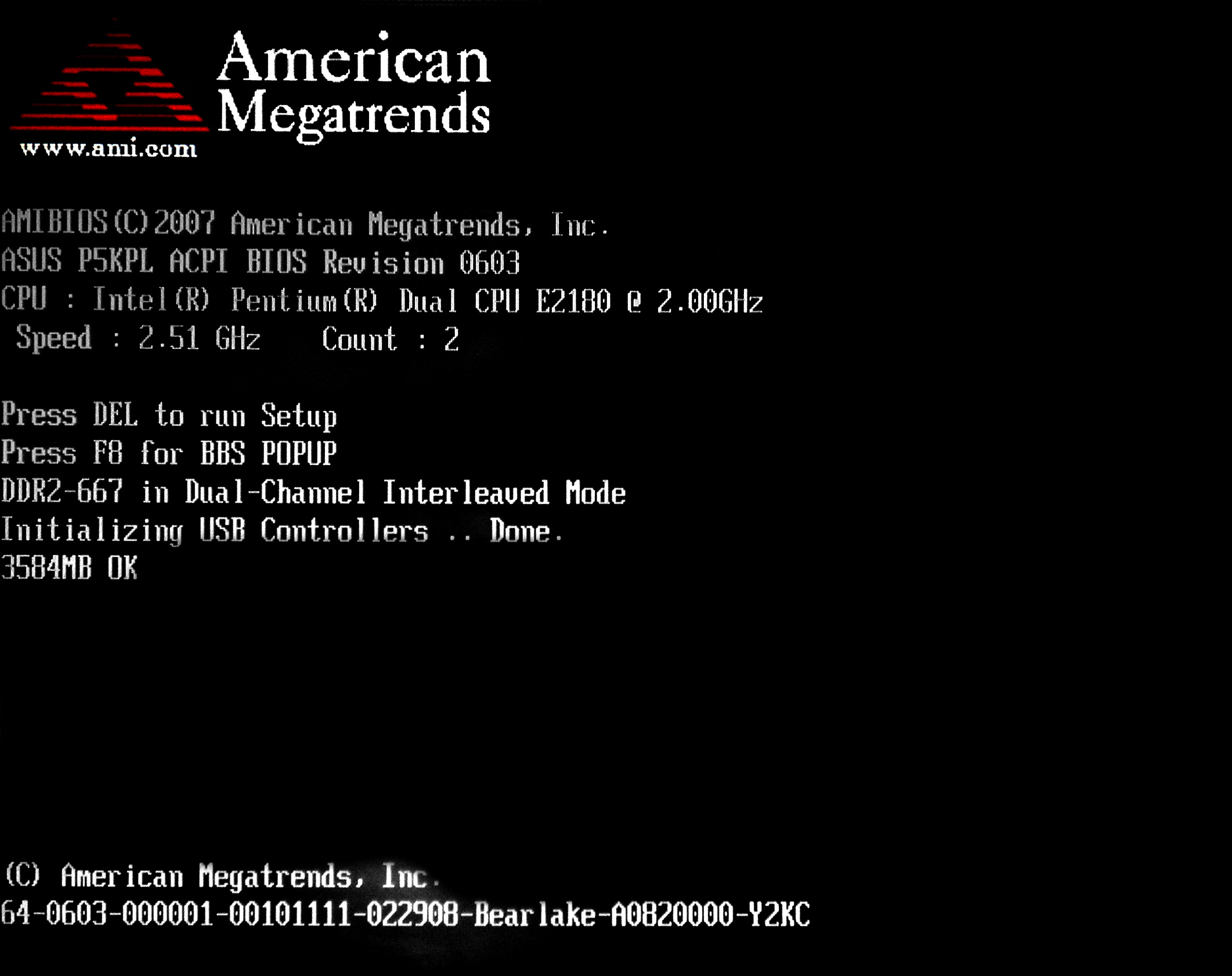
Using this method, we can fix errors when starting the Netlogon service. In many cases, this method creates a maintenance problem. Level up.
at the exact time
2. Using The Command Line –
Recommended: Fortect
Are you tired of your computer running slowly? Is it riddled with viruses and malware? Fear not, my friend, for Fortect is here to save the day! This powerful tool is designed to diagnose and repair all manner of Windows issues, while also boosting performance, optimizing memory, and keeping your PC running like new. So don't wait any longer - download Fortect today!

If you can’t follow the methods above, you should aim for this method. In this method, our team runs some commands that should help get rid of the “A connection was attempted, but the Network Connections service did not start” error. Follow the instructions.
3. Using System Restore –
If all of the above did not resolve the issue “Attempted to connect, but the network service used to connect did not start.” The only way to restore is to use System Restore. Using systems to restore your system will take you back to the point where this type of error no longer exists. Follow your current steps to find out what’s next.
바이오스 포스트 화면을 일시 중지하는 방법
So Pausieren Sie Den Bios Post Bildschirm
Come Mettere In Pausa La Schermata Del Post Del Bios
Jak Wstrzymac Ekran Posta W Bios
Comment Mettre En Pause L Ecran De Publication Du Bios
Como Pausar La Pantalla De Publicacion De Bios
Como Pausar A Tela De Postagem Da Bios
Hoe Het Bios Postscherm Te Pauzeren
Kak Postavit Na Pauzu Ekran Posta Biosa