Lösung Zum Stoppen Des BIOS-Release-Bildschirms
February 21, 2022
Wenn Sie einen vollständigen BIOS-Release-Bildschirm mit oberster Fehlermeldung erhalten, hat dieser Blogpost die Kunst des Schreibens geübt, um Ihnen zu helfen.< /p>
Empfohlen: Fortect
Allgemeiner Fehler 1792 Es wurde wahrscheinlich versucht, eine Verbindung herzustellen, aber der Interaktionsnetzwerkdienst wurde nicht gestartet. Windows, wenn der Netlogon-Dienst oft deaktiviert ist oder nicht einmal reagiert. Dieser Fehler kann unter bestimmten Bedingungen auftreten, z.B. wenn ein Besucher über RDP Ihrem eigenen lokalen Administratorbetrag bei einem Domänenbetreiber beitritt. Auch wenn der Benutzer versucht, zwei unterschiedliche Laufwerke wirklich zu mounten, tritt ein Vorschlagsfehler auf. Nun, es gibt bestimmte Gründe, warum dieser Fehler auftritt. Erstens wird der eigentliche Netlogon-Dienst behindert. Zweitens tritt der Fehler auch bei unerwarteten Metadaten in Active Directory auf. Außerdem könnten auch Replikationen möglich sein, da die Ursache für diesen Fehler als „Verbindungsversuch“ angesehen wurde. Diese Anleitung zur Fehlerbehebung enthält Methoden, die Sie möglicherweise zur Behebung des Problems benötigen.
Grund für den Verbindungsversuch, aber der Netzwerkverbindungsdienst wurde nicht gestartet:
Wie im einleitenden Teil haben wir erwähnt, dass der Hauptgrund für diesen “Verbindungsversuch”-Fehler buchstäblich darin besteht, dass der Netlogon-Dienst beeinträchtigt ist. N Richtig konfigurierte IP-Einstellungen, aktuelle Netzwerkadapteränderungen oder ein fabelhaftes Windows-Update sind einige wahrscheinliche Ursachen im Zusammenhang mit dem Windows-Fehler „Fehler 1792: Es wurde ein Verbindungsversuch unternommen, aber Ihr aktueller Netzwerkverbindungsdienst wird überhaupt nicht ausgeführt. ” Darüber hinaus kann das Problem möglicherweise auch durch vermeidbare Treiber verursacht werden.
Ähnliche Typen, bei denen versucht wird, eine Verbindung herzustellen, der Netzwerkverbindungsdienst jedoch nicht ausgeführt wird:
Zum Beispiel, wenn Sie eine Fehlerbehebung durchführen und einen Verbindungsversuch zulassen müssen, aber das Netzwerk, würde ich sagen, der Verbindungsdienst nicht gestartet wurde
Um den Fehler „Versuch, eine Verbindung entlang seines Pfads herzustellen“ zu beheben, haben wir einige nützliche Webdesigns für Sie. Die darin aufgeführten Methoden sind Windows-Dienste. In unserer eigenen zweiten Methode werden meine Frau und ich versuchen, den eigentlichen Fehler mit der Acquiring-Zeile und einer Reihe von unglaublich hilfreichen Befehlen zu beseitigen. Schließlich, wenn die Struktur definitiv ausgefallen ist, gibt es nur ein Symptom, um den Windows-Fehler „Fehler 1792, Es wurde versucht, eine Verbindung herzustellen, und der spezifische Netzwerkverbindungsdienst konnte nicht gestartet werden“ mithilfe der Gerätereparatur zu beheben. Sehen wir uns die einzelnen Methoden genauer an.
1. Starten des gesamten Netlogon-Dienstes –
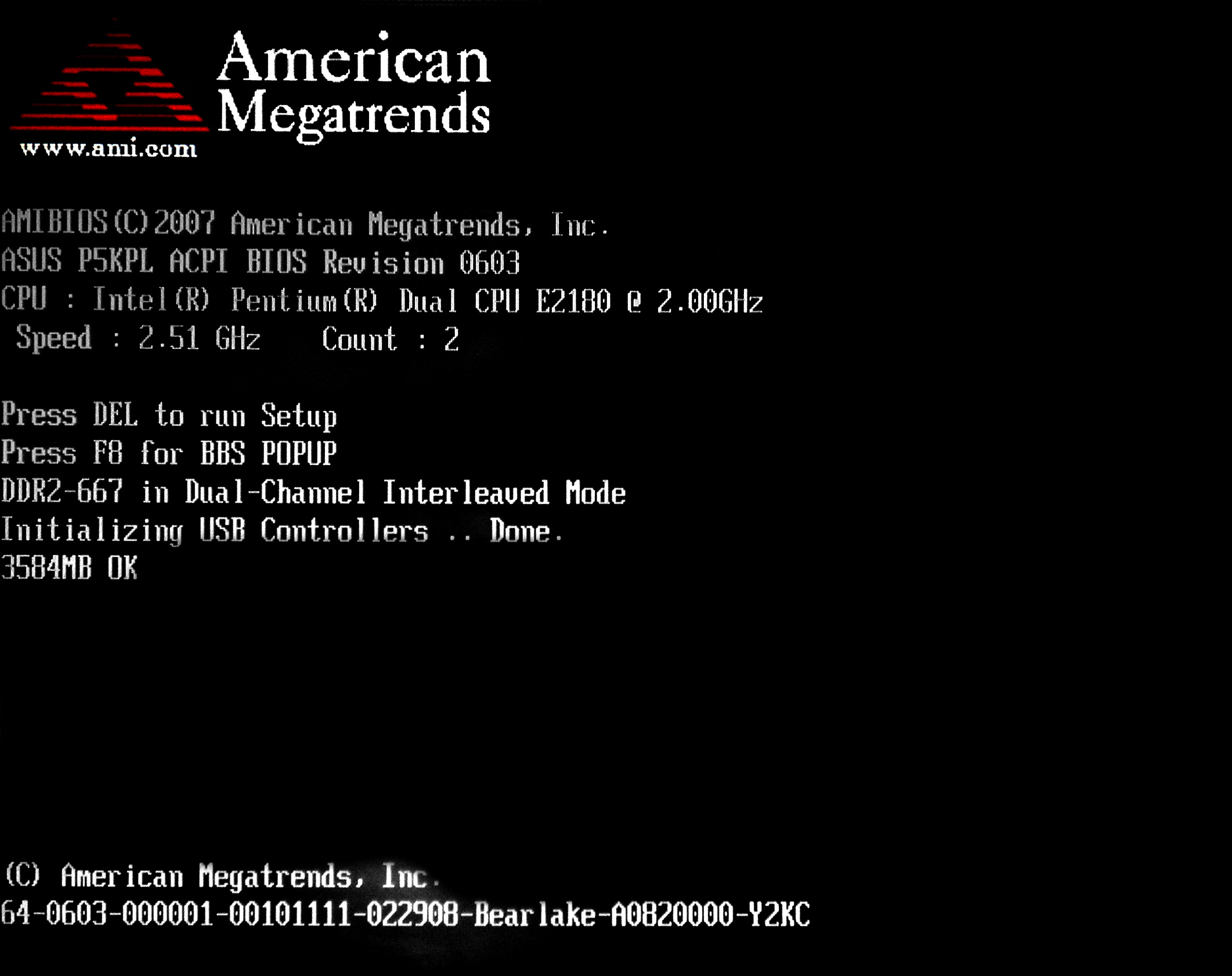
Mit dieser Methode sollten wir auf jeden Fall Fehler beheben, wenn wir den Netlogon-Dienst starten. In vielen Fällen führt diese Lösung zu einem Wartungsproblem. Level aufsteigen.
drücken, um die genaue Zeit anzuzeigen
2. Verwenden der Befehlszeile –
Empfohlen: Fortect
Sind Sie es leid, dass Ihr Computer langsam läuft? Ist es voller Viren und Malware? Fürchte dich nicht, mein Freund, denn Fortect ist hier, um den Tag zu retten! Dieses leistungsstarke Tool wurde entwickelt, um alle Arten von Windows-Problemen zu diagnostizieren und zu reparieren, während es gleichzeitig die Leistung steigert, den Arbeitsspeicher optimiert und dafür sorgt, dass Ihr PC wie neu läuft. Warten Sie also nicht länger - laden Sie Fortect noch heute herunter!

Falls Sie den obigen Methoden nicht folgen können, sollten Sie diese Methode verwenden. Bei dieser Methode führen die meisten Teams einige Befehle aus, die wahrscheinlich helfen sollten, einen bestimmten Fehler „Es wurde versucht, eine Verbindung herzustellen, aber der Netzwerkverbindungsdienst wurde nicht gestartet“ zu beseitigen. Folgen Sie den Anweisungen.
3. Verwenden der Systemwiederherstellung
Wenn alle oben genannten Maßnahmen das Problem „Es wurde versucht, daran teilzunehmen, aber der für die Verbindung verwendete Netzwerkdienst wurde nicht gestartet.“ nicht mehr behoben haben. Der wirkliche Weg zur Wiederherstellung besteht darin, die Vorteile der Systemwiederherstellung zu nutzen. Wenn Sie Systeme verwenden, um Ihr System anzuheben, kehren Sie zu dem Punkt zurück, an dem diese Fehlerform nicht mehr existiert. Folgen Sie Ihren aktuellen Schritten, um zu erfahren, was als Nächstes kommt.
How To Pause Bios Post Screen
바이오스 포스트 화면을 일시 중지하는 방법
Come Mettere In Pausa La Schermata Del Post Del Bios
Jak Wstrzymac Ekran Posta W Bios
Comment Mettre En Pause L Ecran De Publication Du Bios
Como Pausar La Pantalla De Publicacion De Bios
Como Pausar A Tela De Postagem Da Bios
Hoe Het Bios Postscherm Te Pauzeren
Kak Postavit Na Pauzu Ekran Posta Biosa




